
- •Форматирование и редактирование текста
- •Параметры шрифта
- •Выбор шрифта
- •Установка размера шрифта
- •Выбор цвета шрифта
- •Установка начертания
- •Подчеркивание
- •Изменение регистра текста
- •Использование надстрочных и подстрочных знаков
- •Зачеркнутый текст
- •Дополнительные параметры
- •Видоизменение шрифта
- •Изменение ширины символов шрифта
- •Изменение интервалов между символами
- •Смещение текста
- •Кернинг
- •Выделение цветом
- •Оформление буквицы
- •Параметры абзацев
- •Понятие абзаца
- •Инструменты для форматирования абзацев
- •Установка выравнивания абзацев
- •Установка отступов
- •Установка интервалов
- •Межстрочные интервалы
- •Интервалы между абзацами
- •Установка границ абзацев
- •Установка границ
- •Настройка параметров границ
- •Заливка абзацев
- •Установка заливки
- •Настройка положения абзаца на странице
- •Создание текста документа Word
- •Ввод текста в документ
- •Перемещение курсора по тексту документа
- •Вставка специальных символов
- •Редактирование текста
- •Выбор языка
- •Расстановка переносов
- •Проверка правописания
- •Проверка правописания при вводе текста
- •Проверка правописания во всем документе
- •Добавление слов в словарь
- •Поиск текста
- •Замена текста
- •Использование синонимов
- •Перемещение и копирование фрагментов документа
- •Перемещение и копирование перетаскиванием
- •Перемещение и копирование с использованием буфера обмена
- •Использование буфера обмена Office
- •Перемещение и копирование с помощью специальной вставки
Установка заливки
Для установки заливки используют кнопку Заливка, расположенную в группеАбзацвкладкиГлавная.
Выделите один или несколько абзацев.
Во вкладке Главнаяв группеАбзацщелкните по стрелке кнопкиЗаливкаи выберите необходимый цвет (рис. 41). При наведении указателя мыши на выбираемый цвет срабатывает функция предпросмотра, и фрагмент документа отображается залитым указанным цветом шрифта.
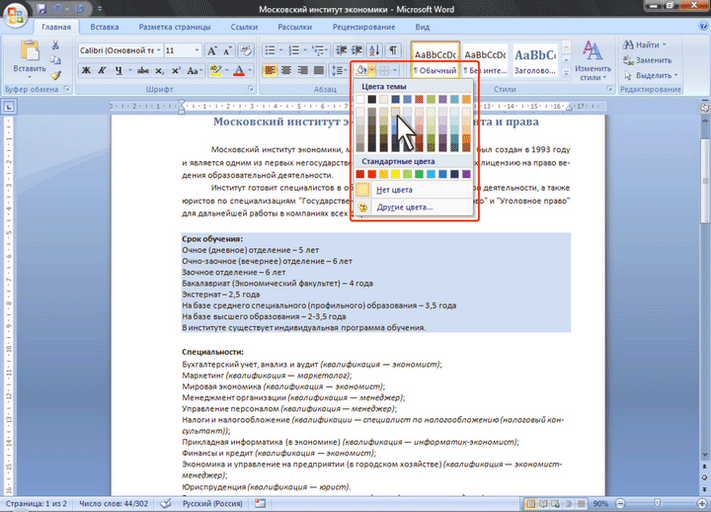
Рисунок 41
Подбор цветов заливки, имеющихся в наборе, зависит от выбранной для оформления темы документа.
Для удаления имеющейся заливки выделите абзац (абзацы) и в меню кнопки Заливкавыберите режимНет цвета(см. рис. 41).
Настройка положения абзаца на странице
Переход текста на новую страницу происходит автоматически. Однако, во многих случаях при оформлении заголовков, а также и основного текста, следует принудительно задать положение абзаца на странице и порядок его разделения при переходе к новой странице. Для этого используется вкладка Положение на страницедиалогового окнаАбзац. Для отображения окна щелкните по значку группыАбзацв любой из вкладок (ГлавнаяилиРазметка страницы). Можно также щелкнуть правой кнопкой мыши по выделенному фрагменту документа и в контекстном меню выбрать командуАбзац.
Выделите абзац документа.
В разделе Положение на страницеустановите флажок требуемого параметра (рис. 42).

Рисунок 42
Установка флажка запрет висячих строкзапрещает такое разделение абзаца при переходе к новой странице, при котором первая строка абзаца остается на одной странице, а вся остальная часть абзаца переходит на новую страницу. В этом случае на новую страницу будет перенесен весь абзац. Запрещается и такое разделение абзаца, при котором на новую страницу переходит только последняя строка. В этом случае на новую страницу перейдут последняя и предпоследняя строки абзаца. Такой режим разделения абзацев обычно устанавливают для всего текста документа.
Установка флажка не отрывать от следующегообеспечивает размещение абзаца всегда на одной и той же странице, что и следующий за ним абзац. Применяют этот режим для любых заголовков и названий: при этом исключаются случаи, при которых заголовок находится на одной странице, а следующий за ним текст — на следующей.
Флажок не разрывать абзацзапрещает всякое разделение абзаца между страницами. Применяют такой режим нечасто.
Флажок с новой страницыустанавливают для крупных заголовков (главы, разделы и т.п.). При этом независимо ни от чего указанный абзац всегда будет находиться наверху страницы.
Создание текста документа Word
Ввод текста в документ
Текст всегда вводится в той позиции, где мигает текстовый курсор. Word 2007 допускает свободный ввод. Это означает, что в любом месте пустой страницы можно дважды щелкнуть левой кнопкой мыши, после чего будет произведено некоторое автоматическое форматирование и текстовый курсор будет зафиксирован в этом месте. Именно с этого места и можно вводить текст.
Несмотря на возможность свободного ввода, чаще всего ввод текста начинают от левого поля страницы.
При вводе и редактировании текста с клавиатуры следует придерживаться определенных правил и рекомендаций.
Включать режим отображения непечатаемых символов кнопкой Отобразить все символыво вкладкеГлавная, группыАбзац: ¶ символ конца абзаца (клавиша клавиатурыEnter) → символ табуляции (клавиша клавиатурыTab)символ конца строки (клавиши клавиатурыShift+Enter)символ пробела (клавиша клавиатурыПробел) ° символ неразрывного пробела (клавиша клавиатурыCtrl+Shift+Пробел)
Переход на новую строку произойдет автоматически, как только будет заполнена текущая строка. Нельзя использовать клавишу Enterдля перехода к новой строке. Для принудительного перехода к новой строке без образования нового абзаца нажмите комбинацию клавишShift + Enter. В документ будет вставлен непечатаемый знак — разрыв строки.
Между словами ставится один пробел. При выравнивании текста Word может изменять ширину пробелов между словами.
Нельзя расставлять переносы в словах с использованием клавиши дефис (-). При необходимости переносы расставляются автоматически во всем документе.
Нельзя использовать клавишу Пробелдля получения абзацного отступа («красной строки») или выравнивания текста по ширине страницы. Для этого используются параметры абзаца.
Использовать символ дефис (-) в сложных словах типа светло-красныйилиПереславль-Залесский.Знак дефиса (-) пишется слитно с предшествующей и последующей частями слова.
Символ длинного тире (–) вставляется в текст вместо пропущенного глагола-связки, например Москва – столица России, Переславль-Залесский – древний город. Для ввода знака тире (–) можно использовать комбинацию клавишCtrl + -(минус на цифровой клавиатуре). Длинное тире обязательно отделяется пробелами с обеих сторон. Причем до длинного тире ставить неразрывный пробел (Ctrl+Shift+Пробел), а после – обычный(Пробел).
В русскоязычном наборе пробелобязательно ставится:после, а не дознаков препинания(, . ; : … ! ? » ” ) ] } ). Знаки препинания. , : ; ! ?пишутся слитно со словом, за которым следуют.до, а не после открывающей скобки, открывающей кавычки, многоточия в начале предложения
Если требуется, чтобы величина какого-либо пробела не изменялась или по этому пробелу не было перехода на новую строку, вместо клавиши Пробелнажмите комбинацию клавишCtrl + Shift + Пробел. В документ будет вставлен непечатаемый знак — неразрывный пробел. Использовать неразрывный пробелв следующих случаях:
между двумя инициалами и инициалами и фамилией И.°И.°Иванов
между числами и относящимися к ним единицами измерения XVII°в. 250°км 1999°г
между сокращенными обращениями и фамилией, а также после географических сокращений г-н°Иванов г.°Москва
между знаком номера (№) и (§) относящимися к ним числам №°34, §°2
внутри сокращений и т°д, и т°п.
При вводе неправильного символа его можно удалить. Для удаления символа, стоящего справа от текстового курсора, надо нажать клавишу клавиатуры Delete, а для удаления символа, стоящего слева от курсора, — клавишуBackSpace. Комбинация клавиш клавиатурыCtrl + Deleteудаляет текст от курсора вправо до ближайшего пробела или знака препинания. КомбинацияCtrl + BackSpaceудаляет текст от курсора влево до ближайшего пробела или знака препинания.
