
- •Форматирование и редактирование текста
- •Параметры шрифта
- •Выбор шрифта
- •Установка размера шрифта
- •Выбор цвета шрифта
- •Установка начертания
- •Подчеркивание
- •Изменение регистра текста
- •Использование надстрочных и подстрочных знаков
- •Зачеркнутый текст
- •Дополнительные параметры
- •Видоизменение шрифта
- •Изменение ширины символов шрифта
- •Изменение интервалов между символами
- •Смещение текста
- •Кернинг
- •Выделение цветом
- •Оформление буквицы
- •Параметры абзацев
- •Понятие абзаца
- •Инструменты для форматирования абзацев
- •Установка выравнивания абзацев
- •Установка отступов
- •Установка интервалов
- •Межстрочные интервалы
- •Интервалы между абзацами
- •Установка границ абзацев
- •Установка границ
- •Настройка параметров границ
- •Заливка абзацев
- •Установка заливки
- •Настройка положения абзаца на странице
- •Создание текста документа Word
- •Ввод текста в документ
- •Перемещение курсора по тексту документа
- •Вставка специальных символов
- •Редактирование текста
- •Выбор языка
- •Расстановка переносов
- •Проверка правописания
- •Проверка правописания при вводе текста
- •Проверка правописания во всем документе
- •Добавление слов в словарь
- •Поиск текста
- •Замена текста
- •Использование синонимов
- •Перемещение и копирование фрагментов документа
- •Перемещение и копирование перетаскиванием
- •Перемещение и копирование с использованием буфера обмена
- •Использование буфера обмена Office
- •Перемещение и копирование с помощью специальной вставки
Замена текста
В документе может потребоваться заменить какой-либо текст.
Во вкладке Главнаяв группеРедактированиенажмите кнопкуЗаменить.
Во вкладке Заменитьдиалогового окнаНайти и заменитьв полеНайтивведите искомый текст, в полеЗаменить на— заменяющий текст (рис. 58).

Рисунок 58
Чтобы найти следующее вхождение текста в документе, нажмите кнопку Найти далее.
Чтобы заменить вхождение текста в документе, нажмите кнопку Заменить. После нажатия кнопкиЗаменитьбудет выделено следующее вхождение указанной фразы.
Чтобы заменить все вхождения текста в документе, нажмите кнопку Заменить все.
Использование синонимов
Язык документа должен быть ярким и выразительным. Нельзя допускать многочисленных повторов одних и тех же слов, тавтологии, речевых штампов. Решить эту задачу можно использованием словаря синонимов и синонимических оборотов речи, имеющегося в Word 2007.
Замену синонимом можно произвести непосредственно в тексте.
Щелкните по слову правой кнопкой мыши, в контекстном меню выберите команду Синонимыи выберите синоним (рис. 59).
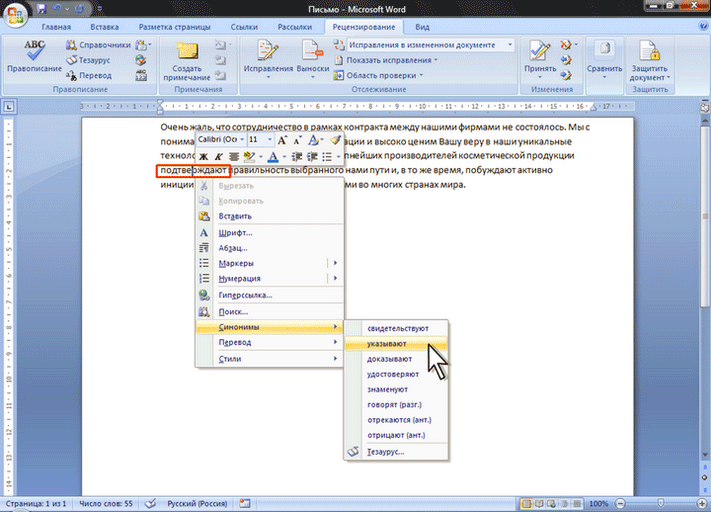
Рисунок 59
В контекстном меню приводится список не более чем из восьми синонимов. Для того, чтобы посмотреть полный список, выберите команду контекстного меню Тезаурусили во вкладкеРецензированиев группеПравописаниенажмите кнопкуТезаурус.
В области задач Справочные материалы(рис. 60) будет приведен полный список синонимов. Кроме того, может быть приведен перечень разных значений слова, если таковые имеются, а также антонимов и связанных слов.

Рисунок 60
Перемещение и копирование фрагментов документа
Перемещение и копирование перетаскиванием
Перемещать и копировать можно только выделенные фрагменты документа.
В пределах видимой части документа проще всего перемещать и копировать фрагменты перетаскиванием.
Выделите фрагмент документа и наведите на него указатель мыши так, чтобы указатель принял вид стрелки, повернутой влево-вверх.
Нажмите левую кнопку мыши и не отпуская ее переместите фрагмент туда, куда требуется; при этом рядом с указателем мыши появится пунктирный прямоугольник, в месте предполагаемой вставки отображается специальная метка, а в строке состояния появляется вопрос Куда переместить?(рис. 61).

Рисунок 61
После того, как будет отпущена левая кнопка мыши, произойдет перемещение фрагмента (рис. 62).
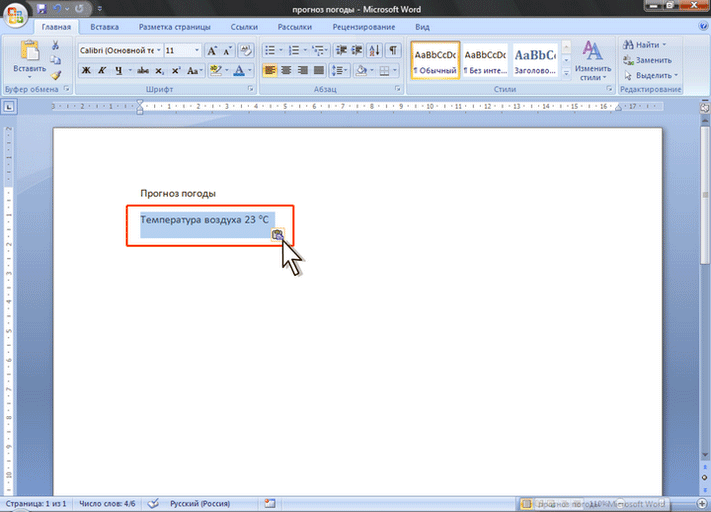
Рисунок 62
Копирование фрагмента перетаскиванием производится точно так же, как и перемещение, только при нажатой клавише клавиатуры Ctrl.
Нажмите левую кнопку мыши, затем клавишу Ctrl. При нажатой левой кнопке мыши переместите фрагмент туда, куда требуется; при этом рядом с указателем мыши появится пунктирный прямоугольник со знаком «+» (плюс), в месте предполагаемой вставки отображается специальная метка, а в строке состояния появляется вопросКуда копировать?
Отпустите клавишу Ctrl, а затем левую кнопку мыши.
Фрагмент можно перетаскивать и за пределы видимой части документа, например, вниз или вверх. Для этого надо, ухватившись за фрагмент, перемещать его вниз или вверх к границе видимой части документа и там остановить. Документ начнет автоматически прокручиваться в своем окне. В нужный момент выведите указатель в поле документа — прокрутка остановится. При этом, прежде чем фрагмент не будет помещен туда, куда требуется, левую кнопку мыши отпускать нельзя.
Выделенный фрагмент можно перетаскивать и при нажатой правой кнопке мыши. При этом в документе также появляется метка вставки. По окончании перетаскивания появляется контекстное меню, в котором можно выбрать необходимое действие (ПереместитьилиКопировать).
