
- •Форматирование и редактирование текста
- •Параметры шрифта
- •Выбор шрифта
- •Установка размера шрифта
- •Выбор цвета шрифта
- •Установка начертания
- •Подчеркивание
- •Изменение регистра текста
- •Использование надстрочных и подстрочных знаков
- •Зачеркнутый текст
- •Дополнительные параметры
- •Видоизменение шрифта
- •Изменение ширины символов шрифта
- •Изменение интервалов между символами
- •Смещение текста
- •Кернинг
- •Выделение цветом
- •Оформление буквицы
- •Параметры абзацев
- •Понятие абзаца
- •Инструменты для форматирования абзацев
- •Установка выравнивания абзацев
- •Установка отступов
- •Установка интервалов
- •Межстрочные интервалы
- •Интервалы между абзацами
- •Установка границ абзацев
- •Установка границ
- •Настройка параметров границ
- •Заливка абзацев
- •Установка заливки
- •Настройка положения абзаца на странице
- •Создание текста документа Word
- •Ввод текста в документ
- •Перемещение курсора по тексту документа
- •Вставка специальных символов
- •Редактирование текста
- •Выбор языка
- •Расстановка переносов
- •Проверка правописания
- •Проверка правописания при вводе текста
- •Проверка правописания во всем документе
- •Добавление слов в словарь
- •Поиск текста
- •Замена текста
- •Использование синонимов
- •Перемещение и копирование фрагментов документа
- •Перемещение и копирование перетаскиванием
- •Перемещение и копирование с использованием буфера обмена
- •Использование буфера обмена Office
- •Перемещение и копирование с помощью специальной вставки
Расстановка переносов
Переносы в словах категорически недопустимо расставлять с использованием клавиши клавиатуры «-»(дефис).
Переносы расставляются сразу во всем документе. Выделять какой-либо отдельный фрагмент бесполезно.
Во вкладке Разметка страницыв группеПараметры страницыщелкните по кнопкеРасстановка переносови в появившемся меню выберите режимАвто(рис. 46).

Рисунок 46
Для настройки параметров переносов выберите команду Параметры расстановки переносов(см. рис. 46). В диалоговом окнеРасстановка переносовможно, например, отказаться от переносов в словах из прописных букв (рис. 47).
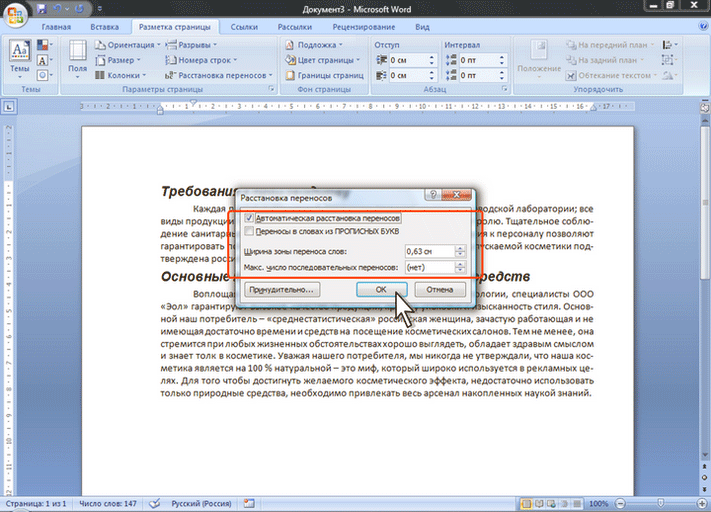
Рисунок 47
Можно запретить расстановку в некоторых фрагментах документа, например, в заголовках.
Выделите фрагмент документа, в котором запрещаются переносы.
Во вкладке ГлавнаяилиРазметка страницыщелкните по значку группыАбзац.
Во вкладке Положение на страницедиалогового окнаАбзацустановите флажокзапретить автоматический перенос слов(рис. 48).

Рисунок 48
Проверка правописания
При вводе текста Word 2007 обычно автоматически проводит проверку правописания (орфографию и грамматику).
Можно настроить основные параметры проверки правописания.
Нажмите кнопку Officeи выберите командуПараметры Word.
В окне Параметры Wordперейдите в разделПравописание.
Установите параметры проверки орфографии и грамматики. На рис. 49 показаны рекомендуемые для большинства случаев параметры.

Рисунок 49
Проверку правописания можно производить как при вводе текста, так и после ввода текста сразу во всем документе.
Правописание можно проверять для всех языков, для которых установлена такая возможность. По умолчанию в Word 2007 это русский, английский и немецкий. Можно добавить и другие языки.
Проверка орфографии ведется путем сравнения слов в документе со словами, имеющимися в основном и вспомогательных словарях Microsoft Office 2007. Таким образом, фактическая опечатка или ошибка могут быть пропущены, если такое слово имеется в словарях. Например, если вместо слова «страница»будет написано«станица»или«странница», Word не определит это как ошибку. С другой стороны, правильно написанные слова, отсутствующие в словарях, будут определены как ошибочные. Обычно это касается специальных терминов и собственных имен.
Проверка грамматики и стилистики производится на основе правил, заложенных в Word 2007. Выбрать набор правил можно в окне настройки параметров проверки правописания (см. рис. 49) в раскрывающемся списке Набор правил. Нажав кнопкуНастроить, можно просмотреть и изменить набор правил.
Необходимо отметить, что проверка правописания средствами Word 2007 не исключает необходимости тщательной проверки правописания документа самим пользователем.
Проверка правописания при вводе текста
При вводе текста в документе красной волнистой линиейподчеркиваются слова, в которых есть орфографические ошибки, а также повтор одного и того же слова.Зеленой волнистой линиейподчеркнуты слова, знаки препинания, фрагменты предложений и целые предложения, в которых есть грамматические и стилистические ошибки, а также ошибки в расстановке знаков препинания.
Для исправления орфографической ошибки щелкните правой кнопкой мыши по подчеркнутому слову и в контекстном меню выберите правильный вариант написания слова (рис. 50).

Рисунок 50
Варианты написания слов предлагаются только в том случае, если в словаре есть похожие по написанию слова. В противном случае в контекстном меню будет указано — нет вариантов. Тогда внесите исправление самостоятельно.
Для исправления грамматической ошибки щелкните правой кнопкой мыши по подчеркнутому тексту. В контекстном меню будет описана выявленная ошибка (рис. 51)

Рисунок 51
или может быть предложен вариант ее исправления (рис. 52).

Рисунок 52
В первом случае, внесите исправление самостоятельно. Во втором — щелкните по предложенном варианту исправления ошибки.
