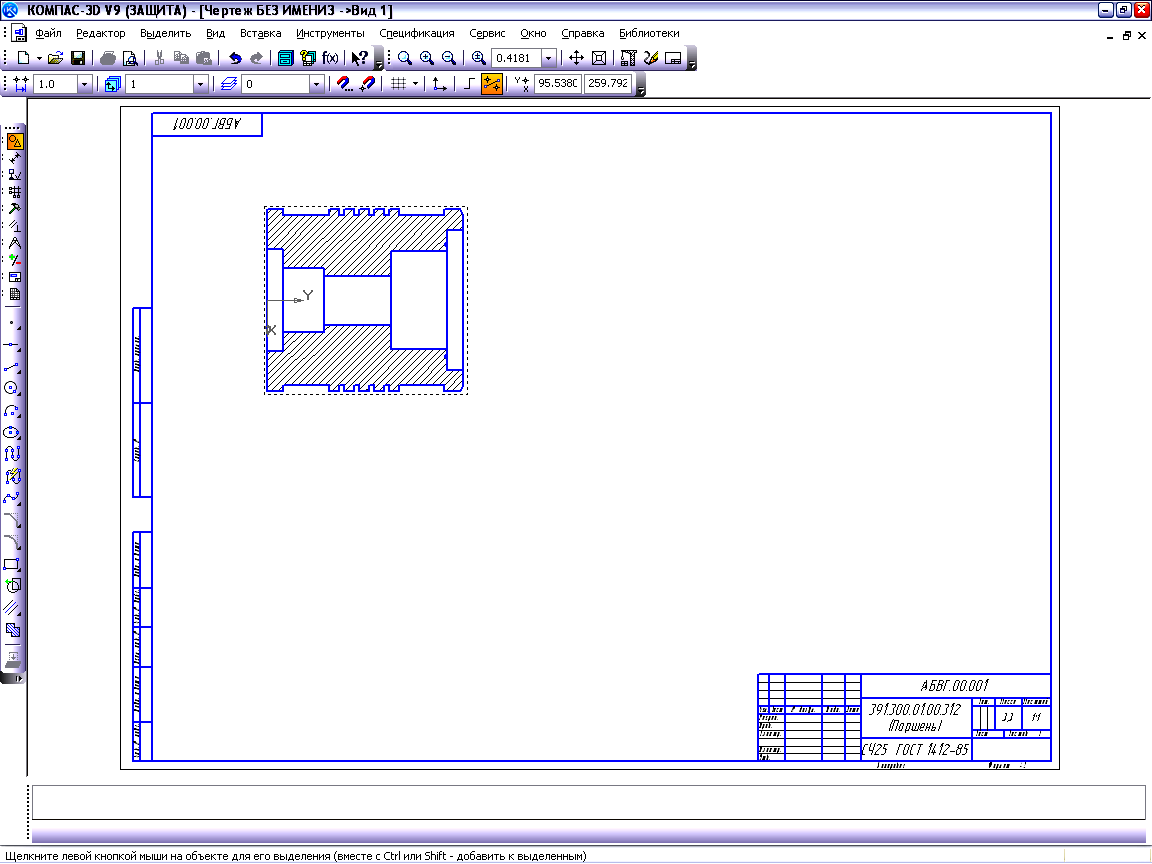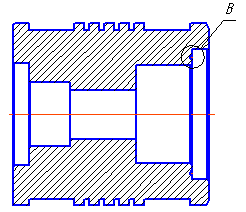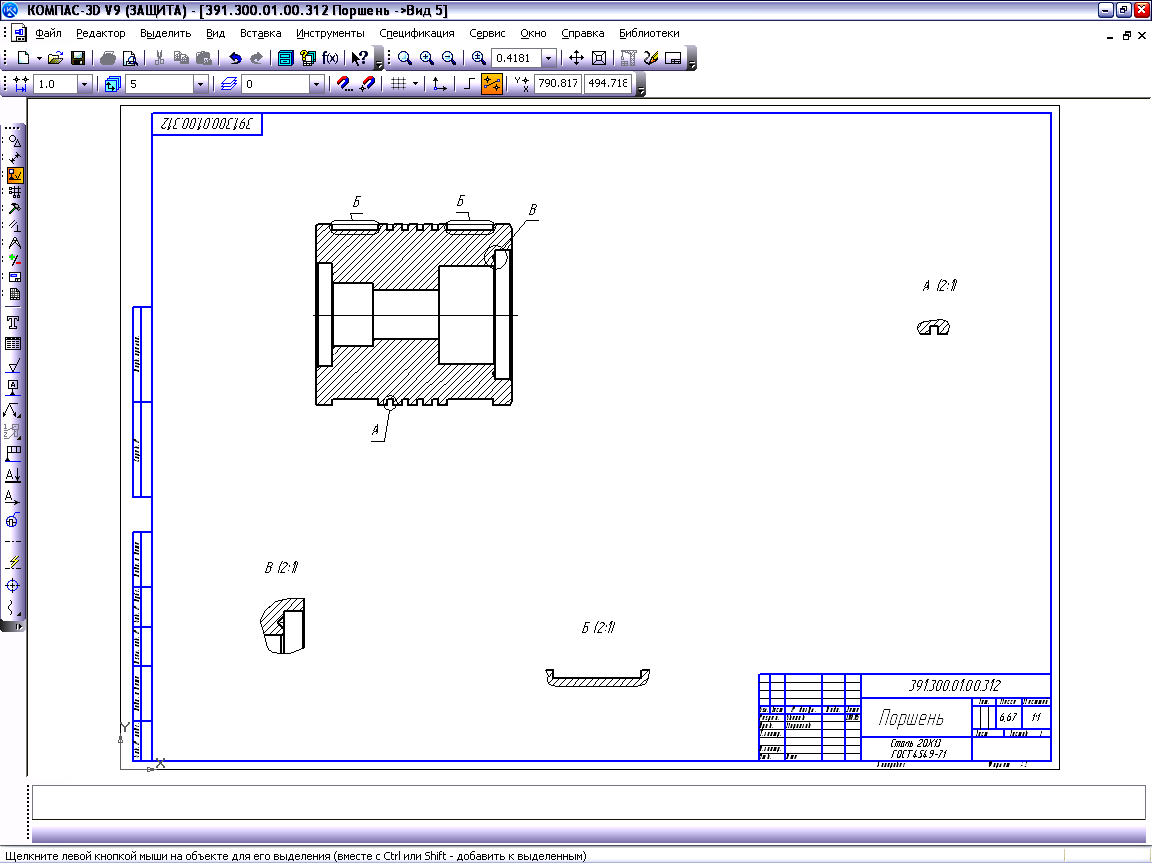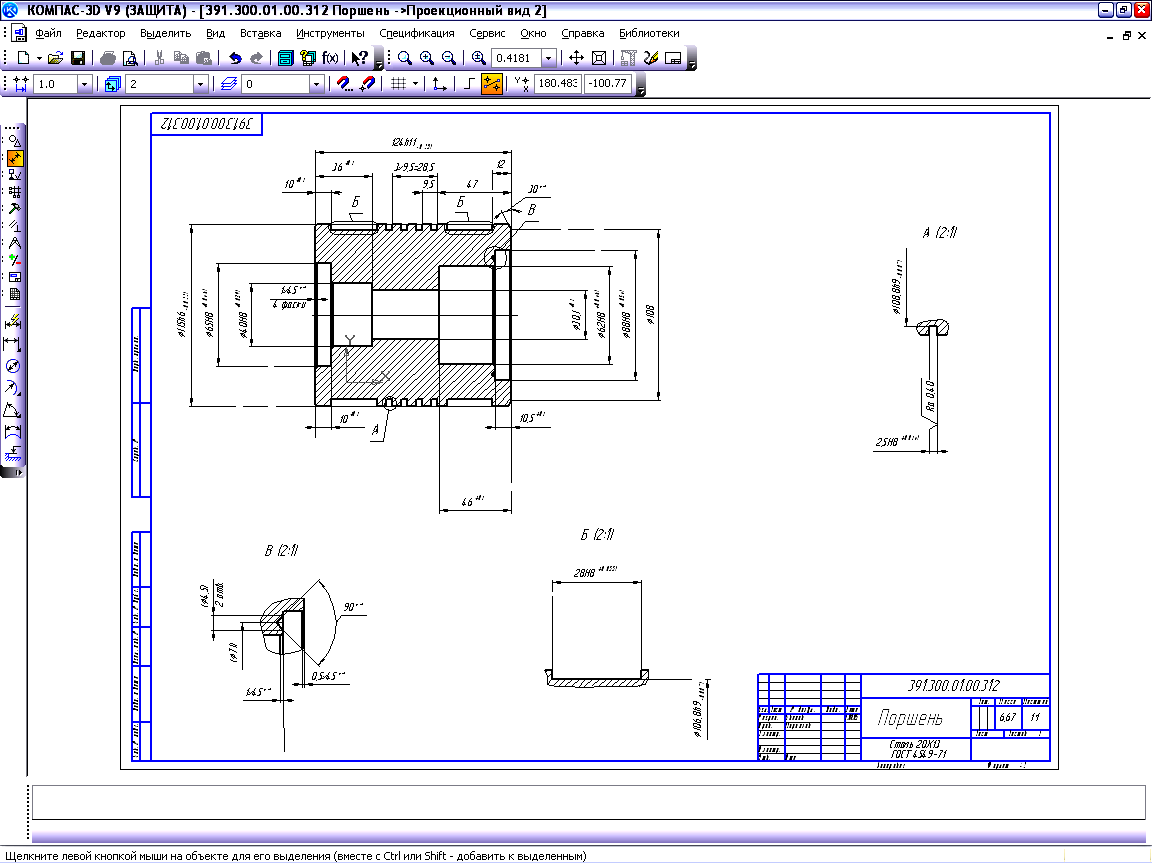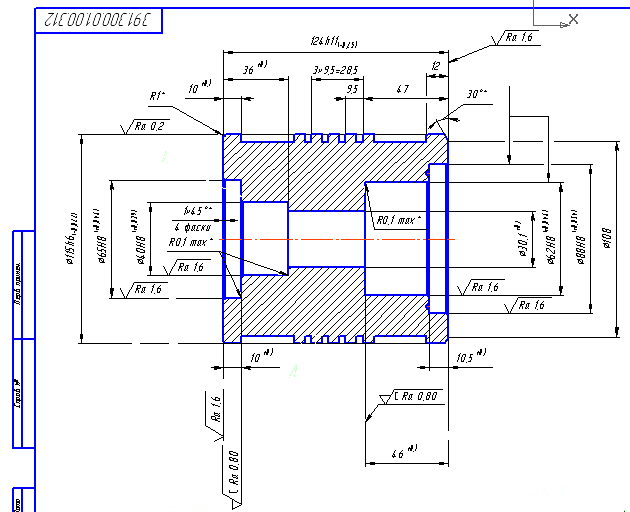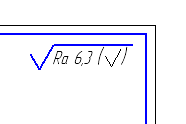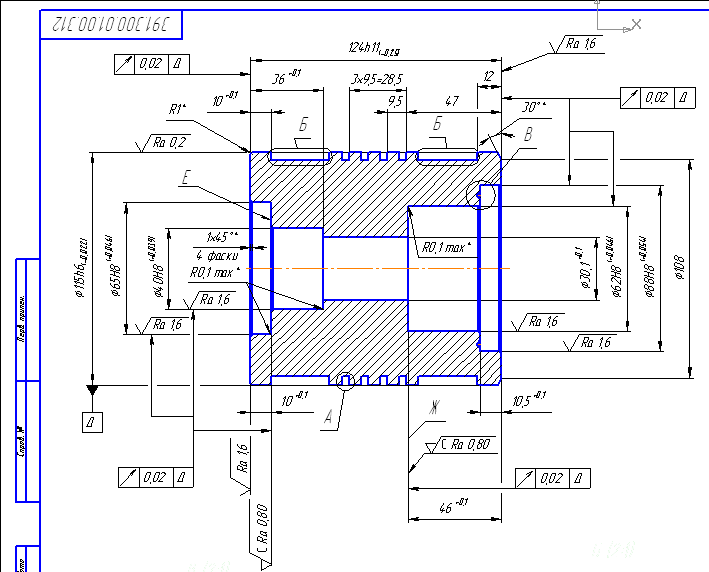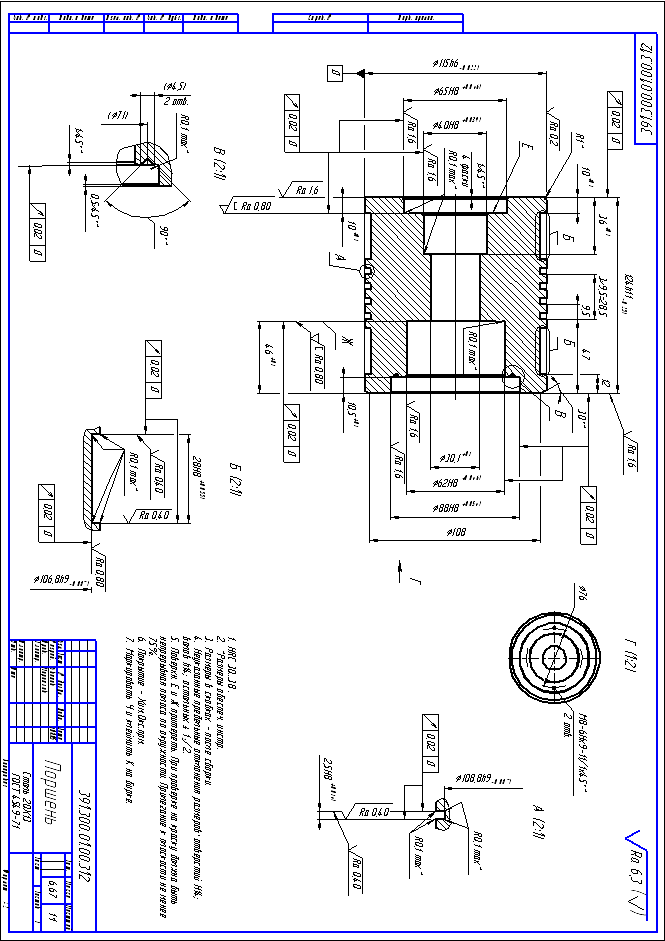- •В. Л. Юша, а. Н. Фот теория, расчет и конструирование поршневых компрессоров. Моделирование в среде компас-3d
- •Содержание
- •Введение
- •1. Пространственное моделирование
- •1.1. Основные правила работы в среде компас-3d
- •1.2. Создание трехмерных моделей в компас-3d
- •2. Создание трехмерных моделей в компас-3d на примере деталей поршневого компрессора
- •2.1. Поршень
- •2.2. Шатун
- •2.2.1. Построение трехмерной модели шатуна компрессора
- •2.2.2. Построение нижней съемной крышки шатуна
- •2.3. Коленчатый вал
- •2.3.1. Построение трехмерной модели
- •Коленчатого вала компрессора
- •2.3.2. Построение противовеса
- •3. Создание ассоциативного чертежа в компас-3d
- •3.1. Построение ассоциативных видов
- •3.1.1. Чертеж сборочной единицы поршня
- •3.1.2. Создание рабочего чертежа детали поршень
- •3.2. Оформление чертежа
- •3.2.1. Простановка размеров
- •3.2.2. Простановка технологических обозначений
- •4. Редактирование моделей в компас-3d
- •4.1. Редактирование операций
- •4.2. Редактирование эскизов
- •5. Моделирование в компас-3d сборочных единиц
- •Библиографический список
- •Приложение
3.1.2. Создание рабочего чертежа детали поршень
Начнем формирование чертежа с создания среды. Выполним последовательно команды Файл – Создать и нажмем кнопку на панели управления Чертеж.
Изменим формат документа, для этого выберем группу команд Параметры в меню Сервис. Появится диалоговое окно. Выберем Формат листа – А2 и Ориентация – Горизонтально (рис. 3.4). Включим режим Параметризации (рис. 3.9).
Рис.
3.16.
На
рабочей панели нажмем кнопку Произвольный
вид

![]() ,
при этом на экране появится диалоговое
окно, с помощью которого можно открыть
папку, где находится необходимый файл
с моделью (рис. 3.16, 3.17).
,
при этом на экране появится диалоговое
окно, с помощью которого можно открыть
папку, где находится необходимый файл
с моделью (рис. 3.16, 3.17).
|
|
|
Рис. 3.17. |
Создание выносного элемента.
Нажмите
кнопку Выносной
элемент
![]() на инструментальной панели Обозначения
на инструментальной панели Обозначения
![]() .
Постройте обозначение выносного
элемента. Для этого укажите центральную
точку контура выносного элемента, затем
точку на контуре и точку начала полки
(рис. 3.18).
.
Постройте обозначение выносного
элемента. Для этого укажите центральную
точку контура выносного элемента, затем
точку на контуре и точку начала полки
(рис. 3.18).
П
|
|
|
Рис. 3.18. |
|
|
|
Рис. 3.19. |
3.2. Оформление чертежа
3.2.1. Простановка размеров
С
помощью команд на инструментальной
панели Размеры
![]() (рис.
3.19) проставьте
в чертеже необходимые размеры. Пример
расстановки размеров на чертеже показан
на рисунке 3.21.
(рис.
3.19) проставьте
в чертеже необходимые размеры. Пример
расстановки размеров на чертеже показан
на рисунке 3.21.
|
|
|
Рис. 3.20. |
|
|
|
Рис. 3.21. |
3.2.2. Простановка технологических обозначений
С
помощью команд на инструментальной
панели Обозначения![]() (рис.
3.22) проставьте
в чертеже технологические обозначения,
как показано на рисунке 3.23.
(рис.
3.22) проставьте
в чертеже технологические обозначения,
как показано на рисунке 3.23.
|
|
|
Рис. 3.22. |
Простановка одинаковой шероховатости для ряда поверхностей, которая не указана на данном чертеже, выполняется с помощью специального диалогового окна. Окно открывается по схеме Вставка – Неуказанная шероховатость (рис. 3.24).
|
|
|
Рис. 3.23. |
|
|
|
|
Рис. 3.24. |
Рис. 3.25. |
В диалоговом окне выбираем необходимые знаки и проставляем верхнем правом углу (рис. 3.25).
Затем
укажем допуски (рис. 3.26) с помощью кнопки
Допуск
формы
![]() ,Базы
,Базы
![]() ,Обозначения
позиций
,Обозначения
позиций
![]() и т. д.
и т. д.
Оформление технических требований
Выполните команду Вставка – Технические требования – Ввод и введите технические требования, указанные на рисунке 3.27.
|
|
|
Рис. 3.26. |
|
|
|
Рис. 3.27. |
Для выхода из режима ввода технических требований нажмите кнопку Закрыть в правом верхнем углу окна. При необходимости выполните команду Вставка – Технические требования – Размещение, задайте размеры страницы технических требований и ее положение на чертеже.
Заполнение основной надписи
Выполните
команду Вставка
– Основная
надпись
и заполните штамп.
После заполнения штампа нажмите кнопку
Создать
объект
![]() .
Готовый чертеж представлен на рисунке
3.28.
.
Готовый чертеж представлен на рисунке
3.28.
|
|
|
Рис. 3.28. |