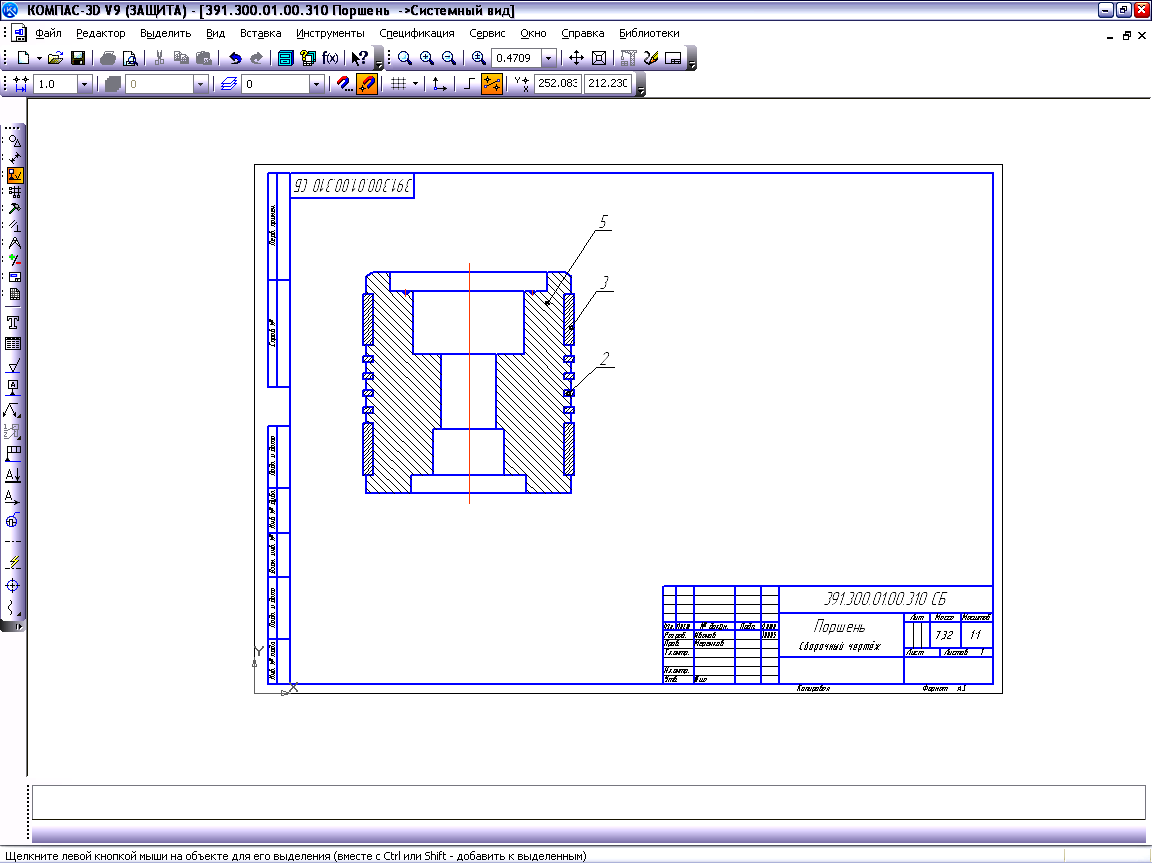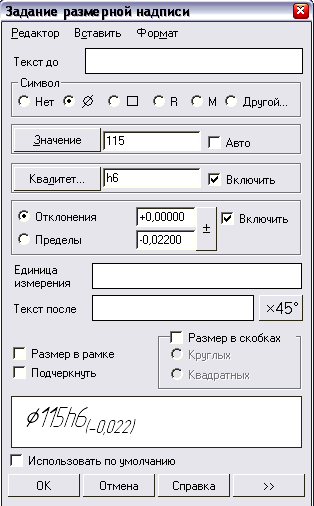- •В. Л. Юша, а. Н. Фот теория, расчет и конструирование поршневых компрессоров. Моделирование в среде компас-3d
- •Содержание
- •Введение
- •1. Пространственное моделирование
- •1.1. Основные правила работы в среде компас-3d
- •1.2. Создание трехмерных моделей в компас-3d
- •2. Создание трехмерных моделей в компас-3d на примере деталей поршневого компрессора
- •2.1. Поршень
- •2.2. Шатун
- •2.2.1. Построение трехмерной модели шатуна компрессора
- •2.2.2. Построение нижней съемной крышки шатуна
- •2.3. Коленчатый вал
- •2.3.1. Построение трехмерной модели
- •Коленчатого вала компрессора
- •2.3.2. Построение противовеса
- •3. Создание ассоциативного чертежа в компас-3d
- •3.1. Построение ассоциативных видов
- •3.1.1. Чертеж сборочной единицы поршня
- •3.1.2. Создание рабочего чертежа детали поршень
- •3.2. Оформление чертежа
- •3.2.1. Простановка размеров
- •3.2.2. Простановка технологических обозначений
- •4. Редактирование моделей в компас-3d
- •4.1. Редактирование операций
- •4.2. Редактирование эскизов
- •5. Моделирование в компас-3d сборочных единиц
- •Библиографический список
- •Приложение
2.3.2. Построение противовеса
Противовесы выполнены отдельно от вала и крепятся к нему с помощью болтов.
1.
Выбираем плоскость XY
в Дереве
построения,
запускаем режим Эскиз
![]() и чертим эскиз (рис. 2.77). Затем, при помощиОперации
выдавливания
и чертим эскиз (рис. 2.77). Затем, при помощиОперации
выдавливания
![]() ,
выдавим эскиз (рис. 2.78, 2.79).
,
выдавим эскиз (рис. 2.78, 2.79).
|
|
|
|
Рис. 2.77. |
Рис. 2.78. |
|
|
|
Рис. 2.79. |
2. Сделаем
выемку под болты. Для этого выберем
плоскость XY
и начертим эскиз – прямоугольник (рис.
2.80), затем, при помощи операции Вырезать
выдавливанием
![]() ,
вырежем выемку (рис. 2.81).
,
вырежем выемку (рис. 2.81).
3. Вырез для свободного движения подшипника выполняем согласно рисункам 2.82, 2.83, 2.84.
|
|
|
|
Рис. 2.80. |
Рис. 2.81. |
|
|
|
|
Рис. 2.82. |
Рис. 2.83. |
|
|
|
Рис. 2.84. |
4.
При помощи операции Вырезать
выдавливанием
![]() ,
вырежем отверстия под болты (рис. 2.85).
Выполнив скругление ребер, получим
готовый противовес, как на рисунке
2.86.
,
вырежем отверстия под болты (рис. 2.85).
Выполнив скругление ребер, получим
готовый противовес, как на рисунке
2.86.
|
|
|
Рис. 2.85. |
|
|
|
Рис. 2.86. |
3. Создание ассоциативного чертежа в компас-3d
Широкие возможности объемного моделирования позволяют проектировать геометрические модели любой сложности, использовать их в прочностных расчетах, в рекламных и дизайнерских программах. Кроме этого по полученной модели можно создать ассоциативный чертеж.
3.1. Построение ассоциативных видов
3.1.1. Чертеж сборочной единицы поршня
Чертеж
сборочной единицы Поршня
должен содержать единственный вид –
его разрез. Сразу создать такой вид
можно, подготовив 3D
модель. Выполним
его разрез, для того чтобы показать
внутреннее устройство поршня. Используя
операцию Сечение
поверхностью
![]() ,
выбрав при этом секущую плоскостьXY,
сохраним полученную модель (рис. 3.1).
,
выбрав при этом секущую плоскостьXY,
сохраним полученную модель (рис. 3.1).
|
|
|
|
Рис. 3.1. |
Рис. 3.2. |
Начнем
формирование чертежа с создания среды.
Выполним последовательно команды Файл
– Создать
и нажмем кнопку на панели управления
Чертеж
![]() (рис. 3.2), после чего на экране появится
новый лист по умолчанию формата А4 с
внутренней рамкой и основной надписью
(рис. 3.3).
(рис. 3.2), после чего на экране появится
новый лист по умолчанию формата А4 с
внутренней рамкой и основной надписью
(рис. 3.3).
|
|
|
|
Рис. 3.3. |
Рис. 3.4. |
Учитывая размеры детали и количество видов, можно изменить формат документа, для этого выберем группу команд Параметры в меню Сервис. На мониторе появится диалоговое окно (рис. 3.4).
В списке разделов выберем Параметры первого листа и щелчком мыши раскроем его содержимое, где выделим строку Формат, при этом в правой части окна появятся все данные, относящиеся к формату листа.
В списке форматов можно изменить формат, а в группе Ориентация – включить кнопку Горизонтальная, после чего с помощью кнопки ОК закрыть диалоговое окно. Настройка параметров нового графического документа будет закончена.
Формат документа, его ориентацию и стиль можно менять неоднократно в процессе работы над его созданием, если в этом возникнет необходимость.
Далее
следует приступить к созданию чертежа.
На панели переключений выберем команду
Ассоциативные
виды
![]() ,
после чего откроется панельСоздания
ассоциативных видов
(рис. 3.5).
,
после чего откроется панельСоздания
ассоциативных видов
(рис. 3.5).
|
| ||
|
Рис. 3.5.
| ||
|
|
|
|
Ассоциативный вид – это вид неразрывно связанный с трехмерной моделью, по образу которой формируется данный чертеж. Любое изменение формы и размеров модели повлечет за собой соответствующие изменения в ассоциативных видах.
На
рабочей панели нажмем кнопку Произвольный
вид
![]() ,
при этом на экране появится диалоговое
окно, с помощью которого можно открыть
папку, где находится необходимый файл
с моделью. Из списка файлов выберем
необходимую модель поршня в разрезе
(рис. 3.15). После чего на поле чертежа
появится фантом в виде прямоугольника,
условно обозначающий вид.
,
при этом на экране появится диалоговое
окно, с помощью которого можно открыть
папку, где находится необходимый файл
с моделью. Из списка файлов выберем
необходимую модель поршня в разрезе
(рис. 3.15). После чего на поле чертежа
появится фантом в виде прямоугольника,
условно обозначающий вид.
В строке Параметры объектов можно установить ориентацию детали и тем самым определить главный вид, масштаб, назначить цвет изображения (рис. 3.7).
После того, как на поле чертежа появятся выбранные виды (рис. 3.6), в основной надписи в автоматическом режиме будут установлены все необходимые сведения об изделии. Они передадутся из файла модели.
Зададим
штриховку (рис. 3.8) там, где это необходимо,
выбрав команду Штриховка
![]() в менюГеометрия
в менюГеометрия
![]() .
.
|
|
|
Рис. 3.6. |
|
|
|
Рис. 3.7. |
С
помощью команды Осевая
линия по двум точкам
![]() на
инструментальной панели Обозначения
на
инструментальной панели Обозначения
![]() ,постройте
на разрезе Осевую
линию
(рис.
3.8).
,постройте
на разрезе Осевую
линию
(рис.
3.8).
После создания всех необходимых видов, разрезов, выносных элементов чертеж необходимо оформить: проставить в нем размеры и технологические обозначения, провести осевые линии, построить обозначения центров отверстий и т. д. Между чертежом и моделью система формирует ассоциативную связь: любое изменение модели будет автоматически отображено на чертеже. Необходимо, чтобы при изменении модели автоматически изменялись значения размеров и их положение на чертеже, а также положение технологических обозначений. Для этого между геометрическими элементами в чертеже, размерами и обозначениями необходимо сформировать ассоциативные связи. Это достигается за счет включения режима Параметризации.
|
|
|
Рис. 3.8. |
Выполните команду Сервис – Параметры. На экране будет открыто диалоговое окно Параметры (рис. 3.9). На закладке Текущий чертеж, в левой части окна, сделайте текущей "ветвь" Параметризация в нижней части Дерева параметров. В правой части окна включите два флажка Все в группах Ассоциировать при вводе и Параметризовать. Нажмите кнопку ОК.
Проставим
позиционные линии – выноски. Нажмите
кнопку Обозначение
позиций
![]() на инструментальной панели Обозначения
на инструментальной панели Обозначения
![]() (рис.
3.10).
Построение
начинается с указания точки, на которую
указывает выноска. Затем нужно указать
точку начала полки. Очередной номер
позиции присваивается автоматически.
Построение объекта заканчивается
щелчком на кнопке Создать
объект
(рис.
3.10).
Построение
начинается с указания точки, на которую
указывает выноска. Затем нужно указать
точку начала полки. Очередной номер
позиции присваивается автоматически.
Построение объекта заканчивается
щелчком на кнопке Создать
объект
![]() .
.
Очередность простановки линий-выносок на сборочном чертеже не имеет значения. Номера позиций будут автоматически изменены после создания спецификации.
|
|
|
Рис. 3.9. |
Выравнивание
позиционных линий – выносок.
Нажмите
кнопку
Выровнять
позиции по вертикали
![]() (рис.
3.10) на
Расширенной
панели команд
простановки позиционных линий-выносок.
В итоге получим чертеж, как на рисунке
3.11.
(рис.
3.10) на
Расширенной
панели команд
простановки позиционных линий-выносок.
В итоге получим чертеж, как на рисунке
3.11.
|
|
|
Р |
Простановка
размеров, квалитетов и предельных
отклонений.
Нажмите
кнопку Авторазмер
![]() на инструментальной панелиРазмеры
на инструментальной панелиРазмеры
![]() (рис.
3.20).
Укажите точки 1
и 2
привязки размера. В диалоговом окне
(рис.
3.12)
Задание
размерной надписи
включите кнопку Диаметр
в группе Символ.
Укажите нужный квалитет. Нажмите кнопку
ОК
и укажите положение размерной линии
(рис.
3.13).
(рис.
3.20).
Укажите точки 1
и 2
привязки размера. В диалоговом окне
(рис.
3.12)
Задание
размерной надписи
включите кнопку Диаметр
в группе Символ.
Укажите нужный квалитет. Нажмите кнопку
ОК
и укажите положение размерной линии
(рис.
3.13).
|
| |
|
Рис. 3.11.
| |
|
|
|
|
Рис. 3.12. |
Рис. 3.13. |
Добавление технических требований осуществляется в следующей последовательности: Вставка – Технические требования (рис. 3.14).
|
|
|
|
Рис. 3.14. |
Рис. 3.15. |
В результате проведенных операций получим готовый Сборочный чертеж (рис. 3.15).

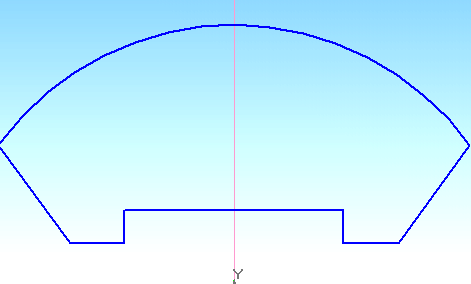


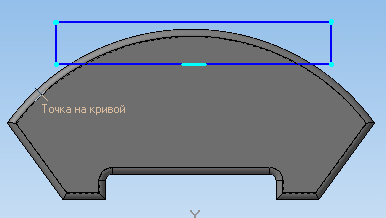
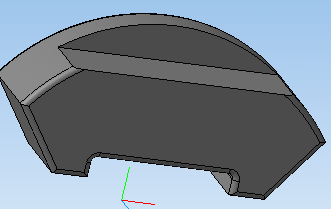

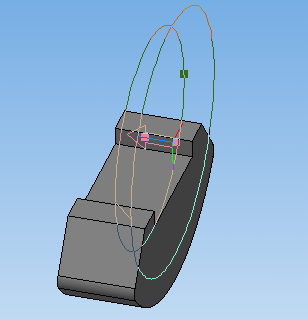

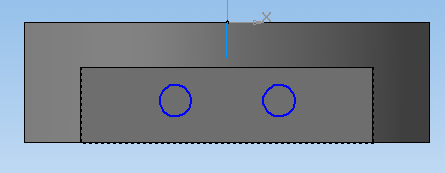
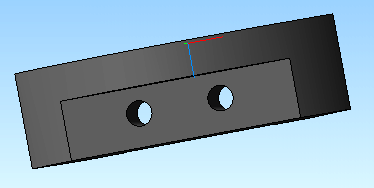

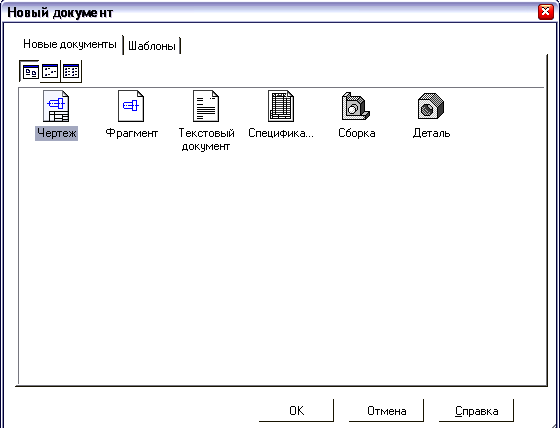
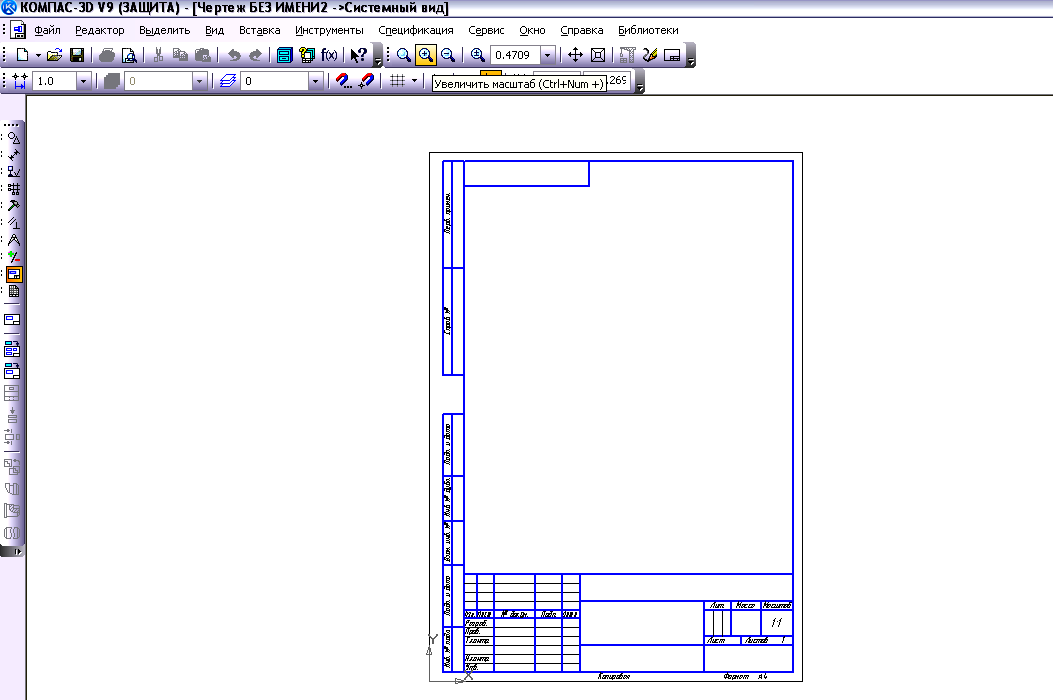

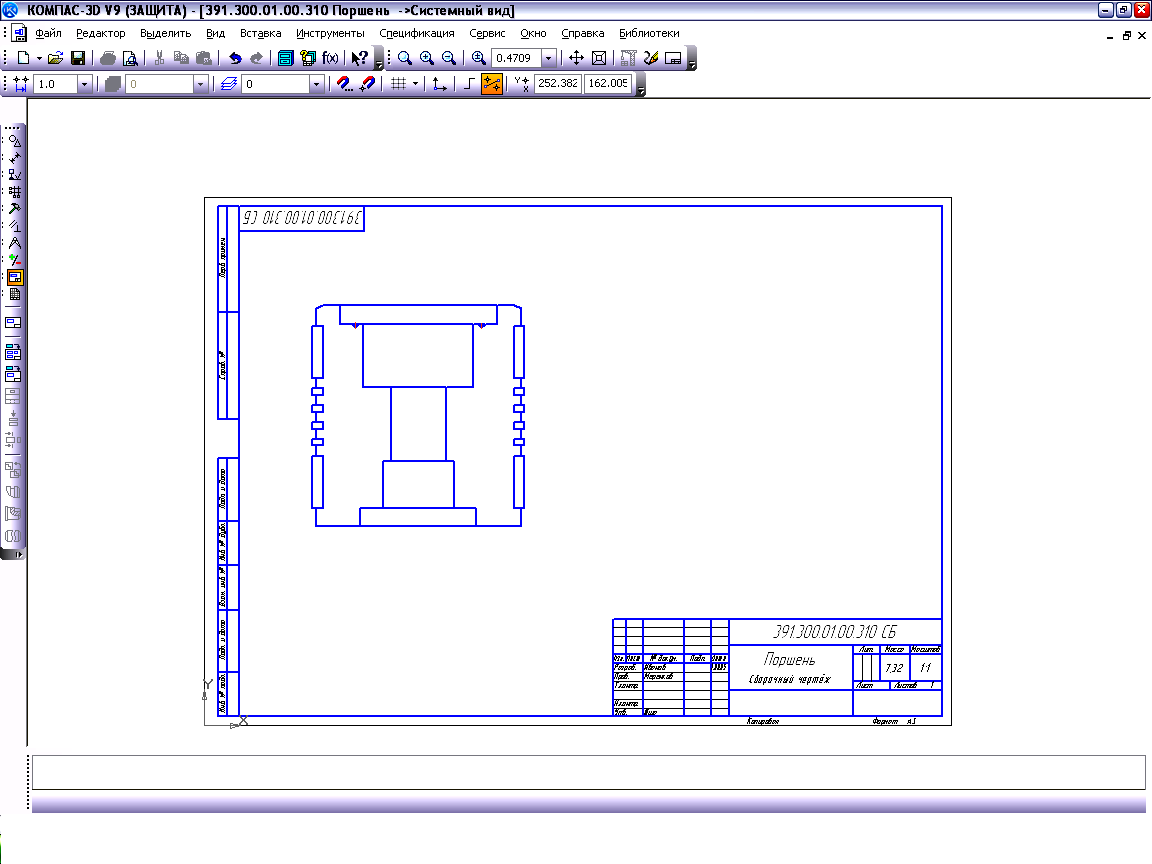
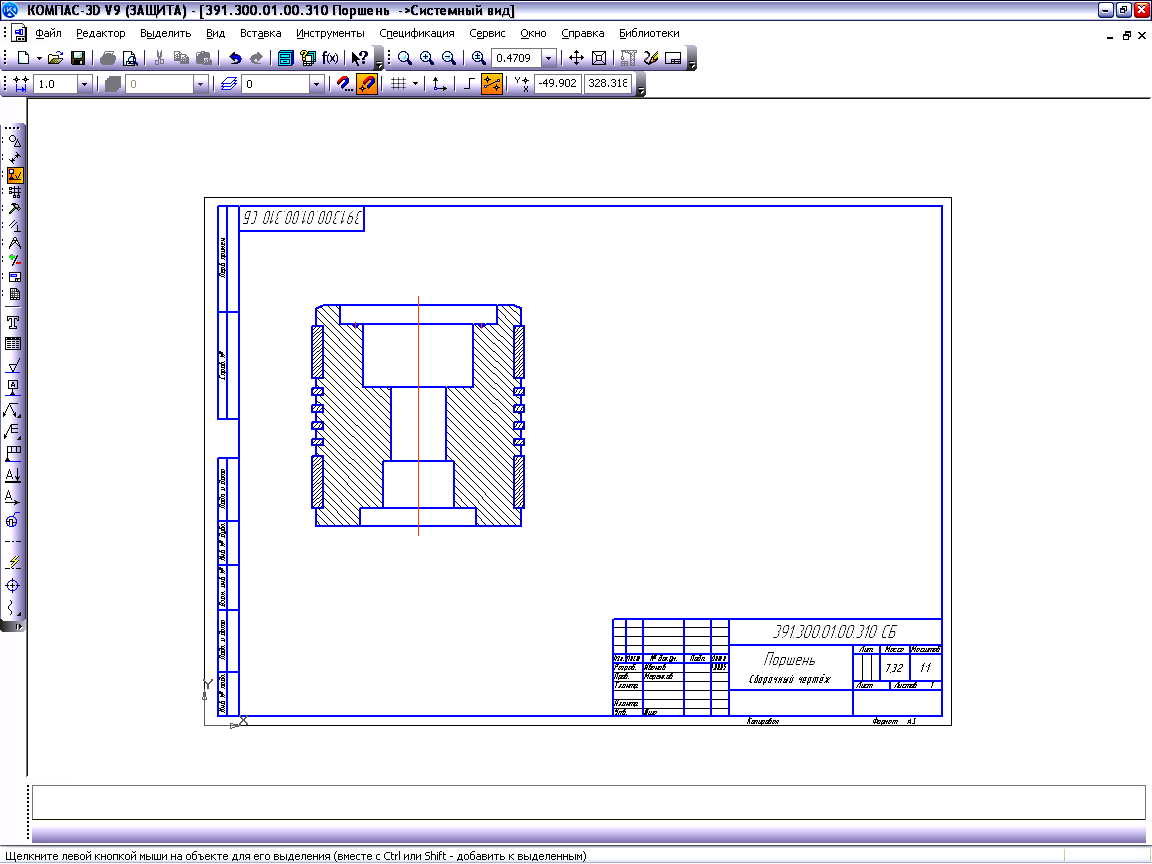



 ис.
3.10.
ис.
3.10.