
Использование vba при решении задач в excel
Цель лабораторной работы
Лабораторная работа предназначена для получения практических навыков создания кодов VBA в EXCEL, что предполагает знание свойств и методов таких объектов EXCEL, как: Application, Workbook, Worksheet, Range.
Основные сведения об объектах, методах и свойствах EXCEL
В модели объектов Excel имеются более 100 объектов и семейств. Однако, практически использование только небольшого количества объектов достаточно, чтобы выполнить большинство всех возможных действий. Наиболее часто используемыми объектами являются объекты Application, Workbook (Workbooks), Worksheet (Worksheets) и Range.
1) Application (приложение) - само приложение MS EXCEL в целом. Включает глобальные устанавливаемые параметры (стиль ссылок, режим проведения вычислений) и встроенные функции MS EXCEL.
Объект Application.Excel имеет свойство-участник (встроенный объект) Workbooks, возвращающее Workbooks - коллекцию всех открытых книг. Каждый элемент коллекции - рабочая книга - является объектом класса Workbook.
Свойствами объекта Application являются:
ActiveWorkbook - активная рабочая книга
ActiveWindow - активное окно
Например:
MsgBox "имя активной рабочей книги" & ActiveWorkbook.Name
Методы объекта Application:
Quit - завершает работу с EXCEL;
Undo - отменяет последнее выполненное действие
2) Workbook (рабочий лист) - объект этого класса определяет состояние рабочей книги. Например, не является ли она доступной только для чтения, или какой из листов рабочей книги активен в настоящий момент. К этому классу принадлежит объект ActiveWorkbook (активная в настоящий момент рабочая книга).
Объект Workbook, представляющий одну рабочую книгу, имеет свойство Sheets. При обращении к этому свойству возвращается объект Sheets - коллекция листов данной книги. Каждый элемент коллекции - лист - имеет свой тип и поэтому является объектом класса Worksheet (рабочий лист) или Chart (диаграмма).
Свойства объект Workbook:
ActiveSheet - активный рабочий лист
Name - имя рабочей книги
Методы объекта Workbook:
Activate -активизирует рабочую книгу
Close - закрывает рабочую книгу
Save - сохраняет рабочую книгу
3) Worksheet (рабочий лист) - Объект этого класса используется при копировании и удалении рабочих листов, их скрытии и показе, проведении вычислений для формул рабочего листа. К этому классу принадлежит объект ActiveWorksheet (активный в настоящий момент рабочий лист).
Свойства объекта Worksheet:
Name - имя рабочего листа
Previous - предыдущий рабочий лист
Visible - режим видимости рабочего листа (скрыт или показан)
Методы объекта Worksheet
Activate - активизирует рабочий лист
Calculate - заново вычисляет значения в ячейках рабочего листа
Delete - удаляет рабочий лист
Protect - защищает рабочий лист
Объект Worksheet, представляющий один рабочий лист, имеет свойство Cells, возвращающее объект Range. Он может задавать как все ячейки рабочего листа, так и любую ее часть.
4) Range (интервал). Объект этого класса позволяет изменять свойства интервала ячеек (например, шрифт), проверять или изменять содержимое ячеек, вырезать или копировать интервал и так
далее.
К основным свойствам объекта Range относятся:
Cells, Columns, Rows - возвращают коллекции ячеек, столбцов или строк, входящие в объект Range.
Column, Row - возвращают соответственно номер первого столбца или первой строки в области объекта Range позволяет прочесть или задать формулу в формате А1 или в формате R1C1.
Value - значение указанной ячейки. Если она пуста, то возвращается значение Empty, что можно проверить, вызвав функцию IsEmpty.
Font - используемый в интервале шрифт
Formula - формула интервала
Name - имя интервала
Синтаксис установки значения объекта:
Объект.Свойство = значение
Здесь значение может быть константой или формулой, возвращающей постоянное значение, и принадлежит к одному из трех типов:
1) Числовое значение.
Например, для установки размера шрифта:
ActiveCell.Font.Size = 14
2) Строка символов.
Например:
ActiveCell.Font.Name = "Courier New Cyr"
3) Логическое значение:
ActiveCell.Font.Italic = True
К основным методам объекта Range относятся:
Clear - полностью очищает интервал (в том числе и форматирование)
ClearContents - очищает содержимое ячеек интервала
ClearFomats - очищает форматирование ячеек интервала
Copy - копирует интервал в буфер обмена
Offset - возвращает интервал с указанным смещением относительно первоначального интервала
Paste - вставляет содержимое буфера обмена в интервал
Select - выделяет интервал
Синтаксис вызова метода объекта:
Объект.Метод[аргументы]
Например:
Range("Al:B2").Select
Содержание лабораторной работы
Создать 3 таблицы на разных рабочих листах. Первая таблица содержит информацию о работающих (Табельный номер, Фамилия, Разряд), вторая - справочник по разрядам (Разряд, Оклад). Третья должна содержать сведения о начислении зарплаты (Табельный номер, Фамилия, Коэффициент отработанного времени, Начислено).
Требуется написать VBA-код для заполнения таблиц. Ввод информации в исходные таблицы должен быть организован с использованием пользовательских диалоговых окон (форм).
|
|
A |
B |
C |
|
1 |
Таб. номер |
Фамилия |
Разряд |
|
2 |
1001 |
Иванов |
12 |
|
3 |
1002 |
Петров |
15 |
|
4 |
1003 |
Сидоров |
13 |
|
5 |
1004 |
Марков |
14 |
Таблица 1
|
|
A |
B |
|
1 |
Разряд |
Оклад |
|
2 |
10 |
400 |
|
3 |
11 |
500 |
|
4 |
12 |
600 |
|
5 |
13 |
700 |
|
6 |
14 |
800 |
|
7 |
15 |
900 |
Таблица 2
|
|
A |
B |
C |
D |
|
1 |
Таб. номер |
Фамилия |
Коэффициент |
Начислено |
|
2 |
1001 |
Иванов |
1 |
600 |
|
3 |
1002 |
Петров |
0,8 |
720 |
|
4 |
1003 |
Сидоров |
0,9 |
630 |
|
5 |
1004 |
Марков |
0,7 |
560 |
Таблица 3
Выполнение лабораторной работы
1. Загрузить EXCEL. Сохранить рабочую книгу с именем Lab4.xls.
2. Перейти в редактор VBA. (Сервис\Макрос\Редактор Visual Basic).
3. Добавить 3 формы в проект. (Вставка\UserForm).
4. Переименовать формы в "Главная", "Сведения" и "Справочник", используя окно свойств каждой формы.
5. В форму "Главная" добавить 4 кнопки:
Name-cm_1, Caption - "Сведения",
Name -cm_2. Caption -"Справочник",
Name- cm_3, Caption "Обработка"
Name - cm_4, Caption "Выход".
Для переименования кнопок использовать окно свойств каждой из этих кнопок.

6. В форму "Сведения" добавить 3 поля с именами TextBox1, TextBox2 , TextBox3. Рядом с этими полями соответственно добавить три надписи: "Табельный номер", "Фамилия", "Разряд" и две кнопки:
Name - cm_ok. Caption - "OK"
Name - cm_exit, Caption - "Выход".

7. В форму "Справочник" добавить 2 поля с именами TextBox1и TextBox2. Рядом с этими полями соответственно добавить две надписи: "Разряд", " Оклад".
Две кнопки:
Name -cm_ok, Caption -"OK"
Name -cm_exit, Caption -"Выход".
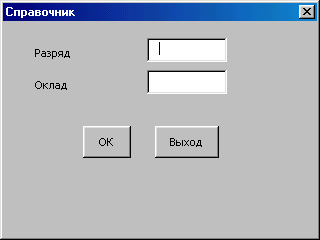
8. Проверить вид каждой формы (Запуск\3апуск подпрограммы/UserForm)
9. Назначить каждой кнопке соответствующую процедуру (VBA-код).
Для этого дважды щелкнуть по каждой из вставленных в формы кнопок в режиме конструктора и ввести в окне редактора VBA текст соответствующей процедуры.
В форме "Главная" кнопке cm_1 ("Сведения") назначить процедуру:
Private Sub cm_l_Click()
Sheets(1).Activate
Range("A:D").Clear
ActiveSheet.Cells(1, 1) = "Таб. номер"
ActiveSheet.Cells(l, 2) = "Фамилия"
ActiveSheet.Cells(l, 3) = "Разряд"
Cells(1, 1).Activate
Сведения.Show
End Sub
В форме "Главная" кнопке cm_2 ("Справочник") назначить процедуру:
Private Sub cm_2_Click()
Sheets(2).Activate
Range("A:D").Clear
ActiveSheet.Cells(1, 1) = "Разряд"
ActiveSheet.Cells(1, 2) = "Оклад"
Cells(1, 1).Activate
Справочник.Show
End Sub
В форме "Главная" кнопке cm_3 ("Обработка") назначить процедуру:
Private Sub cm_3_Click()
Calculation
End Sub
В форме "Главная" кнопке cm_4 ("Выход") назначить процедуру:
Private Sub cm_4_Click()
End
End Sub
В форме "Сведения" кнопке cm_OK ("OK") назначить процедуру:
Private Sub cm_OK_Click()
Dim i As Integer
Sheets(1). Activate
ActiveCell.Offset(1, 0).Activate
i = ActiveCell.Row
' вместо предыдущих двух. строк для записи данных в
' ту же книгу можно использовать оператор:
' i = Range("Al").CurrentRegion.Rows.Count+1
ActiveSheet.Cells(i, 1) = TextBox1
ActiveSheet.Cells(i, 2) = TextBox2
ActiveSheet.Cells(i, 3) = TextBox3
i = ActiveCell.Row + 1
End Sub
В форме "Сведения" кнопке cm_exit ("Выход") назначить процедуру:
Private Sub cm_exit_Click()
Hide
End Sub
В форме "Справочник" кнопке cm_OK ("OK") назначить процедуру:
Private Sub cm_OK_Click()
Dim i As Integer
Sheets(2).Activate
ActiveCell.Offset(1,0).Activate
i = ActiveCell.Row
ActiveSheet.Cells(i, 1) = TextBox1
ActiveSheet.Cells(i, 2) = TextBox2
i = ActiveCell.Row + 1
End Sub
В форме "Справочник" кнопке cm_exit ("Выход") назначить процедуру:
Private Sub cm_exit_Click()
Hide
End Sub
10. Вставить в модуль (Модуль1) процедуру Calculation, для этого в окне проекта (Вид\Окно проекта) предварительно выделить Модуль1 и ввести текст:
Sub Calculation()
Sheets(3).Activate
Range("A:D").Clear
ActiveSheet.Cells(1, 1) = "Таб.номер"
ActiveSheet.Cells(1, 2) = "Фамилия"
ActiveSheet.Cells(1, 3) = "Коэффициент"
ActiveSheet.Cells(1, 4) = "Начислено"
i=2
J=2
Do While Sheets(1).Cells(j, 1) <> ""
ActiveSheet.Cells(i, 1)= Sheets(l).Cells(j, 1)
ActiveSheet.Cells(i, 2) = Sheets(1).Cells(j, 2)
ActiveSheet.Cells(i, 3) = InputBox("Коэффициент <=1",, "1")
k=2
Do While Sheets(2).Cells(k, 1) <> ""
If Sheets(1).Cells(j, 3) = Sheets(2).Cells(k, 1) Then
ok = Sheets(2).Cells(k, 2)
End If
k=k+1
Loop
ActiveSheet.Cells(i, 4) = ActiveSheet.Cells(i, 3) * ok
J=J+1
i = i+ 1
Loop
End Sub
11. Добавить на рабочий лист кнопку:
Name – cm, Caption - "Расчет зарплаты"
и назначить ей в режиме конструктора процедуру:
Private Sub cm_Click()
Главная.Show
End Sub
Используя кнопку "Расчет зарплаты" на рабочем листе, выполнить построенное приложение.
ЛАБОРАТОРНАЯ РАБОТА №5.
