
Informatika
.pdf
ФЕДЕРАЛЬНОЕ АГЕНТСТВО СВЯЗИ
Северо - Кавказский филиал федерального государственного образовательного бюджетного учреждения высшего профессионального образования Московского технического университета связи и информатики
Кафедра Систем передачи и обработки информации
ЗАДАНИЯ ПО КОНТРОЛЬНОЙ РАБОТЕ И МЕТОДИЧЕСКИЕ УКАЗАНИЯ ПО ИХ ВЫПОЛНЕНИЮ
по дисциплине
ИНФОРМАТИКА
Для студентов 1 курса заочной формы обучения (направление 38.03.02 – Менеджмент;
профиль – Производственный менеджмент в инфокоммуникациях; основная образовательная программа с полным сроком обучения, I семестр)
Ростов-на-Дону
2014

ЗАДАНИЯ ПО КОНТРОЛЬНОЙ РАБОТЕ И МЕТОДИЧЕСКИЕ УКАЗАНИЯ ПО ИХ ВЫПОЛНЕНИЮ
по дисциплине
ИНФОРМАТИКА
Для студентов 1 курса заочной формы обучения (направление 38.03.02 – Менеджмент;
профиль – Производственный менеджмент в инфокоммуникациях; основная образовательная программа с полным сроком обучения, I семестр)
Составитель: Коршун А.М., к.г.н., доцент кафедры СПОИ
Издание утверждено на заседании кафедры Систем передачи и обработки информации, протокол № 1 от " 02 " 09 2014г.
Рецензент: Беленький П.П. к.п.н., доцент
2
Цели и задачи дисциплины Целями изучения дисциплины «Информатика» являются: создание основы для
понимания функционирования и использования современных средств вычислительной техники, получение навыков применения пакетов прикладных программ и инструментальных сред для решения прикладных задач.
Изучение дисциплины направлено на формирование у выпускника способности решать следующие профессиональные задачи в соответствии с видами профессиональной деятельности:
Задачи дисциплины по видам деятельности:
сервисно-эксплуатационная деятельность:
внедрение и эксплуатация информационных систем;
обеспечение защиты информации и объектов информатизации;
доведение инфокоммуникационных услуг до пользователей;
экспериментально-исследовательская деятельность:
проведение экспериментов по заданной методике и анализ ре-
зультатов;
организационно-управленческая деятельность:
составление установленной отчетности по утвержденным формам;
умение пользоваться справочными материалами.
Результатом освоения дисциплины являются сформированные у выпускника следующие компетенции:
понимание роли и значения информации и информационных технологий в развитии современного общества и экономических знаний ОК16;
владение основными методами, способами и средствами получения, хранения, переработки информации, навыками работы с компьютером как средством управления информацией ОК-17;
способность работать с информацией в глобальных компьютерных сетях и корпоративных информационных системах ОК-18.
Требования к уровню изучения дисциплины
Для решения перечисленных задач и достижения компетенций в результате изучения дисциплины «Информатика» обучающийся должен:
знать
основные приемы и методы сбора, хранения, передачи и обработки информации с использованием современного программного обеспечения;
уметь
применять на практике в качестве конечного пользователя прикладное программное обеспечение, используемое в организациях и предприятиях связи;
3
владеть
навыками работы с современным программным обеспечением и сетевыми технологиями для обработки деловой информации.
Самостоятельное изучение курса
Главным видом работы студента-заочника является самостоятельная работа с учебной литературой. Студенты получают методические указания по выполнению контрольной работы, которые размещены на сайте филиала в разделе «Учебная работа». Рекомендуемая литература находится в библиотеке филиала, а так же студенты могут воспользоваться первоисточниками в любой городской библиотеке и ресурсами Internet.
Основные этапы самостоятельной работы студентов-заочников при подготовке к лабораторно-экзаменационной сессии включают:
первый этап - работу над теоретическими вопросами (составление конспекта первоисточников),
второй этап - подготовку контрольной работы (решение задач, описание теоретических вопросов).
Выбор варианта
Номера вариантов контрольной работы определяются двумя последними цифрами номера студенческого билета. Порядок использования этих цифр указан в таблице 1.1.
Требования к оформлению и порядок защиты контрольной работы
1.Контрольная работа выполняется на листах формата А4. Она должна быть аккуратно оформлена (напечатана в черно-белом варианте). Левая страница должна быть оставлена чистой. Эта страница предназначена для внесения студентом исправлений и дополнений по результатам рецензии, что облегчает работу над ошибками самим студентам и рецензенту при повторном рецензировании.
2.Работа должна иметь титульный лист, выполненный в соответствии с установленными правилами (образцы титульных листов размещены на сайте филиала: < Учебная работа > <Информационные ресурсы > < Титулы для оформления контрольных работ, курсовых работ и проектов>).
3.Страницы контрольной работы должны быть пронумерованы. Работа должна быть подписана студентом и указана дата.
4.В конце работы должен быть приведен список использованной литературы и других информационных источников, по тексту работы должны приводиться ссылки на используемые источники.
5.Общий объем контрольной работы – 10-12 страниц (лист формата А4).
6.Работа, выполненная по другому варианту, с пропуском какого–либо задания или содержащая серьезные ошибки и недостатки не допускается к защите. Повторная работа рецензируется в том случае, когда к ней приложена ранее не допущенная работа вместе с рецензией.
4
7.Работа оформляется в текстовом процессоре MS WORD и табличном процессоре MS EXCEL, с выполнением следующих требований: шрифт Times New Roman, кегль 14, поля 2 см, междустрочный интервал одинарный.
8.Контрольная работа сдается на проверку не менее чем за 10 дней до ее защиты. После проверки и устранения отмеченных недостатков проводится защита контрольной работы, которая оценивается отметками «зачтено», «незачтено».
Задание по контрольной работе № 1 включает следующие пункты:
1.Используя возможности текстового процессора MS WORD, выполните задания и опишите принципы ввода и редактирования текста, форматирование страниц и разделов.
2.Используя возможности табличного процессора MS EXCEL, выполните задания и опишите технологии ввода формул в табличном процессоре.
Часть I контрольной работы
ОСНОВЫ ТЕКСТОВОГО ПРОЦЕССОРА MS WORD
1.1СОЗДАНИЕ ДОКУМЕНТА И ШАБЛОНА
Втекстовом процессоре Word для создания нового документа принято использовать готовые шаблоны.
От обычных документов шаблоны отличаются тем, что в них приняты специальные меры, исключающие возможность их повреждения. Открывая шаблон, мы начинаем новый документ и вносим изменения в содержание шаблона. При сохранении же мы записываем новый документ, а шаблон, использованный в качестве его основы, остается в неизменном виде и пригоден для дальнейшего использования.
Создание шаблона документа на базе шаблона:
Как показывает практика, в реальном процессе делопроизводства нельзя обойтись только готовыми шаблонами, которые входят в комплекты поставки программ для текстовых процессоров. Пользователи часто работают с документами определенного типа, шаблоны которых не входят в комплект поставки программ для текстовых процессоров. В этом случае возникает необходимость со-
здания шаблона документа на базе существующего шаблона.
1.2РЕДАКТИРОВАНИЯ ТЕКСТА
1.2.1БАЗОВЫЕ ОПЕРАЦИИ РЕДАКТИРОВАНИЯ ТЕКСТА
Кбазовым операциям редактирования принято относить следующие:
удаление;
перемещение;
копирование.
5
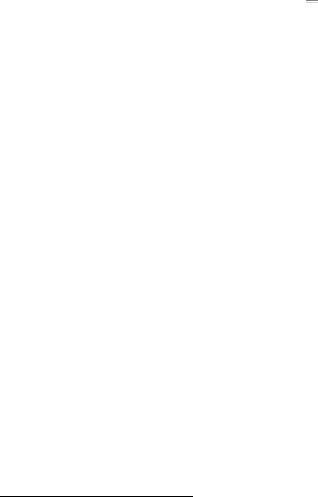
Выделение фрагмента1 текста является одним из основополагающих принципов работы системы подготовки текстов.
Существуют различные способы выделения фрагмента текста2 - с помощью клавиш или манипулятора мыши.
Операции копирования, перемещения и удаления фрагментов текста выпол-
няться только к выделенному фрагменту текста.
Для удаления одного или несколько символов используются клавиши <Delete> или <Backspase>. <Delete> удаляет символы, стоящие справа от курсора, а <Backspase> - слева. Технология удаления больших фрагментов текстов предполагает предварительное выделение фрагментов для редактирования.
Выделенный фрагмент текста можно не только удалять, но и копировать и перемещать. При перемещении фрагмента текста с использованием буфера обмена, выполняются следующие операции:
удаление в буфер обмена;
перемещение курсора в нужное место документа;
вставка содержимого буфера в документ.
Копирование – используется технология похожая на предыдущую:
копируемый текст должен быть выделен, затем специальной командой «копировать» помещается во встроенный буфер обмена. При этом в буфер попадает копия фрагмента, а сам он по-прежнему остается в тексте документа;
текстовый курсор помещается в новую позицию для вставки;
копия фрагмента извлекается из буфера и располагается, начиная с указанной курсором позиции. Текст, находящийся справа от курсора, сдвигается вправо.
1Под фрагментом понимается область текста, указанная (выделенная, маркированная) пользователем. Минимальный размер фрагмента – один символ, максимальный весь текст документа.
2Выделение фрагмента текста с помощью клавиш:
установка курсора в начало выделения;
одновременное нажатие клавиши < Shift > и клавиши перемещения курсора для закрашивания фрагмента.
Выделение фрагмента текста с помощью мыши на уровне:
символов, слов, строк текста – установка указателя мыши в начало выделения и протаскивание мыши при нажатой левой кнопке до конца, выделяемого фрагмента;
указателя мыши на слово и двойной щелчок левой кнопки мыши;
абзаца – установка курсора в произвольное место абзаца и тройной щелчок левой кнопки мыши;
одной строки – одинарный щелчок левой кнопки мыши на поле слева от строки текста и вертикальное протаскивание мыши до конца строки;
группы строк текста – одинарный щелчок левой кнопки мыши на поле слева от начала текста и вертикальное протаскивание мыши до конца фрагмента;
объекты (рисунки, формулы, диаграммы) – установка курсора на объект и одинарный щелчок левой кнопки мыши.
Выделение текста всего документа выполняется с помощью команды на вкладке <Главная> в группе <Редактирование> <Выделить>, а затем щелкните <Выделить все>.
6
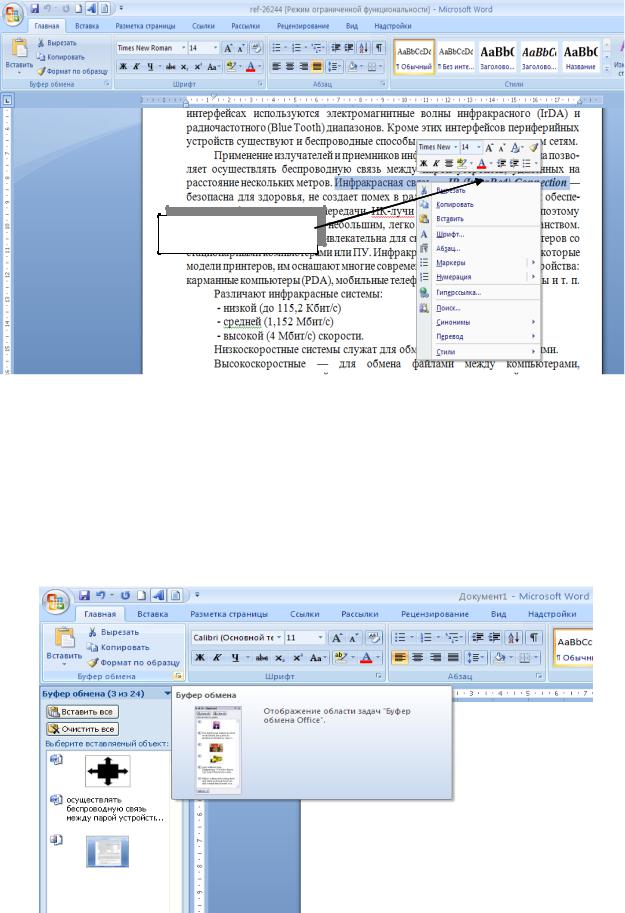
Контекстное меню
Рис.1.1
Эти операции можно выполнить с помощью контекстного меню (правая клавиша мыши) (рис.1.1), где выбираются команды <Вырезать>, <Копировать>, <Вставить>. Эти операции можно осуществлять также с помощью соответствующих комбинаций клавиш на клавиатуре (<Копировать> - [Ctrl]+[C],
<Вырезать> - [Ctrl]+[X], <Вставить> - [Ctrl]+[V]).
Для облегчения работы с функциями копирования и вставки в MS Office Word 2007, 2010 можно использовать активный буфер обмена на ленте вкладка
<Главная> группа команд <Буфер обмена> (рис.1.2).
Рис.1.2
7

1.2.2 СПЕЦИАЛЬНЫЕ СРЕДСТВА РЕДАКТИРОВАНИЯ ТЕКСТА
Кспециальным средствам редактирования относятся следующие:
добавление (вставка и замена);
поиск в документе;
замена данных;
переход;
проверка правописания;
использование Тезауруса.
Для добавления одного или несколько символов система подготовки текстовых документов должна находиться в режиме вставки, а курсор – в том месте документа, где производится дополнительный набор текста.
Поиск в документе. При работе с документами нередко возникает необходимость обратиться к определенному фрагменту текста. Однако если документ является многостраничным, то найти нужный участок бывает трудно. В этом случае удобно воспользоваться командой <Найти>. Кроме того, еѐ удобно использовать для быстрого перемещения по многостраничному документу.
Например, можно задать для поиска все числа в тексте, все слова, выделенные синим цветом, и т. д.
Чтобы найти данные, необходимо вызвать диалоговое окно < Найти и заменить >. Сделать это можно несколькими способами:
воспользоваться сочетанием клавиш <Сtrl+F>;
на ленте вкладка <Главная> группа команд <Редактирование>
команда < Найти > <Расширенный поиск> (рис.1.3).
Рис.1.3
Для выполнения поиска сделайте следующее:
1.Введите числовые или текстовые символы, которые вы хотите найти, в
поле <Найти> окна <Найти и заменить> вкладка Найти (Рис.1.4).
Нажмите кнопку <Больше>, чтобы задать дополнительные параметры поиска, которые совпадают с настройками вкладки <Найти> (рис.1.5, 1.6).
2.Задайте параметры поиска в раскрывающемся списке Направление. Искать можно Вперед, Назад или Везде. Обычно удобнее искать во всем документе. Направление поиска задается относительно установленного в тексте курсора.
8
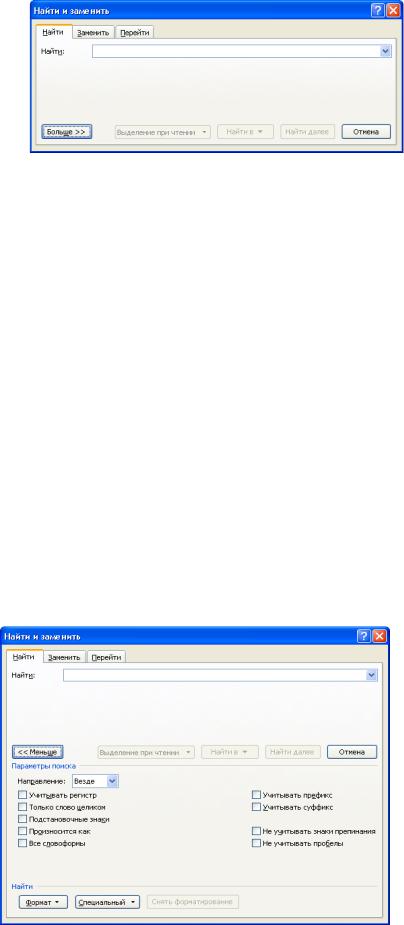
Рис.1.4
3.Установите флажок <Учитывать регистр>, чтобы искать данные с учетом регистра (это касается текстовых данных). Если данный флажок не установлен и в строке поиска указано, например, слово Word, то будут найдены слова в любом регистре: WORD, Word и word. Если же флажок <Учитывать регистр> установлен, то будет найдено только значение
Word.
4.Если значение, введенное в поле поиска, должно полностью совпадать с искомым текстом, то установите флажок < Только слово целиком >. Если этот флажок не установлен и в поле поиска указано, например, слово Word, то программа может найти такие слова, как Microsoft Word. Если же флажок установлен, то будет найдено только значение Word.
5.Если требуется выделить в тексте все символы, соответствующие условиям поиска, раскройте список Выделение при чтении и выберите команду <Выделить все>. Программа произведет в тексте поиск заданного слова и выделит его цветом. Когда выделение будет не нужно, снимите его, вы-
брав команду <Снять выделение> в списке Выделение при чтении.
6.В случае нажатия кнопки. <Найти далее> программа найдет и выделит первый участок текста, который соответствует заданным параметрам поиска. Если искомое значение найдено, то нажмите кнопку < Закрыть >. Если значение не найдено, нажмите кнопку < Найти далее> еще раз.
Рис.1.5
9
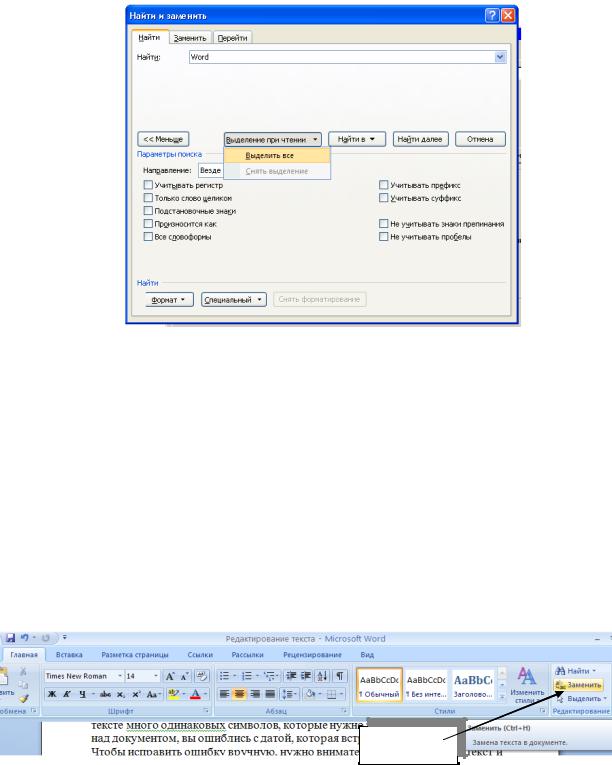
Рис.1.6
Замена данных помогает, когда в тексте много одинаковых символов, которые нужно заменить. Например, работая над документом, вы ошиблись с датой, которая встречается в нем не один раз. Чтобы исправить ошибку вручную, нужно внимательно прочитать весь текст и исправить неправильно набранную дату. Во-первых, вы можете случайно пропустить ошибочные данные, а вовторых, их поиск и исправление займет очень много времени.
Именно в таких случаях используют замену. Она помогает исправить подобные ошибки автоматически.
Сделать это можно несколькими способами:
воспользоваться сочетанием клавиш <Сtrl+H>;
на ленте вкладка <Главная> группа команд <Редактирование> команда <Заменить> (рис.1.7).
Заменить
Рис.1.7
Для замены одного или нескольких символов, слова или участка текста в диалоговом окне <Найти и заменить> необходимо перейти на вкладку < Заме-
нить> (рис.1.8).
Чтобы произвести замену в документе сделайте следующее:
введите числовые или текстовые символы, которые вы хотите найти, в поле Найти;
10
