
Informatika
.pdf2.2.2Технология ввода текста и чисел
1.Для начала ввода текста или чисел с помощью мыши и стрелок курсора активизируйте любую ячейку. Теперь в нее можно вводить информацию. Если текст или число не помещается в видимой части ячейки, то он как бы наезжает на следующую ячейку. Но в действительности это не так. Следующая ячейка остается все еще не заполненной с точки зрения Excel.
2.После того, как нужная информация введена в ячейку, следует нажать клавишу ENTER или любую из клавиш курсора для перехода на другую ячейку. Если введенные вами данные не помещаются в ячейку, можно отрегулировать размеры столбцов и строк:
Чтобы настроить ширину столбца, позиционируйте курсор мыши на границу между столбцами. Обратите внимание на изменение формы курсора (он становится двухстрелочным указателем) (п.2.2). Теперь выполните двойной щелчок, в результате чего заголовок автоматически расширяется настолько, что в видимые пределы столбца попадает вся введенная информация. Альтернативный вариант: выделите столбец, после чего пройдите по меню:<Главная>
<Формат > < Столбец > < Автоподбор ширины >.
Если данные в строке выше высоты ячейки, то следует выполнить двойной щелчок на нижней границе заголовка строки. В результате высота строки будет ориентироваться на самые высокие в этой строке данные. Альтернативный вариант: выделите строку, после чего пройдите по ленте: вкладка <Главная> группа команд <Ячей-
ки> команда < Формат >< Автоподбор высоты строки> (п. 2.1.).
Excel автоматически распознает формулы, даты, время и определенным образом выводит данные этого типа на экран.
2.2.3 Формулы
Видимое на экране содержимое ячейки, возможно, - результат вычислений, произведенных по имеющейся, но не видимой в ней формуле (рис. 2.8). Формула может включать ряд арифметических, логических и прочих действий, производимых с данными из других ячеек.
Для перехода в режим создания формул необходимо выделить ячейку и ввести знак < = >. В формулах могут использоваться как стандартные арифметические операторы, так и встроенные функции Excel.
При вычислении математических выражений по формуле Excel руководствуются следующими традиционными правилами, определяющими приоритет выполнения операций:
в первую очередь вычисляются выражения внутри круглых скобок, последовательность операций следующая: возведение в степень (^), затем умножение (*) и деление (/), а затем сложение (+) и вычитание (-).
Операции с одинаковым приоритетом выполняются слева на право.
41

Рис. 2.8
Режим отображения формул
Excel позволяет отображать введенные формулы не только в строке формул, но и в ячейках рабочего листа. Отображение формул обеспечивается Нажатием клавиш ctrl + `(рис. 2.9) или лента <Форму-
лы>< Зависимости формул>< Показать формулы>.
Рис. 2.9
2.2.4. Функции
Функция представляет собой программу с уникальным именем, для которой пользователь должен задать конкретные значения аргументов функции, стоящих в скобках после ее имени. Функцию (так же, как и число) можно считать частным случаем формулы.
Функции могут вводиться в рабочий лист несколькими способами. После ввода знака < = > функция может быть введена непосредственно с клавиатуры,
42
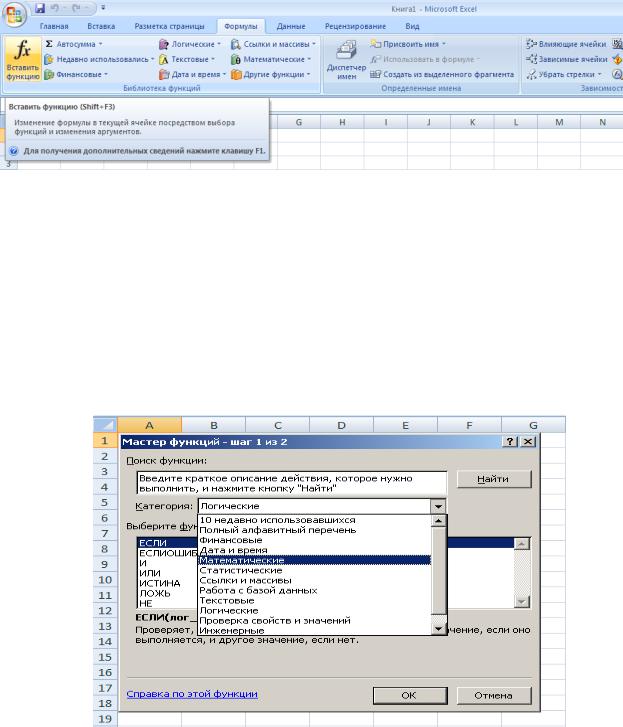
либо выбрана из предлагаемого списка.
Существует также два способа, равноценных выше названному, но не требующих предварительного ввода знака равенства (рис. 2.10):
вкладка <Формулы> < Вставить функцию >;
с помощью сочетания кнопок <Shift + F3>.
Различают статистические, логические, финансовые и др. функции.
Рис.2.10
2.2.5 Мастер функций
Функция определяется за два шага. На первом шаге в открывшемся диалоговом окне Мастер функций необходимо сначала выбрать категорию в списке Категория, а затем, в алфавитном списке Функция выделить необходимую функцию (рис. 2.11-2.12).
На втором шаге задаются аргументы функции. Второе окно диалога Мастера функций (рис. 2.35) содержит по одному полю для каждого аргумента выбранной функции. Если функция имеет переменное число аргументов, то окно диалога увеличивается при вводе дополнительных аргументов. После задания аргументов необходимо нажать кнопку ОК или клавишу ENTER.
Рис. 2.11
43

Рис. 2.12
Рис.2.13
2.3. Форматирование числовых и символьных данных в ячейках
Форматирование данных – выбор формы представления числовых или символьных данных в ячейке.
Формат ячейки. Каждая ячейка в таблицах Excel имеет свой формат. Просмотреть его можно в диалоговом окне Формат ячеек (рис. 2.14), вызвав управляющее меню (вкладка <Главная> группа команд <Число> или <Выравнивание>) или контекстное меню и активизировав команду <Формат ячеек...>.
Формат ячейки включает в себя Формат числа, Выравнивание текста в ячейке,
44

Шрифт, Границы ячейки, Вид (заливку ячейки), Защиту. Эти вкладки располо-
жены в диалоговом окне Формат ячеек.
Формат числа. Обычно данные в ячейке по умолчанию имеют формат числа < Общий >. Он используется для отображения как текстовых, так и числовых значений произвольного типа. Пользователь может изменить предлагаемый формат по умолчанию на:
Числовой – с выбранным количеством десятичных знаков;
Денежный и Финансовый – с добавлением символа валюты;
Дата и время – в выбираемом формате;
Процентный – число умножается на 100 и добавляется знак %;
Дробный – десятичная часть числа дается в виде простой дроби.
Если в ячейке таблицы уже задан формат отличный от общего формата, то при введении данных в эту ячейку, данные преобразуются в формат ячейки.
Например: Так, например если вы вводите в ячейку число 1,5 а число самопроизвольно изменяется на 1.1, то скорее всего в ячейке выставлен формат < Дата >. Вызовите команду < Формат ячейки > и измените формат на нужный вам.
Если вы записываете число в Денежном формате, то приписывать «рубли» или «доллары» в ручную нельзя! Так как в этом случае Excel будет воспринимать это как текст, и не сможет производить с этими ячейками вычисления. Для представления данных в Денежном формате воспользуйтесь командой <Формат ячейки> <Денежный> или соответствующей кнопкой на панели инструментов.
45

Рис. 2.14
На вкладке < Выравнивание> (рис. 2.15) выставляется выравнивание по горизонтали и вертикали, ориентация текста. Возможность переносить текст по словам в ячейке появляется в том случае, если отобразили флажок <Переносить по словам>.
Рис. 2.15
Если вы активизируете вкладку <Шрифт> (рис. 2.16) в диалоговом окне < Формат ячеек >, то можно получить всю информацию, относящуюся к шрифтам.
46
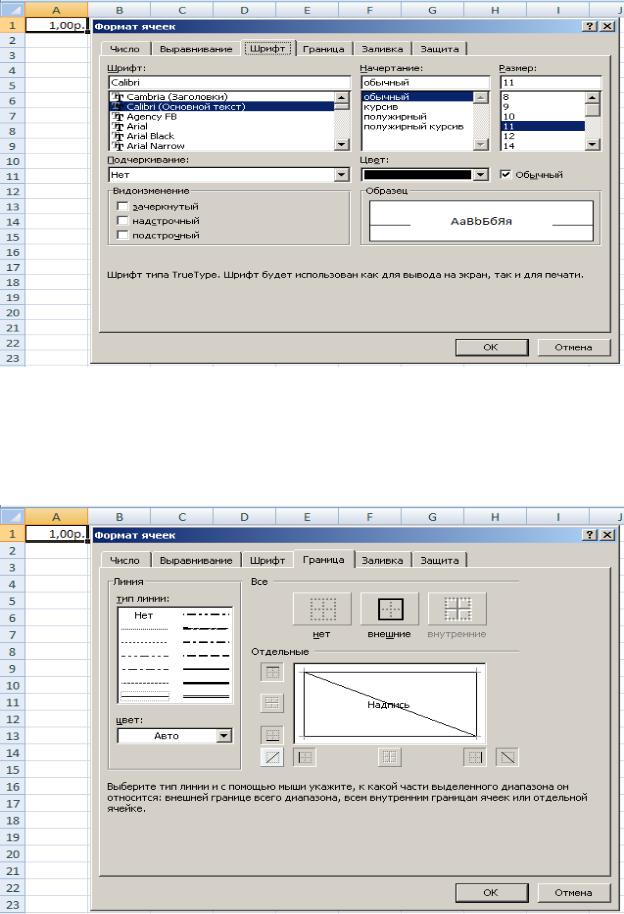
Рис. 2.16
На вкладке < Граница > (рис. 2.17) сначала выбирается Тип и Цвет границы, а затем – к какой части выделенного диапазона относится граница. Границы к ячейкам рекомендуется выставлять в конце работы с документом, так как количество ячеек может измениться, да и курсор без границ виден лучше.
Рис. 2.17
47
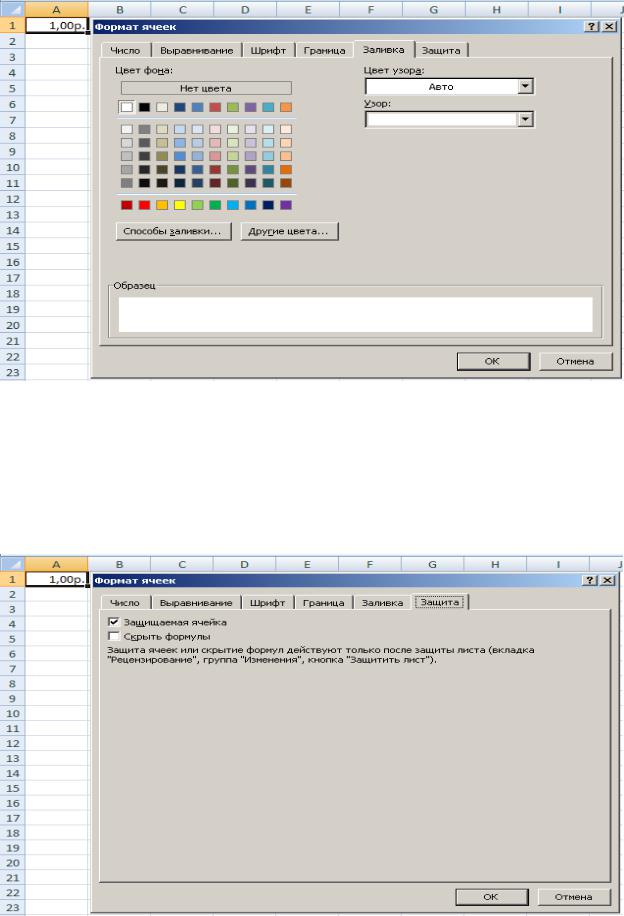
Рис. 2.18
Вкладка < Вид > (рис. 2.18) позволяет изменить цвет и узор заливки ячейки. Если ваш документ предназначен для просмотра в электронном виде, то можно все ячейки залить неярким цветом, в этом случае границы между ячейками на экране не просматриваются.
Вкладка < Защита >(рис. 2.19) в диалоговом окне < Формат ячеек > позволяет защитить ячейки и скрыть формулы.
Рис. 2.19
48

2.4. Технологии автозаполнения ячеек
Автозаполнение - средство MS Excel, позволяющее, после введения какого-либо первого значения из некоторого ряда (числового или текстового), автоматически продолжить этот ряд до конца.
2.4.1. Автозаполнение с помощью мыши
Последовательность действий:
Выделите ячейку, значение которой нужно автоматически размножить в других ячейках. Если это значение является элементом, какого либо ряда, то в результате автозаполнения в следующих ячейках будут лежать значения элементов этого ряда. Ячейка становится активной, о чем свидетельствует окружающая ее более жирная рамка.
Обратите внимание на нижний правый угол рамки. Там находится небольшой квадратик,
именуемый маркером автозаполнения. Под- |
|
ведите курсор к маркеру автозаполнения. |
|
Курсор превратится в черный крестик |
Рис. 2.20 |
(рис. 2.20).
Нажав левую клавишу мыши, протащите курсор до конца диапазона, в котором вы хотите размножить выделенное значение. Каждая ячейка в выделенном диапазоне окружается бледной рамкой.
После того, как вы отпустите кнопку мыши, заполнится выделенный диапазон. То, чем заполняется диапазон, зависит от первого значения.
Если автозаполнение не распознает в значениях выделенных ячеек закономерности, то ячейки просто дублируются.
При протаскивании маркера вниз или вправо автозаполнение создает значения, характер возрастания которых зависит от последовательности из выделенного диапазона.
При протаскивании маркера вверх или влево автозаполнение создает значения, убывающие соответствующим образом.
Чтобы запретить автозаполнение следует удерживать клавишу CTRL при перетаскивании маркера заполнения.
2.4.2.Автозаполнение с помощью команды
Автозаполнение с помощью мыши подходит для большинства случаев копирования и дублирования данных на листе. Но для простых задач копирования одной ячейки в несколько смежных, или для настройки закономерности, по которой создаются ряды автозаполнения, можно воспользоваться командой вкладка
< Главная > группа команд < Редактирование> < Заполнить >.
При выполнении команды на ленте вкладка < Главная > группа команд < Редактирование> < Заполнить >, открывается подменю с несколькими командами заполнения, среди которых (вверх - вниз – вправо - влево). Эти команды поз-
49

воляют копировать информацию из одной ячейки в группу выделенных смежных ячеек.
Рис. 2.21
Если требуется создать нестандартный ряд (например прогрессию с дробным показателем или ограниченную предельным значением), можно воспользоваться командой на ленте вкладка < Главная > группа команд < Редактирование> < Заполнить >< Прогрессия > (рис. 2.21).
Диалоговое окно < Прогрессия > позволяет задать шаг и предельное значение
(рис. 2.22).
Рис. 2.22
2.5.Ссылки в пределах рабочего листа
При копировании или перемещении формул в другое место таблицы необходимо организовать управление формированием адресов исходных данных. Поэтому в электронных таблицах при написании формул наряду с введенным ранее понятием ссылки используются понятия относительной и абсолютной ссылки.
В MS Excel различают ссылки трех типов: относительная, абсолютная:
полная и частичная.
Относительная ссылка – это изменяющийся при копировании и перемещении формулы адрес ячейки, содержащий исходное данное (операнд). Изменение адреса происходит по правилу относительной ориентации клетки с исходной формулой и ячеек с исходными данными.
Формула написания относительной ссылки совпадает с обычной записью.
Правило относительной ориентации клетки. Формула, где в качестве исход-
ных данных используются ссылки на ячейки, воспринимается системой как
50
