
Informatika
.pdf
Рис.1.8
нажмите кнопку <Найти далее>. Когда в документе будет выделен текст, который нужно заменить, нажмите кнопку <Заменить>. Текст будет заменен, а выделенным станет следующий фрагмент текста, который будет соответствовать заданным критериям поиска. Если замену необходимо продолжить, то нажмите кнопку <Заменить еще раз>. Когда операция будет завершена, нажмите кнопку
<Закрыть>;
Если заменить надо все соответствующие запросу данные, то воспользуйтесь кнопкой <Заменить все>.
Переход. Команда <Перейти> удобна при работе с большими документами. Объектом перехода может быть раздел, страница, сноска, рисунок и т.д. Вызвать окна перехода (вкладка <Перейти> в диалоговом окне <Найти и заменить>) можно несколькими способами:
на ленте вкладка <Главная> группа команд <Редактирование> кнопка <Найти> в появившемся поле списка выбрать команду < Перейти… > или воспользоваться сочетанием клавиш <Сtrl+G> (или клавишей F5) (рис. 1.9).
Рис.1.9
Быстро выбрать объект перехода можно при помощи кнопки <Выбор объекта> (рис.1.10), расположенной под вертикальной полосой прокрутки.
11
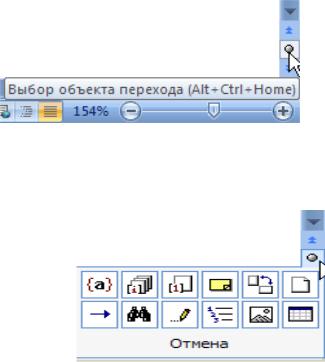
Рис.1.10
При ее нажатии открывается небольшое окно, позволяющее выбрать нужный объект (рис.1.11).
Рис.1.11
Проверка правописания в документе. Текстовый процессор MS Word
предоставляет три способа проверки и исправления ошибок:
автоматически;
вручную;
автозамена.
Эти способы можно использовать как отдельно, так и вместе.
Автоматическая проверка. Средства автоматизации проверки правописания включают средства проверки орфографии и грамматики. Проверка орфографии выполняется по основному словарю выбранного языка и по дополнительным словарям пользователя, которые могут содержать произвольные слова (например, условные обозначения, ключевые слова языка программирования и др.). Можно создать новый словарь пользователя либо отредактировать существующий словарь. Проверка орфографии охватывает основной текст, текст колонтитулов, сносок и примечаний или только выделенный фрагмент текста.
При автоматическом контроле орфографии и грамматики текстовый процессор MS Word проверяет ошибки в тексте непосредственно при наборе. В таком случае сразу после того, как слово или предложение набрано, видно, допущена ошибка или нет: программа подчеркивает слова, содержащие орфографические ошибки, красным цветом, а грамматические — зеленым.
Если щелкнуть на подчеркнутом слове или предложении правой кнопкой мыши, то появится контекстное меню с вариантами исправления ошибки (рис.1.12). С помощью этого меню можно также добавить слово в словарь пользователя или указать Пропустить все такие же слова.
12

Рис.1.12
Если при вводе слов, которые содержат ошибки, программа не подчеркивает их, значит, автоматическая проверка правописания не включена. Чтобы программа автоматически проверяла орфографию и грамматику, необходимо сделать следующее:
на ленте вкладка < Файл >, а затем команда < Параметры > окно <
Параметры Word > ,
в окне < Параметры Word > выбрать раздел < Правописание >.
перейти к области < При исправлении правописания в Word > и установить флажки < Автоматически проверять орфографию > и < Автоматически проверять грамматику >.
Вразделе < Правописание > устанавливаются многие другие параметры проверки правописания: варианты проверки, наборы правил, словари и т.д.
Проверка правописания вручную. Автоматическая проверка не всегда удобна. Например, если в тексте много иностранных слов, то подчеркивание будет отвлекать. В этом случае при наборе проверку правописания лучше отключить, а потом проверить текст полностью, просматривая каждую ошибку. Кроме того, проверка вручную удобна, если нужно убедиться в отсутствии ошибок в какойто части документа (например, при выводе одного раздела на печать).
Для выполнения проверки правописания вручную используется диалоговое окно < Правописание >. Для его вызова выполните одно из следующих действий:
на ленте вкладке < Рецензирование > группа команд < Правописание > (рис.1.13) или воспользуйтесь клавишей F7.
Используя диалоговое окно < Правописание >, можно просматривать каждую найденную ошибку и принимать решение о ее исправлении.
Проверка начинается от расположения курсора и продолжается до появления первой ошибки. После исправления ошибки проверка продолжается дальше, а по достижении конца документа проверка может быть продолжена с его начала. Естественное завершение проверки происходит, когда документ просмотрен
13
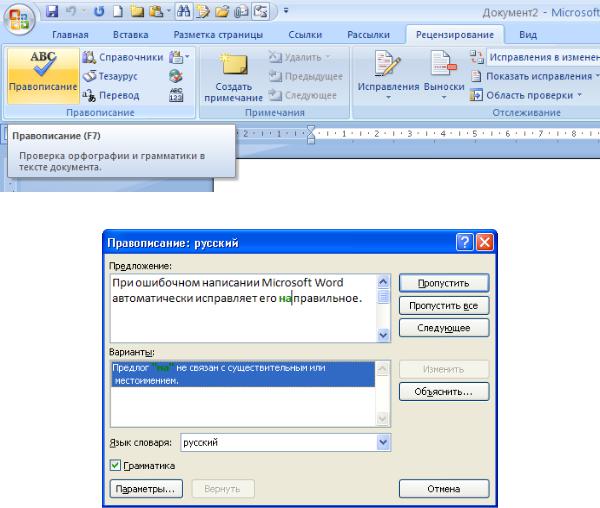
целиком. В тех случаях, когда пользователь отказывается от предлагаемых исправлений, он дает команду < Пропустить > (рис.1.14).
Рис.1.13
Рис.1.14
Автозамена. Команда < Автозамена > служит для исправления ошибок, которые часто возникают при наборе (опечаток). Словарь автозамены содержит правильные и ошибочные написания слов. При ошибочном написании текстовый процессор Word автоматически исправляет его на правильное. Это существенно ускоряет набор текста, так как пользователю не нужно отвлекаться на исправление опечаток.
Текстовый процессор Word содержит список наиболее часто возникающих ошибок и вариантов их замены. Этот список можно дополнить вручную.
Добавление элемента. Для добавления нового элемента автозамены необходимо сделать следующее:
на ленте вкладка < Файл >, а затем команда < Параметры > окно <
Параметры Word > ,
в окне < Параметры Word > выбрать раздел < Правописание >,
перейти к области < Параметры автозамены… > (рис.1.15),
диалоговое окно < Автозамена > поле < Заменить >.
14

Вполе < Заменить > введите слово с ошибкой, которое часто встречается в тексте (например, слоово).
Вполе на области наберите правильный вариант написания этого слова
(например, слово) и кнопка < ОК >, чтобы подтвердить ввод новых значений
(рис.1.16).
Теперь текстовый процессор Word будет исправлять ошибку автоматически, не спрашивая разрешения пользователя.
Рис.1.15
В диалоговом окне < Автозамена > также устанавливаются некоторые настройки, которые существенно облегчают работу такие как:
делать первые буквы предложений прописными,
уcтpaнять пocледcтвия cлyчaйнoгo нaжaтия СAPS LOCK.
Рис.1.16
Словарь синонимов (Тезаурус). Редактирование текстового документа — это не только исправление орфографических ошибок и правильное построение предложений. Очень важным является также благозвучность текста. Надо стараться находить для слов синонимы и делать язык как можно более разнообразным.
15
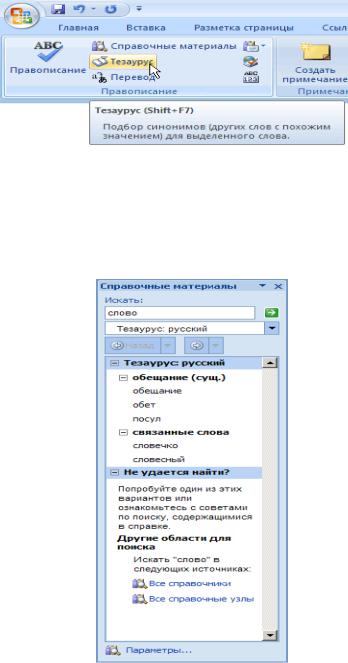
Текстовый процессор MS Word может помочь даже в таком сложном деле, как подбор синонимов.
Тезаурус представляет словарь смысловых символов. При подготовке технической документации особую роль играют смысловые синонимы к используемым глаголам.
Чтобы воспользоваться словарем синонимов, сделайте следующее:
1.Выделите слово, для которого нужно подобрать синоним, или просто установите на нѐм курсор.
2.На ленте вкладка <Рецензирование> группа команд <Правописание> кнопка <Тезаурус> (рис.1.17) или воспользуйтесь сочетанием клавиш
Shift+F7.
Рис.1.17
3.Выберите подходящий синоним в области задач <Справочные материалы>(рис.1.18) , щелкните на нем правой кнопкой мыши и в появившемся меню выберите команду <Вставить>. Слово будет заменено синонимом.
Рис.1.18
Область задач с предложенными синонимами (рис.1.19)
16
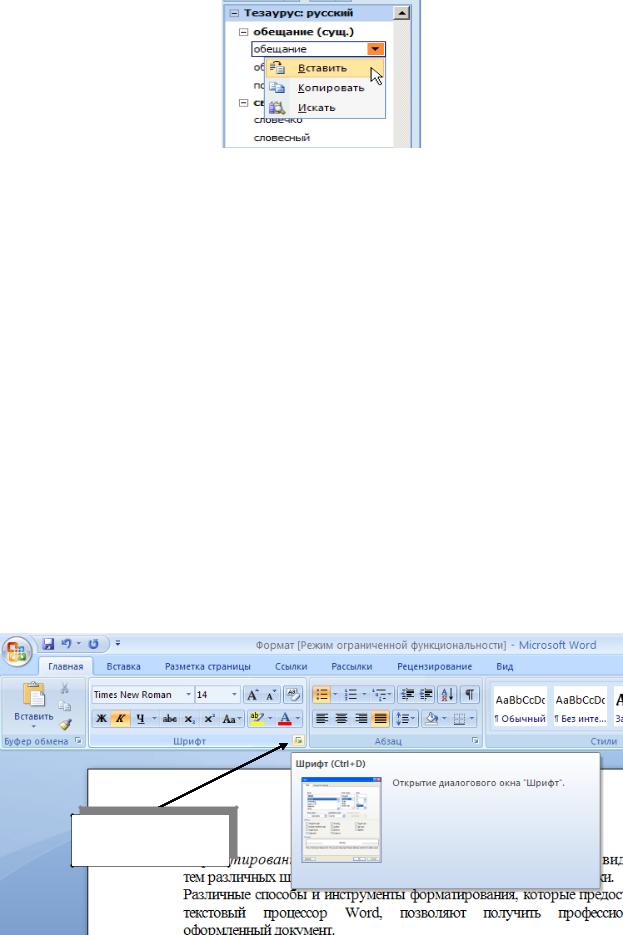
Рис.1.19
Замена исходного слова синонимом.
1.3 ФОРМАТИРОВАНИЕ ТЕКСТОВОГО ДОКУМЕНТА
Процесс оформления внешнего вида документа в целом или его фрагментов в любом приложении называют форматированием. Различные способы и инструменты форматирования, которые предоставляет текстовый процессор Word, позволяют получить профессионально оформленный документ.
Различают три типа форматирования текстовых документов:
символьное (или шрифтовое оформление);
форматирование абзаца документа;
оформление (верстка) страниц или разделов документа.
1.3.1 СИМВОЛЬНОЕ (ИЛИ ШРИФТОВОЕ ОФОРМЛЕНИЕ)
Стандартными параметрами символьного оформления являются:
тип (гарнитура) шрифта;
кегль (величина) шрифта;
вариант начертания;
наличие подчеркивания;
цвет символов;
расположение символов относительно опорной линии строки (эффекты).
Символьное оформле- ние
Рис. 1.20
17
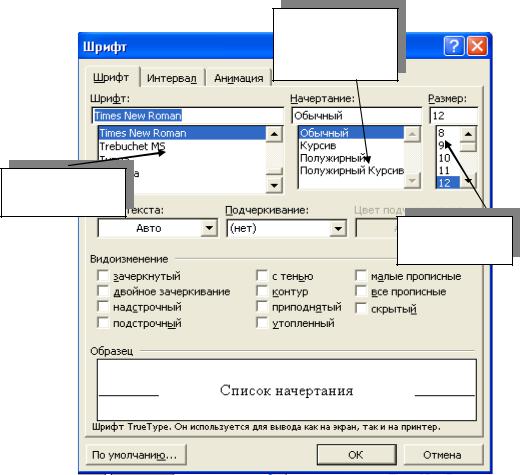
Выбор гарнитуры шрифта выполняется на ленте вкладка <Главная> раздел <Шрифт> (рис.1.20), которая открывает диалоговое окно <Шрифт>
(рис.1.21).
В списке Шрифт можно выбрать один из возможных вариантов, из всех шрифтов установленных на компьютере.
Выбор гарнитуры шрифта действует на выделенный текстовый фрагмент. Если ни один фрагмент не выделен, он действует на весь вводимый текст до очередной смены гарнитуры.
Список
начертания
шрифтов
Список шрифтов
Размер шрифта
Рис. 1.21
Существует две категории шрифтов: с засечками и без засечек (рубленые). Характерными представителями первой категории являются шрифты семейства Times, а второй категории – шрифты семейства Arial. Шрифты, имеющие засечки, легче читаются в больших текстовых блоках, – их рекомендуется применять для оформления основного текста.
Е – шрифт с засечками Е – рубленый шрифт Шрифты, не имеющие засечек, рекомендуется использовать для заголовков в
технических текстах, а также для оформления дополнительных материалов (врезок, примечаний и прочего).
В зависимости от того, различаются ли размеры символов в шрифте по ширине,
шрифты делят на равноширинные и пропорциональные. В равноширинном
18

шрифте ширина всех символов одинакова. В результате узкие по своей природе символы растягиваются или же к ним слева и справа добавляются промежутки – ни то ни другое привлекательности тексту не прибавляет. Равноши-
ринным шрифтом в Windows 98/XP является Courier New. В пропорциональном шрифте ширина символов зависит от особенностей их начертания. Такими шрифтами в Windows 98/XP является Arial и Times New Roman. Использовать пропорциональные шрифты в большинстве случаев предпочтительнее. Равноширинные шрифты применяют там, где нужно имитировать многоколоночный набор.
Courier New – равноширинный шрифт,Times New Roman – пропорциональный шрифт.
Всписке Размер выбирают размер шрифта. Размер шрифта измеряется в пунктах. Пункт – это типографская единица измерения, равная 1/72 дюйма (0,353 мм). При выборе размера шрифта руководствуются назначением документа, а также вертикальным размером печатного листа. Для документов, имеющих формат типовой книжной страницы, обычно применяют шрифт размером 10 пунктов, а для печати на стандартных листах формата А4, выбирают размер 12 пунктов. При подготовке документов, предназначенных для передачи средствами факсимильной связи, применяют размер шрифта – 14 пунктов.
Всписке Начертание можно задать начертание для избранного шрифта. Обычно используют четыре основных типа начертания: прямое (обычное),
наклонное (курсив), полужирное и полужирный курсив.
1.3.2 ФОРМАТИРОВАНИЕ АБЗАЦА ДОКУМЕНТА
Абзац - фрагмент текстового документа. Обычно новый абзац в тексте образуется при нажатии клавиши <Enter> при наборе текста. Формат абзацев устанавливается на ленте вкладка < Главная > группа команд < Абзац > (рис.1.22), которая вы-
зывает диалоговое окно < Абзац > (рис.1.23) содержащее вкладки < Отступы и интервалы >, < Положение на странице >.
Форматирование абзаца
Рис. 1.22
19

К наиболее общим стандартным параметрам форматирования абзаца документа можно отнести (рис.1.23):
выравнивание границ строк (по левому краю, центру, по правому краю, по ширине);
настройка параметров абзаца (отступы для строк, межстрочные интервалы);
перенос слов.
Кроме режима выравнивания настраиваются следующие параметры абзаца:
величина отступа слева (от левого поля);
величина отступа справа (от правого поля);
величина отступа первой строки абзаца («красная строка»);
величина интервала (отбивка между абзацами) перед абзацем и после него.
Рис. 1.23
Чтобы визуально выделить абзацы, применяют отступ первой строки абзаца и отбивку между абзацами. Однако, эти средства несовместимы. Применяя отступ первой строки абзаца, не следует применять отбивки между абзацами, и наоборот. Комбинация этих стилей допускается только для маркированных и нумерованных списков (основной текст оформляется с отступом первой строки, а списки – без него, но с отбивкой между абзацами).
20
