
1.2 Настройка Windows хр
В XP присутствует утилита "Настройки системы" (System Configuration Utility, SCU). Вы можете ее вызвать указав MSCONGIF в строке запуска программ Пуск->Выполнить или msconfig.exe. Утилита позволяет удобно управлять запускаемыми приложениями.
В утилите присутствует несколько закладок, позволяющих пользователям выборочно и временно изменять параметры запуска. Первые две закладки, SYSTEM.INI и WIN.INI добавлены из соображений совместимости с предыдущими версиями Windows, вряд ли они когда-нибудь вам вообще понадобятся.
Закладка BOOT.INI позволяет управлять загрузкой Windows XP. Сам файл BOOT.INI показывается в текстовом режиме, в нем вы можете указать конкретные строчки для изменения. Но вряд ли у вас получится здесь что-либо ускорить, не испортив систему.
Закладка Службы (Services) позволяет включать и отключать загрузку служб в XP, но для этого существует более подходящий путь, который мы обсудим далее.
В закладке Автозагрузка (Startup) вы найдете список всех программ, которые будут запускаться при загрузке Windows XP. Здесь вы можете отключить некоторые программы, если сочтете их не слишком нужными. К примеру, это Microsoft Office TSR, Quicken Agent, агенты RealPlayer и Winamp, да и прочая ерунда. Вся прелесть SCU состоит в том, что отключение загрузки какой-либо программы не удаляет код, вы можете отключить компонент, а затем перегрузиться и проверить работоспособность программ и железа. Если будут наблюдаться какие-либо неполадки, вы можете включить компонент обратно и перезагрузиться.
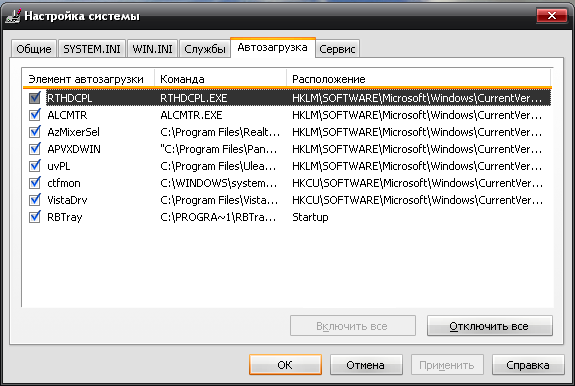
Рисунок 1.2.1 Настройка системы
Экспериментируя с SCU, вы можете ощутимо увеличить производительность системы и убрать все лишнее. Как только вы найдете запускаемую при старте Windows программу бесполезной, вы можете удалить ее из списка загрузки в списке SCU. Некоторые программы можно также удалить через группу Пуск->Программы->Автозагрузка (Start Menu -> Startup).
Если программа загружается через реестр, ее можно убрать с помощью REGEDIT. Естественно, перед этим вам следует сделать резервную копию реестра. Чаще всего такие программы находятся в ветке
Запуск программы Проводник
Программа Проводник (Windows Explorer) предназначена для доступа к структуре папок на жестком диске для удобного и быстрого выбора определенных файлов.
Проводник Windows напоминает программу диспетчера файлов, поскольку отображает иерархическую структуру файлов, папок и дисков, расположенных на ПК. Программа позволяет также отображать подключенные сетевые диски.
Проводник Windows облегчает процесс копирования, перемещения и переименования файлов и папок, а также их поиск. Например, можно открыть папку, содержащую файл, который необходимо скопировать или переместить, а затем перетащить его в другую папку или на другой диск.
Проводник позволяет манипулировать содержимым окон, в которых удобно хранить и просматривать файлы и папки, а также работать с ними.
Для запуска программы Проводник воспользуйтесь командой Проводник контекстного меню Пуск либо выполните последовательность Пуск =>Все программы => Стандартные => Проводник. Вы можете также воспользоваться комбинацией клавиш <Win+E>.
В левой части окна программы Проводник содержится панель навигации, а в правой — рабочая область окна.
В строке заголовка программы Проводник отображается не имя программы Проводник, а
название того ресурса, который просматривается с его помощью в данный момент.
Щелчки на значках " + " и " — " в списке папок панели навигации позволяют открывать для просмотра или скрывать папки и их содержимое.
Настройка интерфейса программы Проводник
