
Урок 1
.pdf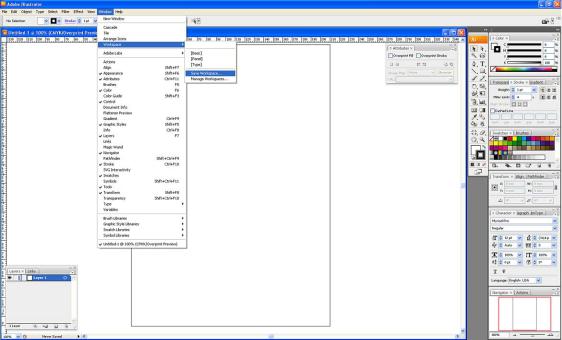
Adobe Illustrator CS3
Учебное пособие для студентов факультета картографии и геоинформатики
УРОК 1. РАБОЧЕЕ ПРОСТРАНСТВО ПРОГРАММЫ ADOBE ILLUSTRATOR. ИНТЕРФЕЙС И НАСТРОЙКИ ПРОГРАММЫ. РАБОТА С ФАЙЛАМИ.
Рабочее пространство программы задается с помощью настроек ее интерфейса – набора средств и правил взаимодействия пользователя с программой. Графический интерфейс Adobe Illustrator включает в себя:
-рабочее окно программы;
-окно документа;
-меню команд;
-панели инструментов;
-палитры;
-диалоговые окна;
-строку состояния.
При запуске Adobe Illustrator возможны различные варианты расположения элементов интерфейса в рабочем окне программы (базовые или оставшиеся от предыдущих пользователей), поэтому перед началом работы необходимо выполнить настройку интерфейса в соответствии с нашими задачами: из множества панелей и палитр оставить только те, которые будут задействованы в дальнейшей работе, и сохранить настройки в специальном шаблоне (рис. 1.1).
Рис. 1.1 – Настройки интерфейса «по умолчанию»
Adobe Illustrator CS3
Учебное пособие для студентов факультета картографии и геоинформатики
Для этого закройте все панели и окна, зайдите в меню Window, кликните мышкой на панелях и палитрах: Appearance (внешний вид),
Attributes (атрибуты), Color (цвет), Control (контроль), Graphic Styles
(графические стили), Layers (слои), Navigator (навигатор), Stroke (штрих),
Swatches (образцы), Tools (инструменты), Type → Character (шрифт – характер), Transform (трансформирование). С левой стороны от каждой из них появится галочка, а сами панели отобразятся в рабочем окне программы. Повторный клик снимает галочку, и панель исчезает с экрана. Обратите внимание, что некоторые панели появляются на экране группами (они занимают единое окошко с несколькими ярлыками в верхней части). Это позволяет сэкономить пространство рабочей области, открывая меньшее число видимых панелей и палитр. Если какие-то из панелей открылись не на своих местах, их можно перегруппировать согласно рис. 1.1 путем перемещения с нажатой кнопкой мыши за верхние ярлыки в нужное место. Лишние панели закрываем нажав на крестик в правом верхнем углу. Таким образом, в нашем окне появятся:
вместе с панелью Stroke: Transparency (прозрачность) и Gradient (градиент);
с панелью Swatches: Brushes (кисти);
с панелью Transform: Align (выравнивание) и Pathfinder
(дословно переводится как «следопыт», но по смыслу обозначает «операции с контурами»);
с панелью Character: Paragraph (параграф), OpenType
(«открытый шрифт» – один из форматов шрифтов);
с панелью Navigator: Actions (действия);
с панелью Layers: Links (связи).
Верхняя полоса каждой панели предназначена для ее перемещения (это справедливо и для группы панелей, имеющих общую полосу) – с нажатой кнопкой мыши. Кроме того, справа на ней расположены кнопки управления, с помощью которых можно закрыть или свернуть панель.
Изменение размеров панелей происходит следующим образом: переместите курсор к стороне или углу панели, пока он не превратится в стрелку. Далее можете изменять размеры в ширину и в высоту с нажатой левой кнопкой мыши.
Теперь наше рабочее пространство приобрело вид, показанный на рис. 1.1. Для сохранения настроек зайдите в меню Window – Workspace – Save Workspace. Сохраним настройки под именем «!!!». В случае, если при
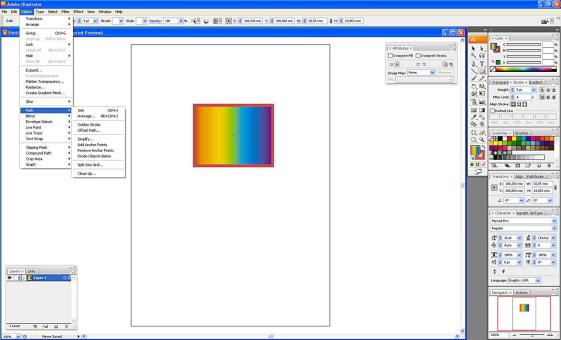
Adobe Illustrator CS3
Учебное пособие для студентов факультета картографии и геоинформатики
следующем открытии программы настройки будут сбиты, сохраненные восстановим, зайдя в меню Window – Workspace – !!!
Рассмотрим более подробно элементы интерфейса программы Adobe Illustrator. В верхней части программы расположено меню команд программы. При нажатии на соответствующий пункт меню появляются «выпадающие окна» с набором команд. При этом некоторые команды заканчиваются многоточием (в этом случае при нажатии на них появляется диалоговое окно) или треугольной стрелкой – таким образом осуществляется переход из основного меню в подменю (рис. 1.2).
Рис. 1.2 – Переход из основного меню в подменю
Меню команд программы Adobe Illustrator состоит из следующих разделов:
File (файл) – набор команд для осуществления файловых операций (создать, открыть, закрыть, сохранить, импортировать и т.д.);
Edit (редактирование) – группа команд для редактирования файлов (отмена и повтор команд, вырезание, копирование, вставка, удаление, полезные утилиты, настройка параметров программы, меню, сочетаний клавиш и др.);
Object (объект) – команды для работы с векторными объектами (трансформирование, выравнивание, упорядочение по слоям, группировка, блокировка и невидимый режим, преобразование эффектов, растеризация изображения, операции с контурами,
Adobe Illustrator CS3
Учебное пособие для студентов факультета картографии и геоинформатики
трансформирование текстовых объектов, маскирование, обрезка изображения и др.);
Type (шрифт) – команды для работы с текстовыми объектами (выбор гарнитуры шрифта и размеров букв, редактирование текстовых блоков аналогично тому, как это происходит в текстовых редакторах, а также перевод из текстового в векторный формат – в так называемые «кривые»);
Select (выбрать) – набор команд, позволяющих выбирать все или отдельные объекты, снимать выделение, выбирать объект, находящиеся над или под выделенным, выбирать объекты с определенными свойствами, сохранять выделение в шаблоне и т.п.;
Filter (фильтр) – фильтры, позволяющие выполнять сложное трансформирование и художественную обработку изображений. Программа имеет встроенные фильтры и возможность установки дополнительных;
Effect (эффект) – эффекты, аналогичные предыдущему пункту меню: сложное трансформирование, трехмерное моделирование, художественные эффекты и др.;
View (вид) – набор команд для управления внешним видом изображения на экране – его масштабом, вспомогательными инструментами (линейка, направляющие), воспроизведением цвета и др.;
Window (окно) – позволяет выводить на экран палитры и панели, а также сохранять заданные настройки рабочего пространства в шаблоне;
Help (помощь) – получение справочной информации о работе программы, в том числе он-лайн поддержки.
Подробно о каждом разделе меню мы поговорим далее.
Для быстрого выполнения команд многим из них поставлены в соответствие сочетания клавиш – так называемые «горячие клавиши» (Hot Keys). Некоторые являются универсальными для операционной системы Windows (например, Ctrl+C – копировать, Ctrl+V – вставить). Другие действуют только в программе Adobe Illustrator. При изучении программы
следует запоминать «горячие клавиши» и стараться использовать их в работе, доводя эти навыки до автоматизма. Настроить или изменить сочетания клавиш можно зайдя в меню Edit – Keyboard Shortcuts, или открыв диалоговое окно сочетанием клавиш Alt+Shift+Ctrl+K. Далее задаем область,
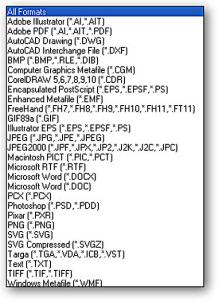
Adobe Illustrator CS3
Учебное пособие для студентов факультета картографии и геоинформатики
вкоторой необходимо внести изменения – меню команд или панели инструментов, – и в списке ниже производим, а затем и сохраняем необходимые настройки. Если сочетания клавиш, выбранные нами для обозначения команд, уже существуют для других команд, об этом сообщается и мы вправе переназначить сочетания клавиш или выбрать другие.
Запомните, что одну и ту же команду в программе Adobe Illustrator можно выполнить несколькими различными способами: через главное меню, с помощью «горячих клавиш», через контекстное меню, вызываемое правой клавишей мыши, с помощью панелей и т.д.
Под строкой меню команд расположена контрольная панель – Control,
вкоторой задаются параметры для активного в данный момент инструмента: здесь появляется контекстное меню. Попробуйте выбирать различные инструменты на панели Tools и обратите внимание на то, как изменяется вид контрольной панели.
Форматы файлов
Adobe Illustrator – программа векторной графики, поэтому она, прежде всего, поддерживает векторные форматы файлов, – как «родные» (*.ai и *.eps), так и созданные в других векторных редакторах (AutoCAD, CorelDRAW, FreeHand и др.). Кроме того, в программе можно открывать растровые и текстовые файлы, поэтому их форматы также помещены в данный список. Полный список форматов файлов с их расширениями можно увидеть при открытии файлов в окне «Тип файлов» (рис. 1.3):
Рис. 1.3 – Окно «Тип файлов» со списком векторных, растровых и текстовых форматов файлов
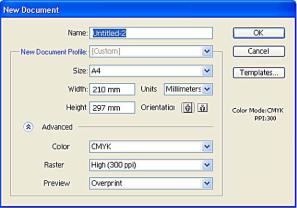
Adobe Illustrator CS3
Учебное пособие для студентов факультета картографии и геоинформатики
Таким образом, чтобы сохранить или экспортировать файл в нужный формат, необходимо его выбрать в окне «Тип файлов».
Работа с файлами
Создание нового файла
Создать новый файл в программе Adobe Illustrator возможно двумя способами:
-через главное меню: File – New;
-сочетанием клавиш Ctrl+N.
При этом откроется диалоговое окно «New Document» (рис. 1.4):
Рис. 1.4 – Диалоговое окно New Document
В окошки вводим необходимые параметры создаваемого файла – его название, размеры страницы документа, ориентацию (вертикальную – «книжную» или горизонтальную – «альбомную»), цветовую модель, разрешение (для растрирования) и предварительный вид (Preview) – нажимаем OK. Для знакомства с программой создайте файл используя настройки, которые уже заданы в диалоговом окне «по умолчанию»: формат А4, вертикальная ориентация листа, цветовая модель CMYK, разрешение 300 dpi, предварительный вид Overprint. О том, что означает каждая из настроек, поговорим позже. Таким образом, появится Окно документа, с которым далее предстоит работать.
Новый файл с настройками из выбранного шаблона открывается из меню File – Open from Template или сочетанием клавиш Shift+Ctrl+N.
Adobe Illustrator CS3
Учебное пособие для студентов факультета картографии и геоинформатики
Открытие существующего файла
Открыть уже существующий растровый файл в программе Adobe Illustrator можно несколькими способами:
-через главное меню: File – Open;
-с помощью сочетания клавиш Ctrl+O;
-переместив иконку с изображением нужного файла в окно уже открытой программы.
Если формат растрового файла сопоставлен программе Adobe Illustrator (например, формат *.ai), то при двойном клике на его значке программа Adobe Illustrator запускается автоматически.
Ссылки на последние открытые файлы находятся в меню File – Open Recent (файл – открыть недавние), что исключает необходимость их поиска на диске.
Команда File – Browse (файл – пролистывать) запускает приложение Adobe Bridge, позволяющее определять не только местоположение файла на диске, но и его параметры.
Сохранение файла
Сохранить файл можно следующими способами:
-через меню: File – Save (сохранить);
-сочетанием клавиш Ctrl+S;
-закрыв файл любым способом (крестиком в правом верхнем углу, через меню File – Close (закрыть) или сочетанием клавиш Ctrl+W). При этом программа выдает запрос, следует ли сохранить произведенные с момента прошлого сохранения изменения.
Кроме того, возможно сохранить копию файла. Это делается через меню File – Save As (сохранить как…), или сочетанием клавиш Shift+Ctrl+S. При этом файл сохраняется под другим именем и остается открытым, а предыдущее сохранение остается отдельным файлом на диске.
Другой вариант сохранения копии файла: File – Save a Copy (сохранить копию), или сочетанием клавиш Alt+Ctrl+S. От «Save As» рассмотренный вариант отличается тем, что в этом случае копия сохранится на диске, а открытым и несохраненным останется рабочий файл.
Команду «Save As» необходимо использовать и в том случае, если вы хотите сохранить документ в более ранней версии программы.
Adobe Illustrator CS3
Учебное пособие для студентов факультета картографии и геоинформатики
Если предстоит создать серию документов с однотипными настройками, есть смысл задать их в одном файле и сохранить его как шаблон: File – Save as Template (сохранить как шаблон).
Впрограмме предусмотрено сохранение файлов с заданными настройками для Интернета и различных мобильных устройств: File – Save for Web & Devices, или Alt+Shift+Ctrl+S.
Вслучае, если возникает необходимость закрыть файл без сохранения изменений и вновь открыть сохраненную ранее версию, в программе Adobe Illustrator существует команда File – Revert (возвратиться), или F12.
Прочие команды меню File
Device Central (центральное устройство) – запускает приложение, в котором представлены основные мобильные устройства, известные на момент создания программы, с подробными характеристиками и требованиями к файлам для этих устройств.
Place (поместить). Это один из вариантов вставки растровых изображений в открытый векторный файл, хотя команда применима и к векторным файлам. При использовании команды появляется диалоговое окно, в котором выбирается местоположение вставляемого файла на диске и способ его вставки. Для этого в левой нижней части помещены два небольших окошка с надписями «Link» (связь) и «Template» (шаблон). Там же есть третье окно – Replace, с помощью которого можно изменить одно вставленное в файл растровое изображение на другое. Если поставить в окошко Link галочку, растровое изображение не будет «физически» помещено в векторный файл: в нем появится лишь его Preview (вид). Об этом свидетельствуют пересекающиеся диагонали при клике на растровое изображение. Кроме того, в файле прописывается путь к исходному изображению, поэтому если его попытаться открыть на другом компьютере, растровое изображение видно не будет, и компьютер выдаст запрос на его вставку в файл или замену на другое. Если же галочки в окошке Link нет, выбранное изображение из указанного на диске файла будет помещено в открытый документ.
Export (экспорт) – экспортирование данных из программы в другие форматы.
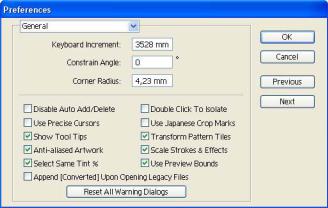
Adobe Illustrator CS3
Учебное пособие для студентов факультета картографии и геоинформатики
Document Setup (настройки документа) – диалоговое окно для изменения настроек документа, задаваемых командой File – New: формат и ориентация страницы, а также задание базовых настроек для шрифтов и прозрачности (Alt+ Ctrl+P).
Document Color Mode (цветовая модель документа) – задание цветовой модели для документа – CMYK или RGB.
File Info – информация о файле (Alt+Shift+Ctrl+I).
Print – команда вывода файла на печать или другой вид публикации, в том числе электронной (Ctrl+P).
Exit (Ctrl+Q) – выход из программы.
Настройки программы
Прежде чем работать с файлами, недостаточно настроить расположение панелей инструментов: необходимо задать единицы измерения и другие параметры работы программы. Многие из них требуют профессиональной настройки, поэтому следует использовать заданные «по умолчанию», некоторые из них мы настроим сами. Это осуществляется в меню Edit (редактирование) – Preferences (предпочтения, или установки).
General (главные) – общие установки. Данное диалоговое окно открывается либо через меню, либо сочетанием клавиш Ctrl+K (рис. 1.5).
Рис. 1.5 – Диалоговое окно General
Keyboard Increment (клавиатурный сдвиг). Расстояние, на которое перемещается выделенный объект с помощью стрелок на клавиатуре.
Adobe Illustrator CS3
Учебное пособие для студентов факультета картографии и геоинформатики
По умолчанию расстояние равно одному типографскому пункту, или
0,3528 мм.
Constrain Angle (начальное направление для отсчета углов). По умолчанию углы отсчитываются от горизонтального направления (0°).
Corner Radius (радиус закругления). Радиус закругления углов прямоугольников, созданных при помощи инструмента «Rounded Rectangle» (закругленный прямоугольник).
Disable Auto Add/Delete (отключить автоматическое добавление/удаление). Функция работает с инструментом «Pen» (перо), позволяя или не позволяя автоматически добавлять и удалять контрольные точки.
Use Precise Cursors (использовать точные курсоры). При включении указанной функции для некоторых инструментов (кисть, карандаш и др.) курсор приобретает вид крестика, удобный для его центрирования. То же самое происходит при нажатии клавиши Caps Losk.
Show Tool Tips (показывать пояснения к инструментам). При наведении курсора на инструмент панели Tools появляется пояснение – название инструмента и в скобках – его клавиатурное сокращение.
Anti-aliased Artwork (сглаженное изображение). Позволяет получить более качественное изображение объектов на экране.
Select Same Tint % (выделение объектов с одинаковыми цветами). Используется для выделения объектов, окрашенных одним и тем же цветом разной процентности – при использовании пантонов («плашечных цветов») или так называемых «глобальных» цветов, о которых будет сказано дальше.
Append [Converted] Upon Opening Legacy Files (добавлять слово
[конвертированный] при открытии устаревших файлов). Если файл создан в более ранней версии программы, то при его открытии к названию будет добавлено [Converted].
Double Click To Isolate (двойной клик для изолирования). При двойном клике на объект все остальные становятся нередактируемыми (изолированными) и визуально помещаются на второй план.
Use Japanese Crop Marks (использовать японские обрезные метки). Используются обрезные метки, принятые для японских типографских настроек.
