
Урок 1
.pdf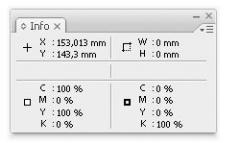
Adobe Illustrator CS3
Учебное пособие для студентов факультета картографии и геоинформатики
Аналогичным образом задаются параметры для печати и экспорта файлов – Printing/Exporting:
-Display All Blacks Accurately (передавать все черные точно);
-Display All Blacks as Rich Black (передавать все черные как «богатый» черный).
В нижней части окна при наведении курсора на верхние окошки появляется Description – описание разницы двух черных.
Следующее нажатие кнопки «Next» (следующий) возвращает нас в исходное главное меню настроек. Далее кликните ОК, чтобы ввести настройки в действие и перезапустите программу.
Вспомогательные панели
К вспомогательным относятся панели, не предназначенные для выполнения каких-либо операций с изображениями, но дающие информацию о нем или помогающие пользователю более удобно работать в программе. Это панели Info, Navigator и Actions (они находятся, как мы знаем, в меню Window и появляются на экране тогда, когда напротив соответствующей панели поставить галочку). Сюда же отнесем строку состояния, расположенную в нижней части открытого файла.
Панель Info (Инфо)
Как следует из названия, это информационная панель. Вызывается из меню Window или сочетанием клавиш Ctrl+F8. Общий вид панели показан на рисунке 1.16, хотя он меняется в зависимости от выбранных инструментов.
Рис. 1.16 – Панель Info при выбранном инструменте Selection Tool
В верхней половине панели даны координаты текущей точки (Х,Y). Точка с координатами (0;0) совмещена с нижним левым углом заданного при создании файла формата листа. Убедиться в этом можно сделав видимой инструмент «линейка» (Ruler): сочетанием клавиш Ctrl+R или через меню: View – Show Rulers. При необходимости вы можете поменять начало
Adobe Illustrator CS3
Учебное пособие для студентов факультета картографии и геоинформатики
координат, переместив перекрестие, расположенное на пересечении вертикальной и горизонтальной линеек, с нажатой левой кнопкой мыши в нужное место. Изменить единицы измерения можно кликнув по линейке правой кнопкой мыши (откроется окно с единицами измерений). Проделайте эту операцию и посмотрите, какие единицы измерения предлагает программа.
Рядом с координатами текущей точки выведена информация о ширине и высоте выделенного объекта (если такого нет, значения обнуляются): – W (ширина) и H (высота).
Ниже указаны характеристики цвета для заливки и контура, которые в данный момент заданы на панели инструментов (два пересекающихся квадрата в нижней части панели: верхний левый – заливка, правый нижний – контур) в установленном в файле цветовом режиме – в нашем случае это
CMYK.
Панель Navigator (Навигатор)
Панель выведена нами на экран и сохранена в настройках рабочего пространства, потому что значительно облегчает работу с программой. Создайте новый файл (Ctrl+N). Вставьте в него растровое изображение,
находящееся по адресу: D:\Student\1 курс\Illustrator\Pict\Mount.jpg.
Напомним, что это выполняется с помощью команды File – Place (галочка рядом со словом Link не ставится). На панели Navigator появится уменьшенная копия основного изображения – так называемое «Preview», или «предварительный вид» (рис. 1.17). Красная рамочка очерчивает видимую область изображения (при необходимости цвет рамки можно изменить, открыв меню при помощи треугольной стрелки в правом верхнем углу Навигатора – Palette Options). Перемещая рамку с нажатой левой клавишей мыши, переходим в нужную область изображения.
Кроме того, с помощью Навигатора удобно выполнять масштабирование изображения на экране. Это можно сделать плавно, перемещая слайдер, или «бегунок», вдоль горизонтальной направляющей в нижней части Навигатора, либо пошагово – нажимая треугольники слева (для уменьшения масштаба) и справа (для его увеличения) от направляющей. Масштабирование изображения также может осуществляться с помощью «горячих клавиш» Ctrl+ и Ctrl–, соответственно, для увеличения или уменьшения изображения на экране. Выполните указанные команды и обратите внимание на красную рамочку на панели Navigator.

Adobe Illustrator CS3
Учебное пособие для студентов факультета картографии и геоинформатики
Рис. 1.17 – В окне Navigator красной рамочкой выделена видимая часть изображения
Панель Actions
Панель предназначена для записи и сохранения последовательности действий в случае, если их необходимо потом в точности многократно повторять с другими файлами. Такие действия выполняются с файлом один раз – под запись – а далее, с другими файлами, запускается соответствующее действие, и работа выполняется автоматически. К этой теме мы вернемся позже, поскольку работа с ней требует знания команд.
Строка состояния Status Bar
Строка состояния находится в нижней части открытого документа (рис. 1.17). Слева в окне показан масштаб изображения (он соответствует тому, который указан в окне Навигатора), там же его можно изменять.
В окне правее можем по выбору задать:
-статус Version Cue;
-выбранный инструмент;
-дату и время;
-число отмены команд;
-цветовой профиль документа.
Правее расположена горизонтальная полоса прокрутки.
