
Галыгина_Информатика_13 лаб
.pdf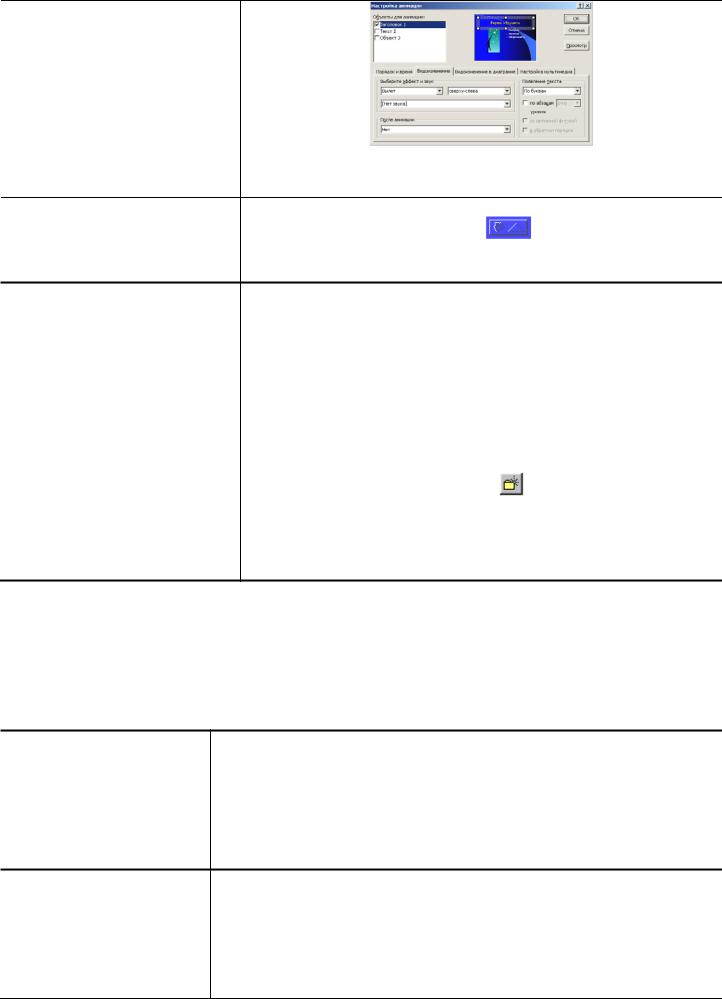
1.Повторить шаги 2 – 7 для остальных объектов, изменяя эффекты в карточке ВИДОИЗМЕНЕНИЕ
2.Зафиксировать настройку анимации, щ.л.к.м. на ОК
9. Просмотреть слайд |
1. |
ПОКАЗ СЛАЙДОВ / НАЧАТЬ ПОКАЗ |
|
|
2. |
Завершить показа, щ.л.к.м. на кнопке |
и выбрав ЗАВЕРШИТЬ |
|
ПОКАЗ СЛАЙДОВ |
|
|
Что сделать |
|
Как сделать |
|
10.Установить смену слайдов 1. ПОКАЗ СЛАЙДОВ / СМЕНА СЛАЙДОВ…
2.В карточке СМЕНА СЛАЙДОВ выбрать:
|
|
• |
эффект для смены слайдов; |
|
|
• |
среднюю скорость смены слайдов; |
|
|
• |
в ПРОДВИЖЕНИИ выбрать АВТОМАТИЧЕСКИ ПОСЛЕ 00:02 |
|
|
3. |
Щ.л.к.м. на кнопке ПРИМЕНИТЬ КО ВСЕМ |
11. |
Создать остальные слайды |
1. |
ВСТАВКА / НОВЫЙ СЛАЙД |
|
|
2. |
См. п. 4 – 9 |
12. |
Начать показ презентации |
ПОКАЗ СЛАЙДОВ / НАЧАТЬ ПОКАЗ |
|
13. |
Сохранить презентацию в |
1. |
ФАЙЛ / СОХРАНИТЬ КАК… |
|
папке lab_8 на своей дискете |
2. |
В поле СОХРАНИТЬ В выбрать диск А: |
|
под именем prezent |
3. |
Создать папку lab_8, щ.л.к.м. на кнопке |
|
|
||
|
|
4. |
Набрать имя lab_8 |
Войти в папку lab_8, выделив ее щ.л.к.м., и нажав клавишу ENTER
5.В строке ИМЯ ФАЙЛА набрать имя prezent
6.ВстрокеТИПФАЙЛАвыбратьПРЕЗЕНТАЦИЯ
7.Щ.л.к.м. на СОХРАНИТЬ
Задание 2
Используя аниматор, например, Mpgifani создать анимационный ролик (не менее 10 кадров), рекламирующий фирму или ее товар.
Что сделать |
|
|
|
|
Как сделать |
|
|
|
|
1. В графическом редакторе |
1. |
Вызвать графический редактор Paint |
|
|
|
|
|||
создать |
2. |
Используя возможности редакторов Paint и Word, нарисовать первый кадр ролика |
|
||||||
10 кадров будущего ролика |
3. |
Сохранить |
его |
под |
именем |
kadr_1 |
на |
диске |
С |
|
(в папке USERS) или D |
|
|
|
|
|
|
||
4.Изобразить остальные кадры, учитывая, что показ ролика основан на эффекте мультипликации
5.Сохранить каждый новый кадр под именем kadr_2, …, kadr_10 соответственно
Что сделать |
Как сделать |
|
|
2. Вызвать аниматор Mpgifani 1. |
Создать ярлык, щ.п.к.м. на рабочем столе |
• |
в плавающем меню выбрать СОЗДАТЬ / ЯРЛЫК |
• |
в карточке СОЗДАНИЕ ЯРЛЫКА указать размещение объекта |
• |
щ.л.к.м. на кнопке ОБЗОР |
• |
выбрать диск С (или D), папку ANI, файл mpgifani.exe |
• |
щ.л.к.м. на кнопке ГОТОВО |
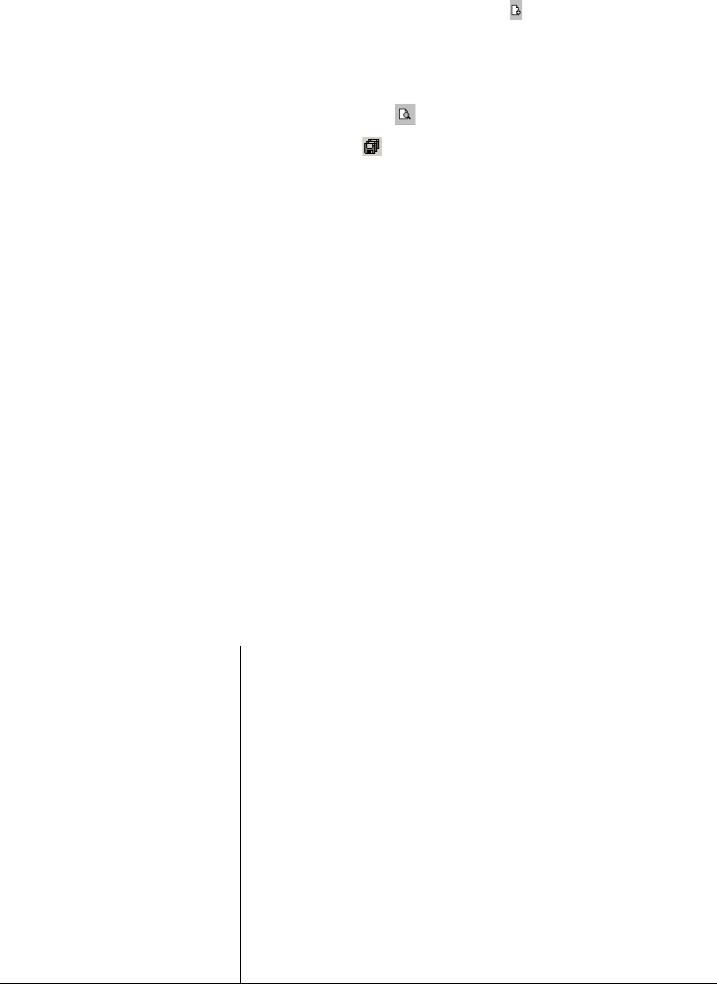
|
|
|
|
|
2. |
Запустить аниматор, щ.л.к.м. на появившемся ярлыке |
|
3. |
Вставить кадры, |
установив |
1. |
Открытьпервыйкадр, щ.л.к.м. накнопкеINSERT |
|||
|
соответствующие |
|
|
2. |
Активизировать карточку ANIMATION, щ.л.к.м на ней |
||
|
параметры |
|
|
|
|||
|
|
|
|
3. |
Установить флажки в полях Looping и Repeat Forever |
||
|
|
|
|
|
|||
|
|
|
|
|
4. |
Активизировать карточку IMAGE, щ.л.к.м на ней |
|
|
|
|
|
|
5. |
Установить в строке DURATION время демонстрации кадра 70 |
|
|
|
|
|
|
6. |
В случае необходимости подобрать другие параметры |
|
4. |
Просмотреть |
|
созданный |
Щ.л.к.м. на кнопке PREVIEW |
|||
|
ролик |
|
|
|
|
|
|
5. |
Сохранить |
ролик |
под |
Воспользуйтесь кнопкой |
SaveAs верхнего меню |
||
|
именем rolik |
|
|
|
|
|
|
Задание 3
В Microsoft Power Point создать организационную диаграмму для своей фирмы, сохранив под именем diagr.
Отчет по работе № 8
1.Демонстрация преподавателю файла prezent, содержащего презентацию фирмы и рекламного ролика rolik.gif.
2.Распечатка последовательности действий в виде "ЧТО СДЕЛАТЬ… КАК СДЕЛАТЬ" (оформление см. "Отчет по работе № 1", п. 3) по созданию:
•ролика (задание 2);
•организационной диаграммы diagr (задание 3).
Лабораторная работа 9
(3 часа)
РАБОТА С ЭЛЕКТРОННОЙ ПОЧТОЙ
Цель работы: научиться создавать электронные почтовые ящики, отправлять и получать корреспонденцию по электронной почте.
|
|
|
Задание 1 |
Создайте на одном из почтовых серверов Internet свой почтовый ящик. |
|||
|
|
|
Порядок выполнения работы |
|
|
|
|
|
Что сделать |
|
Как сделать |
|
|
|
|
1. |
Вызвать сайт с почтовым сервером, |
3. |
Запустить Internet Explorer |
|
например, www.mail.ru |
4. |
В строке АДРЕС указать соответствующий адрес www.mail.ru |
2. |
Зарегистрировать почтовый ящик |
1. |
Щ.л.к.м. на кнопке РЕГИСТРАЦИЯ и, прочитав условия регистрации, |
|
|
щ.л.к.м на кнопке СОГЛАСЕН |
|
|
|
2. |
Заполнить регистрационную форму: |
•в строке с адресом набрать первые пять букв своей фамилии, поставить тире и набрать первые две буквы своего имени, например, ivano_pe;
•в строке ПАРОЛЬ набрать пароль (на экране пароль будет отображаться звездочками) и записать его в тетрадь;
•в строке ПОДТВЕРЖДЕНИЕ ПАРОЛЯ повторить набор того же пароля;
•в строке ЕСЛИ ВЫ ЗАБУДЕТЕ ПАРОЛЬ указать вопрос, на который Вы будете отвечать, если забудете пароль
•заполнить поля карточки с дополнительной информацией о пользователе (ваше имя ифамилия)
•ввести соответствующий код
3.Продолжить регистрацию, щ.л.к.м. на кнопке ДАЛЬШЕ
4.При желании заполнить анкету пользователя и отправить ее, щ.л.к.м на кнопке ОТПРАВИТЬ

|
|
|
|
Продолжение табл. |
|
|
|
|
|
|
|
|
Что сделать |
|
Как сделать |
||
|
|
|
|
|
|
3. |
Зайти на почтовый ящик |
1. |
В диалоговом окне набрать свое "имя" (адрес ящика) и пароль |
||
|
|
|
2. |
Щ.л.к.м. на ПРОВЕРИТЬ ПОЧТУ |
|
|
|
|
|
|
|
4. |
Обменяться |
электронными |
1. |
На чистом листе бумаги написать свой электронный адрес, наименование |
|
|
адресами |
|
фирмы, Ф.И.О. ее руководителя |
||
|
|
|
2. |
Сдать преподавателю заполненный данными лист |
|
|
|
|
|
|
|
Задание 2
Составить на фирменном бланке деловое письмо руководителю другой фирмы с предложением о сотрудничестве.
|
Что сделать |
|
Как сделать |
|
|
|
|
1. |
Вызвать Word |
См. лаб. работу 3, п. 1 |
|
|
|
|
|
2. |
Составить письмо (см. Примечание) |
1. |
Открыть документ blank.doc из папки lab_5 с диска А |
|
|
2. |
Составить и набрать текст делового письма |
|
|
|
|
3. |
Сохранить документ под именем |
См. лаб. работу 2, п. 10 |
|
|
pismo в папке lab_9 |
|
|
|
|
|
|
Примечание Для большинства деловых писем характерна повторяемость одних и тех же оборотов.
Начало письма может иметь следующие варианты обращения:
Уважаемый Иван Петрович! Господин Румянцев!
Иван Петрович!
Уважаемые господа! (когда имена неизвестны) и т.п.
Слова благодарности:
Мы были рады получить Ваше письмо… Большое письмо за письмо от …
Подтверждаем с благодарностью получение Вашего письма …
Заключительные фразы в деловых письмах:
Надеемся на Вашу заинтересованность в расширении связей… Рассчитываем на успешное продолжение сотрудничества… С уважением…
Обороты в письмах:
В связи с … Согласно контракту от … № …
Всоответствии с … и т.д. Отправляем Вам… Напоминаем Вам, что… Подтверждаем, что… Ставим Вас в известность, что… Пожалуйста, сообщите…
Мы будем благодарны, если Вы… Мы рады предложить Вам…
К сожалению, мы не можем принять Ваше предложение изза…
Вслучае Вашего отказа…
Мы рады пригласить Вас… Качество продукции наша фирма гарантирует… Фирма считает возможным…
Задание 3
По электронной почте отправить электронное письмо руководителю другой фирмы с прикрепленными данными:
•деловым письмом с предложением о сотрудничестве;
•архивом, содержащим рекламный проспект и рекламный ролик фирмы (рекламный проспект находится на вашей дискете – файл reкlama.bmp в папке lab_1, ролик фирмы – файл rolik.gif в папке lab_8).
|
Что сделать |
|
Как сделать |
|
|
|
|
1. |
Войти на свой почтовый ящик |
Щ.л.к.м. на соответствующей панели в нижней строке экрана |
|
2. |
Написать электронное письмо |
1. |
Щ.л.к.м. на НАПИСАТЬ ПИСЬМО |
|
|
2. |
В строке КОМУ набрать соответствующий электронный адрес |
|
|
3. |
В строке ТЕМА набрать текст ДЕЛОВОЕ ПИСЬМО |
|
|
4. |
Очистить поле ТЕКСТ ПИСЬМА, нажав л.к.м. и удерживая ее |
|
|
выделить весь текст, а затем нажать клавишу DELETE |
|
|
|
5. |
Набрать текст сопроводительного письма с указанием количества |

|
|
прикрепленных файлов и описанием их содержимого |
|
3. |
Заархивировать рекламный проспект и |
См. лаб. работу 7 |
|
|
ролик под именем reklama.exe |
|
|
|
Что сделать |
|
Как сделать |
|
|
|
|
4. |
Прикрепить деловое письмо и архивный |
1. |
Щ.л.к.м. на кнопке ОБЗОР, расположенной ниже поля ТЕКСТ |
|
файл reklama.exe |
ПИСЬМА |
|
|
|
2. |
Выбратьнужныйфайлсосвоейдискеты |
|
|
3. |
Щ.л.к.м. на кнопке ОТКРЫТЬ |
|
|
4. |
Щ.л.к.м. на кнопке ПРИКРЕПИТЬ |
|
|
5. |
Дождаться подтверждения успешного прикрепления файла |
|
|
6. |
Повторить шаги 1 – 5 для прикрепления архива |
5. |
Отправить электронное письмо |
1. |
Щ.л.к.м. на кнопке ОТПРАВИТЬ |
|
|
2. |
Дождаться подтверждения успешного отправления файла |
6. |
Получить новую почту |
1. |
Щ.л.к.м. на кнопке ВХОДЯЩИЕ |
|
|
2. |
Щ.л.к.м. накнопкеПРОВЕРИТЬПОЧТУ |
|
|
3. |
Просмотреть полученное письмо, щ.л.к. м. по нему |
7. |
Отправить ответ |
1. |
Щ.л.к.м. на кнопке ОТВЕТИТЬ |
|
|
2. |
В строке ТЕМА набрать текст ОТВЕТ |
|
|
3. |
Очистить поле ТЕКСТ ПИСЬМА, нажав л.к.м. и удерживая ее |
|
|
выделить весь текст, а затем нажать клавишу DELETE |
|
|
|
4. |
Набрать текст ответного письма |
|
|
5. |
Щ.л.к.м. на кнопке ОТПРАВИТЬ |
|
|
6. |
Дождаться подтверждения успешного отправления файла |
8. |
Завершить работу с электронным |
1. |
Щ.л.к.м. на кнопке ВЫХОД |
|
почтовым ящиком |
2. |
Дождаться выхода из ящика |
Задание 4 |
|
|
|
В текстовом процессоре Word создать: |
|
|
|
а) |
лист со своими визитными карточками (для печати на принтере); |
||
б) |
отдельную визитку. |
|
|
Отправить созданную визитку по электронной почте руководителю другой фирмы. Примечание
1.Вставьте таблицу из двух столбцов.
2.Создайте визитную карточку в одной из ячеек таблицы.
3.С помощью копирования заполните остальные ячейки таблицы (желательно заполнить весь лист бумаги).
4.Сохраните лист с визитками под именем list_viz в папке lab_9.
5.Скопируйте одну из визиток в новый документ и сохраните под именем vizitka в папке lab_9.
Отчет по работе № 9
1. |
Демонстрация преподавателю: |
|
|
|
|
• |
функционирование своего почтового ящика, содержащего деловое письмо от другой фирмы с рекламным архивом и |
||||
визитку руководителя фирмы-партнера; |
|
|
|
||
• |
содержимого своего архива reklama.exe (рекламный ролик и рекламный проспект фирмы). |
|
|||
2. |
Показать преподавателю электронные варианты и сдать распечатки: |
|
|
||
• |
на фирменном бланке своего делового письма с предложением о сотрудничестве; |
|
|
||
• |
на фирменном бланке ответа на письмо фирмы-партнера; |
|
|
||
• |
листа с визитными карточками (list_viz.doc) и одной визитки (vizitka.doc). |
|
|
||
3. |
Распечатка последовательности действий по созданию листа с визитками в виде "Что сделать… Как сделать" |
||||
(оформление |
см. |
"Отчет |
по |
работе |
|
№ 1", п. 3). |
|
|
|
|
|
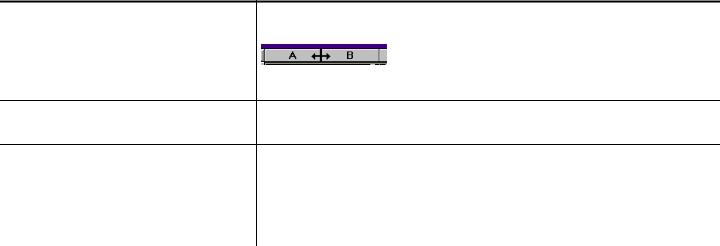
Лабораторная работа 1 0
(2 часа)
РЕШЕНИЕ ПРОСТЕЙШИХ РАСЧЕТНЫХ ЗАДАЧ В EXCEL
Цель работы: научиться размещать данные, записывать формулы в Excel для решения расчетных задач.
Задание 1
В электронной таблице Excel составить меню (не менее трех продуктов), учитывая стоимость и порционное распределение продуктов на каждого из N гостей, а также имеющуюся сумму денег S.
Математическая модель
Пусть bi – порция i-го продукта на одного гостя; сi – цена за килограмм i-го продукта. Тогда стоимость i-го продукта (di) на всех гостей вычисляется по формуле
di = bi сi N.
n
Общие расходы на день рождения = ∑di
i=1
Порядок выполнения работы
1. Вызвать Excel (ПУСК / ПРОГРАММЫ / MICROSOFT EXCEL). Ввести исходные данные (см. таблицу 1), установив необходимую ширину столбцов:
Что сделать |
Как сделать |
|
|
1. Изменить ширину столбцов А, В, С, 1. В поле |
имен столбцов превратить курсор в двойную стрелку |
D |
|
2.Нажать л.к.м. и растянуть границы столбца до нужного размера
3.Отпустить л.к.м.
2.Отцентрировать заголовок таблицы 1. Выделить блок А1:Е1, удерживая л.к.м.
2.Щ.л.к.м. на кнопке 
3.Установить необходимые форматы 1. Щ.л.к.м. по нужной ячейке
|
|
ячеек |
2. ФОРМАТ / ЯЧЕЙКИ… |
|
|
||||
|
|
|
3. Выбрать карточку ВЫРАВНИВАНИЕ, щ.л.к.м. по ней |
|
|||||
|
|
|
4. В полях ПО ГОРИЗОНТАЛИ и ПО ВЕРТИКАЛИ установить нужное |
||||||
|
|
|
выравнивание, щ.л.к.м. |
|
|
||||
|
|
|
5. Щ.л.к.м. на ОК |
|
|
||||
|
|
|
|
|
|
|
|
|
Таблица 1 |
|
|
|
|
|
|
|
|
|
|
|
|
A |
B |
|
C |
|
|
D |
E |
|
1 |
|
РАСХОДЫ НА ДЕНЬ РОЖДЕНИЯ |
|
|
||||
|
2 |
Количество гостей |
7 |
|
|
|
|
Сумма денег |
250 |
|
3 |
|
|
|
|
|
|
|
|
|
|
|
|
Продолжение табл. 1 |
|
|
|||
|
|
|
|
|
|
|
|
|
|
|
|
A |
B |
|
C |
|
|
D |
E |
|
4 |
Наименование |
Порция, |
Цена за кг, р. |
|
|
Стоимость, р. |
|
|
|
продукта |
кг |
|
|
|
||||
|
|
|
|
|
|
|
|
||
|
5 |
Конфеты |
0,2 |
|
75 |
|
|
|
|
|
6 |
Бананы |
0,5 |
|
28 |
|
|
|
|
|
7 |
Мороженое |
0,25 |
|
40 |
|
|
|
|
|
8 |
|
|
|
|
|
|
|
|
|
9 |
|
|
|
ИТОГО: |
|
|
|
|
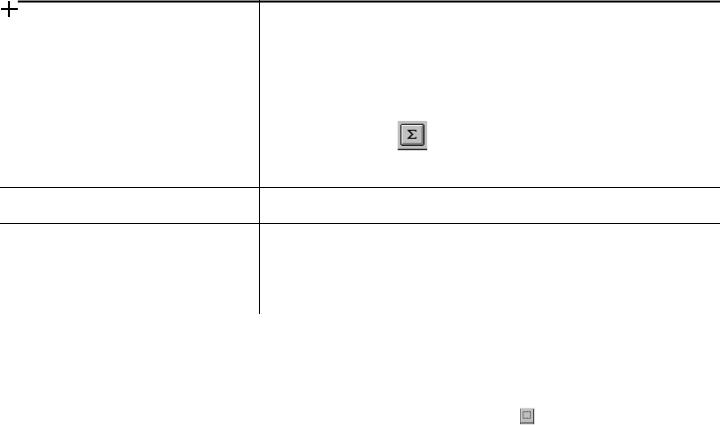
2. Заполнить таблицу расчетными формулами и произвести вычисления.
|
Что сделать |
|
|
|
Как сделать |
1. |
В ячейку D5 ввести формулу для |
1. |
Установить курсор в ячейку D5 |
||
|
расчета стоимости |
2. |
Набрать на клавиатуре = В5 * С5 * $B$2 |
||
2. |
Скопировать ячейку D5 в ячейки |
1. |
Подвести курсор к правому нижнему углу ячейки D5 |
||
|
D6 : D7 |
2. |
Перевести его в |
|
и, удерживая л.к.м., растянуть указатель на клетки |
|
|
D6:D7 |
|
|
|
3. |
В ячейку D9 ввести формулу для |
1. |
Щ.л.к.м. на кнопке |
|
|
|
итоговой суммы |
|
|
|
|
2.Выделить блок D5:D7
3.Нажать клавишу Enter
4.Изменить исходные данные так, Содержимое ячейки D9 должно быть меньше, чем в ячейке Е2 (изменять
чтобы уложиться в указанную сумму данные можно в столбцах В и С)
5. |
Сохранить файл на своей дискете |
1. |
ФАЙЛ / СОХРАНИТЬ КАК |
||
|
под именем |
zadacha_1 |
в папке |
2. |
Выбрать диск А, создать папку lab_10, войти в нее и набрать имя zadacha_1 |
|
lab_10 |
|
|
|
|
6. |
Сделать копию экрана |
|
Нажать клавишу PRINT SCREEN (Prt Sc) |
||
7. |
Вызвать графический редактор |
ПУСК / ПРОГРАММЫ / СТАНДАРТНЫЕ / PAINT |
|||
|
|
|
|
|
Продолжение табл. |
|
|
|
|
|
|
|
Что сделать |
|
|
Как сделать |
|
|
|
|
|
|
|
8. |
Вставить |
скопированное |
1. |
ПРАВКА / ВСТАВИТЬ |
|
|
изображение |
|
|
2. |
Подтвердить увеличение размеров под фрагмент |
9. |
Скопировать |
только |
таблицу, |
1. |
Выделитьтаблицуспомощьюинструмента |
|
вставить ее в новый файл и |
2. |
ПРАВКА / КОПИРОВАТЬ |
||
|
сохранить под именем ris_1.bmp в |
3. |
ФАЙЛ / СОЗДАТЬ и щ.л.к.м. на кнопке НЕТ в появившемся диалоговом |
||
|
папке lab_10 на своей дискете |
окне |
|||
|
|
|
|
4. |
ПРАВКА / ВСТАВИТЬ |
|
|
|
|
5. |
ФАЙЛ / СОХРАНИТЬ КАК (см. лаб. работу 1, п. 25) |
10. |
Вызвать текстовый процессор Word |
ПУСК / ПРОГРАММЫ / Word |
|||
11. |
Вставить рисунок в документ |
1. |
ВСТАВКА / РИСУНОК / ИЗ ФАЙЛА |
||
|
|
|
|
2. |
Войти в папку lab_10 и выбрать файл ris_1 |
|
|
|
|
3. |
Щ.л.к.м. на кнопке ВСТАВКА |
12. |
Оформить ответ задачи |
|
1. |
Перед вставленным рисунком сделать заголовок ЗАДАЧА 1 |
|
|
|
|
|
2. |
После рисунка набрать слово ОТВЕТ и записать полный ответ на вопрос |
|
|
|
|
задачи |
|
13. |
Сохранить |
файл под |
именем |
См. лаб. работу 2, п. 10 |
|
|
zadah_1.doc на своей дискете в |
|
|
||
|
папке lab_10 |
|
|
|
|
|
|
|
|
|
Задание 2 |
Определить победителя соревнований, если выступление каждого спортсмена оценивают N судей по следующим правилам:
–максимальная и минимальная (по одной, если их несколько) оценки отбрасываются;
–взачетспортсменуидетсреднееарифметическоеоставшихсяоценок.
Математическая модель
Пусть bik – оценка i-го судьи, выставленная k-му спортсмену; bmaxk, bmink – максимальная и минимальная оценки, полученные k-м спортсменом; Sk – итоговая оценка спортсмена; Р – оценка победителя.
Тогда bmaxk = max (bik) для 1< i < N; bmink = min (bik) для 1< i < N.
N
∑bik −b maxk −b mink
Sk = |
i=1 |
|
. |
|
N −2 |
||
|
|
|
Порядок выполнения работы
Ввести исходные данные (см. табл. 2), установив необходимую ширину столбцов:
Таблица 2
|
А |
B |
C |
D |
E |
|
|
|
|
|
|
1 |
|
Спортсмен 1 |
Спортсмен 2 |
Спортсмен 3 |
Спортсмен 4 |
2 |
Судья 1 |
7,2 |
5,5 |
9,0 |
6,8 |
3 |
Судья 2 |
7,8 |
5,8 |
9,4 |
7,3 |
4 |
Судья 3 |
7,4 |
5,3 |
9,6 |
7,0 |
5 |
Судья 4 |
7,9 |
5,2 |
9,8 |
7,1 |
6 |
Судья 5 |
7,0 |
5,7 |
9,3 |
6,9 |
7 |
max оценка |
= макс (b2:b6) |
|
|
|
8 |
min оценка |
= мин (b2:b6) |
|
|
|
9 |
Оценка спортсмена |
= (сумм (b2:b6) –b7 – b8)/3 |
|
|
|
10 |
Оценка |
|
|
|
|
|
победителя |
|
|
|
|
Примечание
1.Скопировать содержимое ячейки B7 в ячейки C7 : Е7 (обратить внимание, что формула при копировании изменяется).
2.Скопировать содержимое ячейки B8 в ячейки C8 : Е8.
3.Скопировать содержимое ячейки B9 в ячейки C9 : Е9.
4.В ячейку В10 поместить формулу =макс (b9:e9).
5.В ячейку С10 записать номер спортсмена-победителя.
6.Выполните пункты 5 – 13 задания 1, сохранив на своей дискете в папке lab_10 книгу Excel под именем zadacha_2, рисунок под именем ris_2.bmp, а документ Word – под именем zadah_2.doc.
|
|
|
|
|
Задание 3 |
|
|
|
|
Известно, что |
|
|
|
|
|
|
|
|
|
1 |
легальная миля = 8 фарлонгам |
1 |
фарлонг = 220 ярдам |
|
|
|
|
||
1 |
ярд = 3 футам |
|
7 |
футов = 1 сажень |
|
|
|
|
|
1 |
верста = 500 саженям |
1 |
сажень = 3 аршинам |
|
|
|
|
||
1 аршин = 71,12 см = 0,7112 м |
|
|
|
|
|
|
|
||
Вычислить |
сколько |
|
километров |
составляют: |
а) |
3 |
легальные |
мили |
|
6 фарлонгов 214 ярдов 2 фута; б) 4 версты 52 сажени 2 аршина; в) сумма значений из пунктов а) и б).
Примечание
1.Составить математическую модель, записав формулу для переводного коэффициента из фута в метры.
2.Ввести исходные данные, выбрав их наиболее удачное расположение на листе Excel.
3.Выполните пункты 5 – 13 задания 1, сохранив на своей дискете в папке lab_10 книгу Excel под именем zadacha_3, рисунок под именем ris_3.bmp, а документ Word – под именем zadah_3.doc.
Отчет по работе № 10
1. Демонстрация преподавателю:
•книг Excel zadacha_1 – zadacha_3, содержащих листы с решениями задач 1 – 3 в Excel;
•документов Word zadah_1 – zadah_3, содержащих вставленные рисунки, заголовки к задачам и полные ответы. 2. Сдать распечатки:
•документов Word zadah_1 – zadah_3;
•последовательности действий по решению задачи 3 в виде "Что сделать… Как сделать" (оформление см. "Отчет по работе № 1", п. 3).

Лабораторная работа 1 1
(3 часа)
ПОСТРОЕНИЕ ГРАФИКОВ ФУНКЦИЙ В EXCEL
Цель работы: научиться строить графики, используя возможности Excel.
Задание 1
Предприятие производит телевизоры и является прибыльным. Известно, что при изготовлении n телевизоров в месяц расходы предприятиянавыпускодноготелевизорасоставляютнеменее(40 500 / n + 270 – |90 – 40 500 / n |) тыс. р., а
выручка от реализации каждого телевизора не превосходит 540 – 3n / 10 тыс. р. Определить ежемесячный объем производства, при котором может быть получена наибольшая из возможных в данных условиях ежемесячная прибыль.
Математическая модель
Расходы на выпуск n телевизоров составляют:
|
40 500 |
|
|
|
|
40 500 |
|
|
|
|
|
|
|
|
|
|
|
|
|
|
|
|
|
|
|||||
|
|
|
|
|
|
|
|
|
|
|
|
|
||
n |
|
+270 |
− |
90 |
− |
|
|
|
|
= |
|
|
|
|
n |
n |
|
||||||||||||
|
|
|
|
|
|
|
|
= 40 500 +270n −90 |
|
n −450 |
81 000 +180n, |
n ≥ 450; |
||
|
|
|
|
|
|
|||||||||
|
|
|
|
|
|
|
|
|
|
|
||||
|
|
|
|
|
|
|
|
|
|
|
= |
|
||
|
|
|
|
|
|
|
|
|
|
|
|
|
360n, |
n < 450. |
Выручка от реализации n телевизоров: n (540 – 0,3n) = 540n – 0,3n2.
Тогда ежемесячная прибыль равна:
|
2 |
+360n |
−81 000, n ≥ 450; |
−0,3n |
|
||
f (n) = |
2 |
|
|
|
+180n, |
n < 450. |
|
−0,3n |
|
|
|
|
|
Порядок выполнения работы |
|
|
|
|
|
Что сделать |
|
|
Как сделать |
|
|
|
|
||
1. Ввести исходные данные |
1. |
В ячейку А1 набрать текст РАСЧЕТ ПРИБЫЛИ |
||
|
|
|
2. |
В ячейку А2 набрать текст ЧИСЛО ТЕЛЕВИЗОРОВ, в ячейку А3 – n |
|
|
|
3. |
В ячейку В2 набрать текст ПРИБЫЛЬ, в ячейку В3 – f (n) |
|
|
|
4. |
В ячейку А4 ввести число 100 |
2. |
Отцентрировать |
заголовок |
1. |
Выделить блок А1:В1, удерживая нажатой л.к.м. |
|
таблицы |
|
2. |
Щ.л.к.м. на кнопке |
|
|
|
||
|
|
|
||
3. |
Изменить ширину столбцов А и В, |
См. лаб. работу 10, задание 1, п. 1 |
||
|
чтобы полностью |
уместились |
|
|
|
названия столбцов |
|
|
|
Что сделать |
|
|
Как сделать |
|
|
|
|
|
|
4. Заполнить ячейки |
А5:А11, |
1. |
Установить курсор в ячейку А4 |
|
|
используя режим автозаполнения |
2. |
ПРАВКА / ЗАПОЛНИТЬ / ПРОГРЕССИЯ … |
|
|
|
|
3. |
В карточке ПРОГРЕССИЯ щ.л.к.м. в поле |
|
|
|
• |
РАСПОЛОЖЕНИЕ на ПО СТОЛБЦАМ |
|
|
|
• |
ТИП на АРИФМЕТИЧЕСКАЯ |
|
|
|
• |
ШАГ и набрать 100 |
|
|
|
• |
ПРЕДЕЛЬНОЕ ЗНАЧЕНИЕ и набрать 800 |
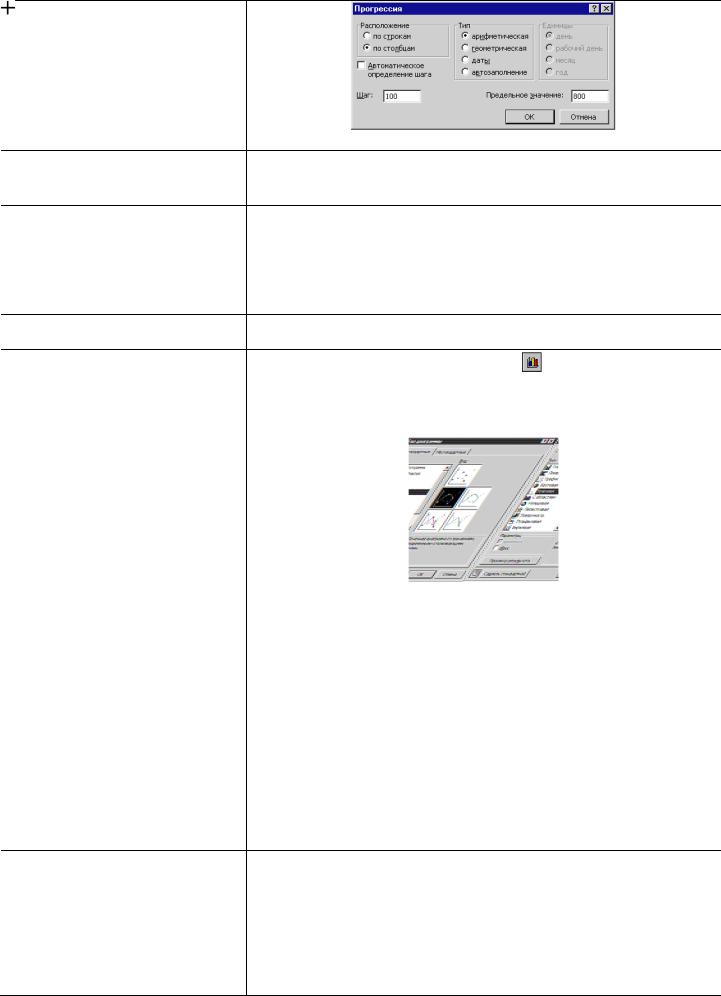
4.Щ.л.к.м. на ОК
5.В ячейку В4 ввести формулу для 1. Установить курсор в ячейку В4
расчета прибыли |
2. Набрать на клавиатуре |
=– 0,3*A4*A4 + 180*A4
6.Скопировать содержимое ячейки 1. Подвести курсор к правому нижнему углу ячейки В4
В4 в ячейки В5 : В7 |
2. |
Перевести курсор в |
|
и, удерживая л.к.м., растянуть указатель на клетки |
|
||||
|
B5:B7 |
|
|
|
7. В ячейку В8 ввести новую |
1. |
Установить курсор в ячейку В8 |
||
формулу для расчета прибыли |
2. |
Набрать на клавиатуре |
|
|
=– 0,3*A8*A8 + 360*A8 – 81000
8.Скопировать содержимое ячейки См. п. 6 В8 в ячейки В9 : В11
9. |
Построить график функции f (n) |
1. |
Щ.л.к.м. на кнопке МАСТЕР ДИАГРАММ |
|
|
2. |
Выбрать тип диаграммы, щ.л.к.м на кнопке ТОЧЕЧНАЯ в карточке ТИП |
Что сделать |
|
Как сделать |
|
|
|
|
|
9. |
Построить график функции f (n) |
3. |
Щ.л.к.м на изображении графика нужного вида |
4.Щ.л.к.м на кнопке ДАЛЕЕ
5.Указать диапазон данных, растянув пунктирный прямоугольник на всю область значений функции A4:В11
6.Щ.л.к.м на кнопке ДАЛЕЕ
7.Щ.л.к.м на карточке ЗАГОЛОВКИ
8.Набрать на клавиатуре имя диаграммы: РАСЧЕТ ПРИБЫЛИ
9.Набрать на клавиатуре подпись оси ОХ: ЧИСЛО ТЕЛЕВИЗОРОВ
10.Набрать на клавиатуре подпись оси ОY: ПРИБЫЛЬ
11.Щ.л.к.м на карточке ЛЕГЕНДА
12.Отключить легенду щ.л.к.м на ДОБАВИТЬ ЛЕГЕНДУ (квадрат должен быть пустым)
13.Щ.л.к.м на карточке ЛИНИИ СЕТКИ
14.Щ.л.к.м на ОСНОВНЫЕ ЛИНИИ по оси Х и оси Y
15.Щ.л.к.м на кнопке ДАЛЕЕ
16.Щ.л.к.м на кнопке ОТДЕЛЬНОМ
17.Щ.л.к.м на кнопке ГОТОВО
10. |
Отредактировать |
построенный |
1. |
Перейти на лист с графиком, щ.л.к.м. на ДИАГРАММА 1 в нижней строке |
|
график |
|
листа |
|
|
|
|
2. |
Установить курсор между линиями сетки и щ.п.к.м |
Что сделать |
|
|
Как сделать |
|
|
|
|
|
|
10. |
Отредактировать |
построенный |
3. |
Щ.л.к.м. на ФОРМАТ ОБЛАСТИ ПОСТРОЕНИЯ в появившемся меню |
|
график |
|
4. |
Щ.л.к.м. в поле ЗАЛИВКА на ПРОЗРАЧНАЯ |
|
|
|
5. |
Щ.л.к.м. на ОК |
|
|
|
6. |
Установить курсор на линию графика и щ.п.к.м по ней |
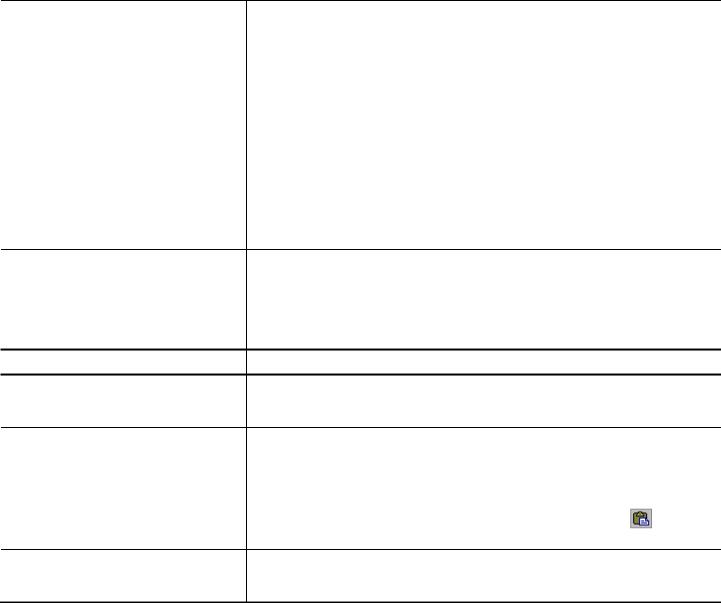
7.Щ.л.к.м. на ФОРМАТ РЯДОВ ДАННЫХ в появившемся меню
8.Выбрать карточку ПОДПИСИ ДАННЫХ, щ.л.к.м. на ЗНАЧЕНИЕ, щ.л.к.м. на ОК
9.Установить курсор на любое значение подписи данных на графике, например, на 24000 и щ.п.к.м. по нему
10.Щ.л.к.м. на ФОРМАТ ПОДПИСЕЙ ДАННЫХ в появившемся меню
11.Щ.л.к.м. на карточке ВЫРАВНИВАНИЕ
•в полях ВЫРАВНИВАНИЕ текста по ГОРИЗОНТАЛИ и ВЕРТИКАЛИ щ.л.к.м. на ПО ЦЕНТРУ
•в поле ПОЛОЖЕНИЕ ПОДПИСИ щ.л.к.м. на НИЖЕ
12.Щ.л.к.м на ОК
13.Установить курсор на ось Oy и щ.п.к.м по ней
14.Щ.л.к.м на ФОРМАТ ОСИ в появившемся окне
15.В карточке ВИД щ.л.к.м. на РЯДОМ с ОСЬЮ в поле МЕТКИ ДЕЛЕНИЙ
16.Щ.л.к.м на ОК
11. Определить |
по |
графику |
1. Наибольшее значение функции – точка на графике с наибольшим значением |
||||||||
наибольшее значение функции и |
подписи данных |
|
|
|
|
|
|
|
|||
записать его в ячейку В12 |
|
2. Перейти |
на |
лист |
с |
данными, |
щ.л.к.м. |
на |
ЛИСТ |
1 |
|
|
|
|
в нижней строке листа |
|
|
|
|
|
|
||
3.В ячейке А12 набрать текст НАИБОЛЬШАЯ ПРИБЫЛЬ
4.В ячейку В12 записать наибольшее значение прибыли
Что сделать |
Как сделать |
12.Сохранить файл на своей дискете См. лаб. работу 10 , задание 1, п. 5 под именем zadacha_1 в папке
lab_11
13. |
Сделать копию графика |
1. |
Перейти на лист с графиком, щ.л.к.м. на ДИАГРАММА 1 в нижней строке |
|
|
2. |
Выделить график щ.л.к.м. на белом поле вне графика |
|
|
3. |
ПРАВКА / КОПИРОВАТЬ |
|
|
|
|
14. |
Вызвать текстовый редактор Word |
ПУСК / ПРОГРАММЫ / Word |
|
15. |
Вставить график в документ и |
1. |
Сделать надпись ЗАДАЧА 1 и щ.л.к.м. на кнопке ВСТАВИТЬ |
|
оформить ответ к задаче |
2. |
Под графиком сделать надпись ОТВЕТ: и записать полный ответ на вопрос |
|
|
||
16.Сохранить файл под именем См. лаб. работу 2 , п. 10 z1_pribil на своей дискете в папке
lab_11
Задание 2
Строительной организации необходимо построить некоторое количество одинаковых домов общей площадью 2500 м2. Стоимость одного дома площадью а м2 складывается из стоимости материалов p1a3/2 тыс. р., стоимости строительных работ p2a тыс. р. и стоимости отделочных работ p3a1/2 тыс. р. Числа p1, p2, p3 являются последовательными членами геометрической прогрессии, их сумма равна 21, а произведение равно 64. Если построить 63 дома, то затраты на материалы будут меньше, чем затраты на строительные и отделочные работы. Определить число домов, которые следует построить, чтобы общие затраты были минимальными.
Математическая модель
Пусть S – стоимость домов, n – число домов. Тогда
S(n) = 2500 (50/n1/2 + 4 + 16n1/2/50).
Порядок выполнения
Подготовить следующую таблицу и занести в нее необходимые данные и формулы, используя для заполнения первой строки режим автозаполнения (см. п. 4 задания 1)
|
А |
B |
C |
D |
E |
F |
G |
H |
I |
J |
1 |
n |
50 |
75 |
100 |
125 |
150 |
175 |
200 |
225 |
250 |
2 |
S(n) |
|
|
|
|
|
|
|
|
|
3 |
наименьшее |
|
|
|
|
|
|
|
|
|
|
|
|
|
|
|
|
|
|
|
|
