
- •Microsoft Office 2007
- •Текстовый процессор ms Word Понятие абзаца. Служебные символы: знак абзаца и символ разрыва строки.
- •Форматирование текста
- •Параметры форматирования шрифтов
- •Параметры форматирования абзацев
- •Выделение текста и рисунков с помощью мыши
- •О разделах и разрывах разделов
- •О колонтитулах
- •О таблицах
- •Контекстное меню
- •Задать поля
- •Включить автоматическую расстановку переносов
- •Создать список
- •Форматирование шрифтов
- •Форматирование абзацев
- •Редактирование документов в ms Word
- •Океанский пр-т, 25, каб.1122 Для Вас отель «Лаолункоу» предоставляет:
- •Всё для Вас!
- •Установка общих параметров страницы
- •Страница документа
- •Область печати и Рис.1.Соотношение логической и физической страниц Нижнее полезменение полей страницы
- •О слиянии документов
- •Требования к оформлению реферата
- •Табличный процессор ms Excel
- •Плт(ставка;кпер;пс;бс;тип)
- •Программирование на Visual Basic for Applications в ms Excel
- •Установка свойств элемента управления
- •Редактор кода
- •Первый способ (кнопки)
- •Второй способ (переключатели)
- •Третий способ (поле со списком)
- •Создание презентаций в ms Power Point
- •Знакомство с программой PowerPoint 2007
- •Создание презентации на основе пустой презентации
- •Улучшение презентации
- •Приложение (Функции Excel)
- •Содержание
- •Для заметок
- •690950, Г. Владивосток, ул. Октябрьская, 27
- •690950, Г. Владивосток, ул. Октябрьская, 27
Установка свойств элемента управления
Для установки свойств элемента управления вручную при его конструировании необходимо выделить элемент управления и нажать кнопку Свойства (Properties) панели инструментовЭлементыуправления(Control ТоoolBох). На экране отобразится диалоговое окноСвойства(Properties). Вручную при помощи этого окна обычно устанавливается свойствоCaption, возвращающее отображаемый текст элемента управления. Кроме того, можно внести изменения в параметры свойства Font, устанавливающее шрифт выводимого на поверхности кнопки текста. СвойствоShadowустанавливает, отображается ли элемент управления с тенью или без нее. Можно задать цвет фона и текста и др.
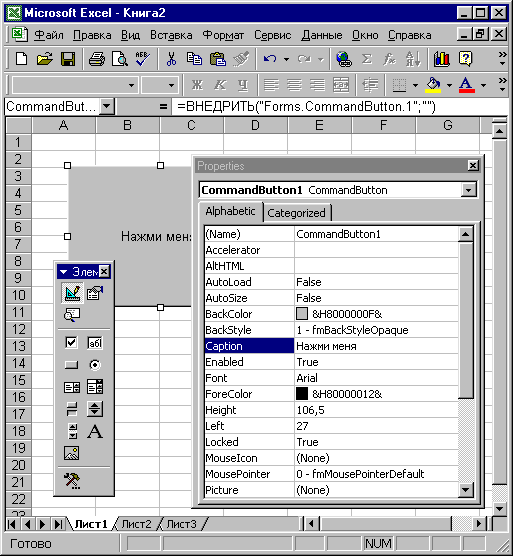
Редактор кода
После установки свойств элемента управления или формы переходят к написанию кода, связанного с ними. Особое место в этом коде занимают процедуры обработки событий. У каждого элемента управления есть целый набор событий, обрабатывающих те или иные действия. Приведем некоторые из них:
|
Click |
Щелчок |
|
DblClick |
Двойной щелчок |
|
GotFocus |
Кнопка в фокусе |
|
LostFocus |
С кнопки снят фокус |
|
Change |
Изменение состояния |
Код обработки события записывается на листе модуля. Для активизации модуля в том месте, где надо ввести код по обработке события, связанного с выделенным элементом управления, или отредактировать уже написанный код достаточно нажать кнопку Исходный текст(View Code) панели инструментовЭлементы управления(Control Toolbox). Это активизирует модуль с именемЛист1, т. е. модуль, относящийся к рабочему листу, на котором создана кнопка. Вся рабочая книга, а также каждый рабочий лист, диаграмма или форма имеют связанные с ними модули кода.
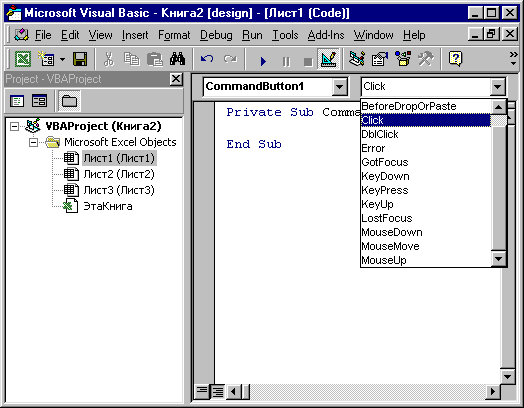
В левой верхней части модуля кода находится раскрывающийся список с именами объектов, для которых в данном модуле создаются процедуры обработки событий. В этом списке также представлен раздел модуля Общая часть (General), где описываются переменные и константы уровня модуля.
В правой верхней части модуля кода находится раскрывающийся список с именами событий, связанных с данным объектом.
ЗАДАНИЕ: Создайте процедуры перелистывания рабочих листов с использованием элементов управления КНОПКА, ПЕРЕКЛЮЧАТЕЛЬ и ПОЛЕ СО СПИСКОМ.
Первый способ (кнопки)
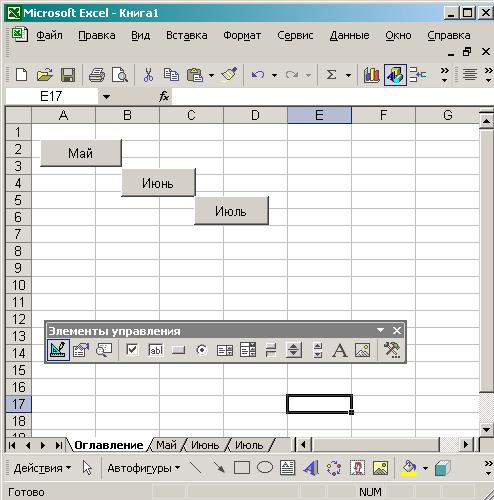
Создайте новую рабочую книгу с листами Оглавление, Май, Июнь и Июль.
Откройте панель Разработчик и выберите Вставить > Элемент ActiveX.
С помощью кнопки
 создайте на рабочем листеОглавлениетри КНОПКИ. По умолчанию создаваемые
кнопки имеют именаКнопка 1, Кнопка
2 и Кнопка 3, которые выводятся в
поле имен и на поверхности кнопок.
создайте на рабочем листеОглавлениетри КНОПКИ. По умолчанию создаваемые
кнопки имеют именаКнопка 1, Кнопка
2 и Кнопка 3, которые выводятся в
поле имен и на поверхности кнопок.Щелкнув правой кнопкой мыши кнопку с именем Кнопка1выберите из менюОбъект «Кнопка», Редактироватьи исправьте надпись сКнопка 1наМай. Эта операция изменяет только надпись, но не имя кнопки (оно будет прежним, и именно оно будет выводиться в поле имен).
Замените имена у двух оставшихся кнопок на ИюньиИюльсоответственно.
Дважды щелкнув левой кнопкой мыши на кнопку Май, раскройте редактор VBA и введите текст событийной процедурыClickобъектаCommandButton:
Private Sub CommandButton1_Click()
‘ активировать лист Май
Sheets("Май").Activate
End Sub
Повторите эти действия для кнопок Июнь иИюль, введя для каждой следующие процедуры:
Private Sub CommandButton2_Click()
Sheets("Июнь").Activate
End Sub
Private Sub CommandButton3_Click()
Sheets("Июль").Activate
End Sub
В этих процедурах использовался метод Activate. Это метод активизирует объект, в данном случае — рабочий листSheets.
