
ЛР_Adobe Photoshop
.pdf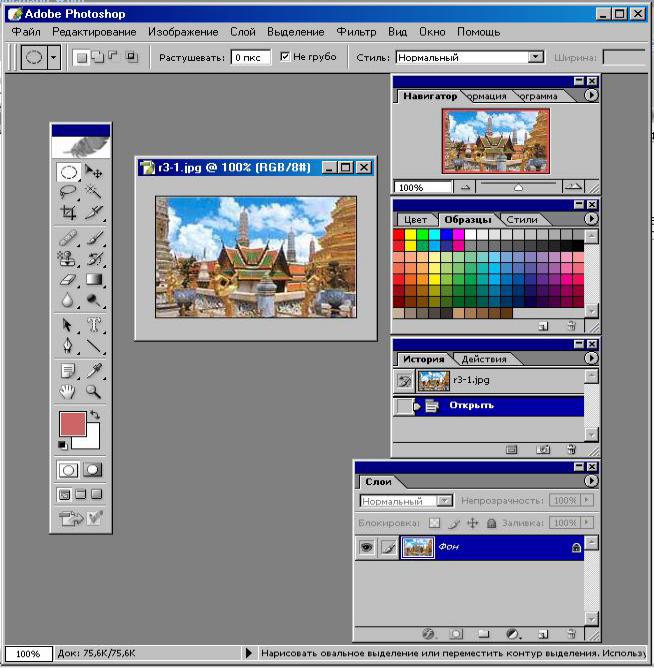
Графический редактор Adobe Photoshop
Рассмотрим основы работы с графическим пакетом на примере Adobe Photoshop CS (восьмой версии продукта).
Рис. 2. Интерфейс Adobe Photoshop CS
Элементы интерфейса
После запуска программы на экране появляется главное окно Photoshop (см. рис. 2). Новый документ автоматически не создается. Сеанс работы начинается с открытия уже существующего документа, так как Photoshop используется, не для

создания изображений, а для их обработки. Новый документ можно создать стандартными средствами с помощью меню Файл − Новый (File − New)
Меню, как и в других приложениях Windows, содержит группы команд, объединенных по близости функций, для управления изображением и документом. Приведем краткий обзор главных групп команд, названия которых видны в строке меню.
File (Файл). Файловые операции: копирование, открытие и закрытие файлов, импорт и экспорт. Сюда же относятся команды получения изображений с устройств ввода, переход к другим приложениям, автоматизация, проверка документа перед выводом.
Edit (Редактирование, Правка)1. Команды редактирования — вырезание, копирование и др., изменение размеров и искажение всей иллюстрации и ее фрагментов. В этой же группе команды определения узора, кисти и фигуры, команды очистки буфера и все установки программы (настройки, управление цветом и наборами образцов), искажение отдельных областей.
Image (Изображение, Образ). Команды, предназначенные для воздействия на изображение — тоновая и цветовая коррекция, изменение типа изображения, кадрирование, вырезание фрагментов из фона и пр.
Layer (Слой). Управление слоями изображения.
Select (Выделение, Выбор). Работа с выделенной областью.
Filter (Фильтр). Команды для специальной обработки изображений. Здесь обязательно есть фильтры из комплекта Photoshop и могут присутствовать дополнительно установленные фильтры.
View (Вид). Команды управления внешним видом рабочей страницы — масштаб и цветовая модель отображения, направляющие, линейки и др.
Window (Окно). Управление видом главного окна — наличие и организация палитр Photoshop и размещение окон документов.
Help (Помощь). Получение справочной информации, помощи по программе, доступа к онлайновой службе поддержки.
Команды меню не исчерпывают возможностей программы. Многие функции выполняются с помощью палитр. Палитры, в отличие от диалоговых окон, могут постоянно располагаться на экране, и тогда пользователь во время работы переходит от палитры к изображению и обратно, не тратя время на выбор команды. Если палитра не нужна, ее можно убрать с экрана, а в случае необходимости вызвать вновь. Кроме того, палитры можно собрать в группы, чтобы они занимали меньше места на экране, а также пристыковать к верхней части главного окна.
1 В русских версиях существуют различные варианты перевода

Понятно, что такая организация работы очень удобна — вы получаете легкий доступ к функциям, экономите место в рабочей области, интерфейс легко настраивается под конкретный вид работы. Каждая палитра посвящена одной теме, например выбору цвета, работе с каналами изображения, выбору инструмента.
Большинство из существующих палитр имеют стандартное устройство
(см. рис. 3).
Рис.3. Палитра Adobe Photoshop
Внутри палитры размещены элементы — это кнопки, ползунки, образцы, поля ввода. Кнопка со стрелкой вверху справа открывает меню палитры, где содержатся разные команды. Некоторые из них вынесены в виде кнопок в нижнюю часть палитры. Вверху вы видите ярлык с названием палитры, похожий на ярлык каталожной карточки. Он служит для активизации палитры и для ее перемещения.
Синяя верхняя полоса предназначена для перемещения группы палитр. На ней расположены кнопки управления: кнопка с крестом закрывает палитру, с чертой — уменьшает ее так, что остается виден только ярлык с названием. Когда палитра уменьшена, черта на кнопке превращается в квадрат. Теперь щелчок на ней увеличит палитру до нормальных размеров. Если на палитре есть треугольник в правом нижнем углу, ее размеры можно менять
Для вызова и удаления палитр (всего их 19) используются команды- переключатели меню Window (Окно). Палитры можно собирать в группы и разъединять, перемещая их с помощью мыши за ярлык с названием. Рассмотрите в меню Окно названия палитр, научитесь их показывать и убирать с экрана.
Выделение областей
В растровых изображениях нет объектов. Для реализации каких-либо
действий над фрагментом изображения данную группу точек необходимо выделить (выбрать). Эти выделенные точки изображения называются выделенной областью. Пока в документе есть выделенная область, все операции программа производит

только в ее пределах. Об остальных (не выделенных) точках изображения говорят, что они маскированы (т. е. защищены от изменений). Выбрать нужную группу точек часто непросто.
Для выделения в программе Photoshop используется не один, а множество инструментов. При работе, в зависимости от условий, выбирают наиболее подходящий из них или используют разные инструменты последовательно. Все
команды управления выделением областей собраны в меню Select (Выделить).
Построение выделения правильной формы
Для построения выделения правильной формы предназначена группа инструментов, представленная на рис.4, скрывающаяся за значком Rectangular Marquee (Прямоугольное выделение). С помощью этих инструментов можно выделять с помощью мыши области различной формы.
Рис.4. Инструменты выделения областей
К первым двум инструментам в группе можно обратиться с помощью клавиши М. Она активизирует либо один, либо другой инструмент, в зависимости от того, какой из них в данный момент виден в палитре. Чтобы переключаться между этими инструментами, используйте комбинацию клавиш Shift + M.
Для отмены выделения нужно щелкнуть мышью в любом месте окна документа вне выделенной области. После отмены можно вернуть выделение − выбрать команду Reselect (Выделить снова, Выделить заново) меню Select (Выделение). Опять отмените выделение командой Deselect (Отменить выделение, Убрать выделение, Разотметить) того же меню.
Отменить или вернуть выделение можно также при помощи протокола, куда записываются все команды, расположенного на палитре History (История). Можно
использовать также сочетание клавиш Ctrl + Z для отмены последнего действия в программе.
Инструмент Rectangular Marquee (Прямоугольное выделение) и Elliptical Marquee (Овальное выделение) имеют специальные режимы создания контура выделения (см. рис. 5). Они задаются в раскрывающемся списке панели свойств инструмента.
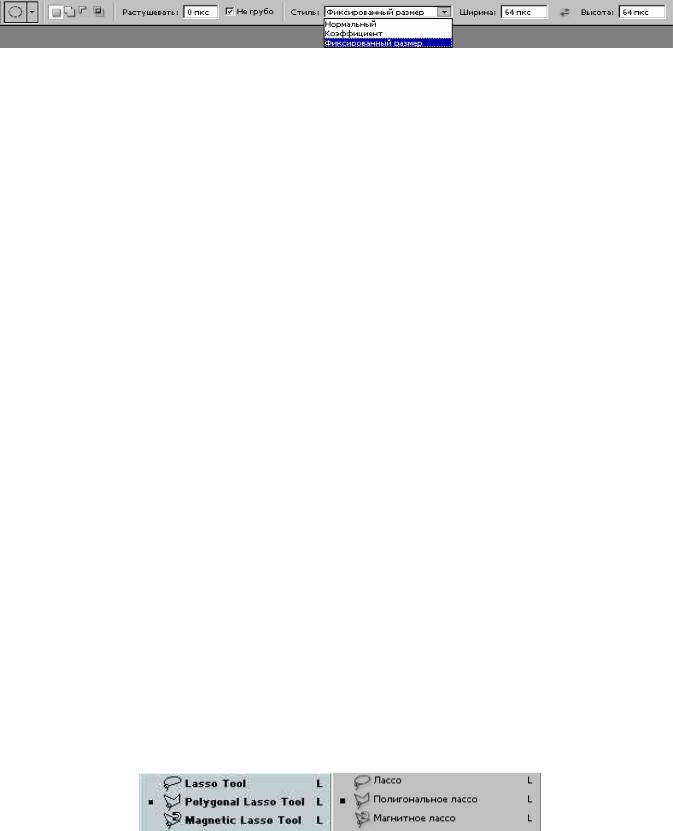
Рис.5. Выбор режима создания контура выделения
Эти режимы следующие:
Normal (Нормальный, Обычный) — выделение с произвольными размерами рамки. Режим устанавливается по умолчанию.
Constrained Aspect Ratio (Коэффициент, Сохранять пропорции) — выделение области с заданным соотношением высоты и ширины, которое вводится в полях Width (Ширина) и Height (Высота).
Fixed Size (Фиксированный размер) — построение рамки с точными размерами, указанными в полях Width (Ширина) и Height (Высота).
Кроме двух рассмотренных выше инструментов выделения, в этой группе есть еще два − Single Column Marquee (Выделение колонки) и Single Row Marquee
(Выделение ряда). Они позволяют определить выделенную область как горизонтальную или вертикальную строку толщиной всего в один пиксел, проходящую по всей ширине или высоте документа. Область применения такого выделения очень невелика.
Группа кнопок  на панели свойств инструмента выделения позволяет произвести объединение, вычитание и пересечение нескольких областей. Клавиатурные сокращения для описанных режимов: Shift − сложение, Alt − вычитание, Alt + Shift − пересечение (клавиши нажимают перед началом нового выделения и держат нажатыми).
на панели свойств инструмента выделения позволяет произвести объединение, вычитание и пересечение нескольких областей. Клавиатурные сокращения для описанных режимов: Shift − сложение, Alt − вычитание, Alt + Shift − пересечение (клавиши нажимают перед началом нового выделения и держат нажатыми).
Создание выделения неправильной формы
Создание выделения неправильной формы производится разными способами. Для этого предназначена вторая группа инструментов выделения (см. рис. 6). Она используется гораздо чаще, чем первая, и включает в себя три инструмента.
Рис.6. Инструменты выделения областей неправильной формы
Инструмент Lasso (Лассо) действует подобно карандашу. С помощью него можно нарисовать на изображении любой контур, и он станет границей выделения. Этот инструмент − не самый удобный способ выделения объекта. Для создания точной линии нужна твердая рука. Кроме того, этот способ очень трудоемкий.
Если действие инструмента Lasso (Лассо) можно сравнить с рисованием, то второй инструмент группы Polygonal Lasso (Угловое лассо) по принципу работы напоминает черчение. Пользователь задает точки на изображении, а программа автоматически строит между этими точками отрезки прямых. В результате контур выделения хоть и имеет неправильную форму, но состоит обязательно из прямолинейных сегментов. Двойной щелчок мыши замыкает выделение.
Третий инструмент группы, Magnetic Lasso (Магнитное лассо), по действию несколько сложнее двух предыдущих. В момент рисования контура выделения он располагается не точно по пути движения курсора. Программа анализирует точки изображения вокруг курсора при его перетаскивании. Она находит области (назовем их границами), где соприкасаются точки, сильно различающиеся по яркости или имеющие разные цвета. По этим границам и строится контур выделения. Таким образом, если на изображении есть предмет с контрастными участками, то можно выделить его в полуавтоматическом режиме очень быстро, несмотря на сложную форму.
Если магнитные свойства текущего инструмента мешают создать отрезок контура нужной формы, можно временно переключиться на инструмент Polygonal Lasso (Угловое лассо): нажать клавишу Alt и, удерживая ее, щелкнуть мышью. И отпускании клавиши Alt, снова активизируется инструмент Magnetic Lasso (Магнитное лассо). Для переключения на инструмент Lasso (Лассо) необходимо удержать нажатой клавишу Alt и левую кнопку мыши.
Если необходимо удалить нарисованный неверный сегмент (от последней опорной точки до курсора), достаточно нажать клавишу Delete. Таким образом можно удалять ошибочные сегменты один за другим. Замыкают контур двойным щелчком мыши, либо нажав клавишу Alt.
Инструмент Magnetic Lasso (Магнитное лассо) имеет уникальные для инструмента выделения параметры:
Lasso Width (Ширина лассо) − радиус области поиска границ. При выделении анализируются на контрастность только точки, лежащие в пределах этой области. Можно сделать зону большой, если обводить область несложной формы на однотонном фоне, тогда не придется тщательно следовать по линиям границ, они все равно будут найдены. Чем меньше радиус действия, тем тщательнее нужно обводить контур, но при обводке областей сложной формы, пестрых объектов придется жертвовать скоростью и задавать малый радиус.
Edge Contrast (Контраст границ, Контрастность края) − параметр чувствительности. Определяет, до какой степени должны отличаться две точки изображения, чтобы программа посчитала их границей. Большие значения применяются при выделении контрастных областей, малые − при небольшом контрасте.
Frequency (Частота точек) − частота установки опорных точек на контуре выделения. Чем менее выражена граница и чем сложнее форма выделяемой области, тем выше должно быть значение этого параметра.
Еще один инструмент выделения – Magic Wand (Волшебная палочка), обладающая особыми свойствами. В отличие от других инструментов, она предназначена для автоматического создания выделения. Принцип ее действия
заключается в выделении лежащих рядом близких по цвету точек изображения (пикселов). При этом порог близости цвета (tolerance) можно задать самостоятельно в поле Tolerance (Порог, Допуск, Обратная чувствительность) панели свойств. Значение данного параметра подбирается в зависимости от того, нужно выделить равномерно окрашенный участок (низкое значение допуска) или область, окрашенную неравномерно (высокое значение допуска).
Заметим, что программа вычисляет близкие цвета, исходя из цвета пиксела в точке щелчка мышью, поэтому форма выделения может различаться, в зависимости от того, в какой точке щелкнули.
Снятие флажка Contiguous (Непрерывно, Смежность) в панели свойств позволяет выбрать близкие по цвету области в пределах всего изображения, даже если области, которые необходимо выделить, разделены фрагментами другого цвета.
Задание 1.1
Создайте новое изображение размером 300х300 пкс белого цвета. Используя различные инструменты выбора, выделите области в соответствии с образцом и проведите их заливку и оконтуривание (см. рис. 7).
1.Прямоугольники с красным контуром имеют размер 100х50 пкс и контур толщиной 5 пкс. У верхнего прямоугольника оконтуривание проведено внутрь, а у нижнего − наружу. (Оконтуривание проведите с помощью команды меню Редактирование (Edit, Правка) − Штриховать (Контур, Штрих).
2.Круг синего цвета диаметром 64 пкс выделен с растушевкой (пером) 10 пкс
изакрашен синим с помощью команды меню Редактирование (Edit, Правка) – Залить (Fill, Заполнить)
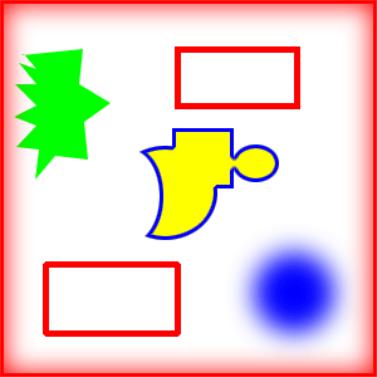
3.Зеленый многоугольник создан с помощью инструмента многоугольное
лассо.
4.Для желтой фигуры с синим контуром толщиной 3 пкс используйте сложение и вычитание выделенных областей.
5.Размытая рамка вокруг рисунка выполняется так:
−Выделяется все изображение (Выделение − Все)
−Производится оконтуривание внутрь толщиной 2-3 пкс
−Полученный контур выделяется с помощью инструмента Волшебная
палочка
−Производится растушевка выбранной области на 5-10 пкс (Выделение
(Select) − Перо)
−Выделенная область заливается заранее выбранным цветом
6. Дополните изображение 2-3 произвольными фигурами, применив при этом
различные инструменты выделения областей
Рис.7. Образец выполнения задания
Рисование
К инструментам, использующим для штриха рабочий цвет, относятся Paintbrush (Кисть) и Pencil (Карандаш). Наиболее широко применяется инструмент
 Paintbrush (Кисть). Выберите его и посмотрите на панель свойств (см. рис. 8).
Paintbrush (Кисть). Выберите его и посмотрите на панель свойств (см. рис. 8).
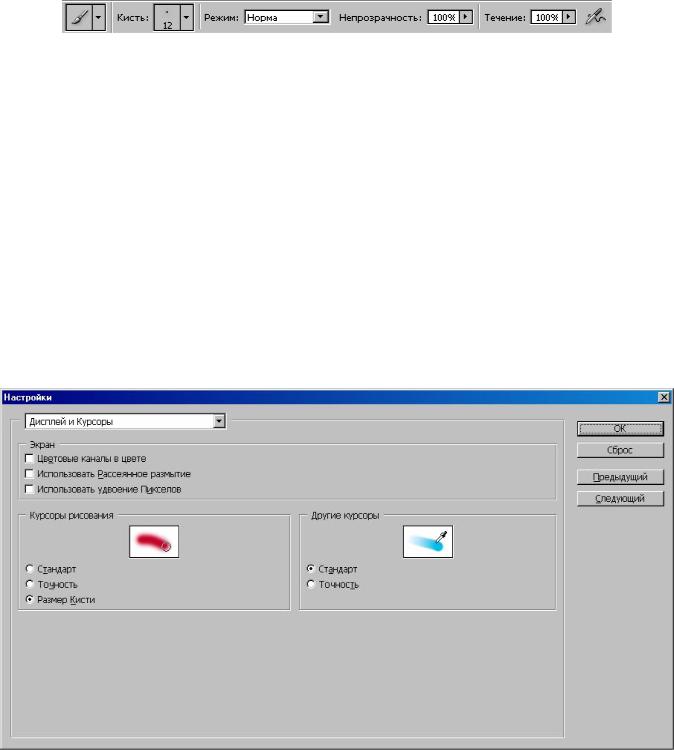
Рис.8. Панель свойств инструмента «кисть».
Рядом со значком инструмента видна активная кисть, параметры которой зададут вид штриха.
Для изменения вида курсора выберите команду Display & Cursors (Дисплей и курсоры) подменю Preferences (Настройки, Предпочтения) меню Edit (Редактирование). В области Painting Cursors (Курсоры рисования) открывшегося диалогового окна возможны три положения переключателя: Standard (Стандарт) — с курсором, соответствующим инструменту, Precise (Точность) — с курсором в виде перекрестия, Brush Size (Размер кисти) — с курсором, принимающим форму и размер активной кисти (см. рис. 9).
Рис.9. Диалоговое окно настроек «Дисплей и курсоры»
Вид курсоров для других инструментов задается в области Other Cursors (Другие курсоры). Возможны только два варианта − либо точный, либо стандартный курсор. Чтобы временно перейти на точный курсор, нажмите клавишу Caps Lock. Включенное состояние клавиши соответствует точному курсору, а выключенное − стандартному или курсору в форме кисти − в зависимости от установок.
В панели свойств размещаются элементы управления инструментом
(см. рис. 8).
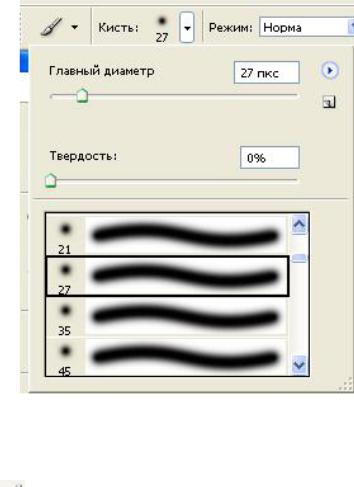
Стрелка рядом со значком кисти позволяет использовать стандартный набор кистей с возможностью изменения их диаметра и жесткости (см. рис. 10). Кнопка
 открывает меню, в котором можно выбрать один из вариантов отображения кистей, создать кисть по своему желанию или загрузить один из имеющихся
открывает меню, в котором можно выбрать один из вариантов отображения кистей, создать кисть по своему желанию или загрузить один из имеющихся
наборов кистей
Рис. 10. Окно выбора кисти из набора
Инструмент  Pencil (Карандаш) не позволяет менять параметр жесткости
Pencil (Карандаш) не позволяет менять параметр жесткости
— все линии, им нарисованные, имеют стопроцентно жесткие края.
