
- •Тема 4.1. Интегрированная среда разработки
- •4.1.2. Главное окно vs
- •4.1.3. Главное меню vs 2008
- •4.1.4. Стандартная панель инструментов
- •4.1.5. Окна панелей vs
- •4.1.6. Настройка параметров интегрированной среды разработки
- •4.1.7. Пример создания проекта
- •4.1.8. Контрольные вопросы по теме «Интегрированная среда разработки Visual Studio .Net и основные понятия»
- •4.1.9. Тестовые задания по теме «Интегрированная среда разработки Visual Studio .Net и основные понятия»
4.1.4. Стандартная панель инструментов
В VB содержится большое количество панелей инструментов для отладки и запуска программ, задания расположения элементов на форме и многого другого. Познакомимся со стандартной панелью инструментов (рис. 4.1.4-1), которая используется во всех режимах работы.

Рис. 4.1.4-1. Стандартная панель инструментов
Назначение кнопок стандартной панели инструментов описано в табл. 4.1.4-1.
По умолчанию в главном окне программы Visual Basic всегда присутствует стандартная панель инструментов, если только вы не удалили ее с экрана. Если для работы необходима стандартная панель инструментов, выберите команду Стандартная (Standard)элемента меню Панели инструментов (Toolbars) из элемента главного меню Вид (View).
Таблица 4.1.4-1
|
|
4.1.5. Окна панелей vs
Окно панели Начальная страница (Start Page)(рис. 4.1.1-1) позволяет просмотреть последние использовавшиеся проекты, осуществить поиск примеров программ, как из справки, так и Интернета, а также просмотреть ссылки на сайты, содержащие новости о продукте VS, документацию, учебные пособия.
Начальная страница автоматически открывается при запуске VS. Если же окно Начальная страница (Start Page)не появилось, его можно вызвать с помощью команды Начальная страница (Start Page)элемента главного меню Вид(View).
Окно панели Конструктор (Designer)является основным рабочим окном, в котором выполняется визуальное проектирование приложения (рис. 4.1.5-1). Вызвать это окно можно из главного меню командой Конструктор(Designed) элемента главного меню Вид (View)или двойным щелчком на названии формы в окне Обозреватель решений (Solution Explorer).
В Окне конструктора форм визуально создаются все формы приложения с использованием инструментария среды разработки. Для точного позиционирования объектов на форме в окне можно использовать сетку.
Размер формы в окне можно изменять, используя маркеры выделения формы и мышь. Для изменения размера формы необходимо установить указатель мыши на маркер и, когда он примет вид двунаправленной стрелки, перемещать до требуемого размера.
Для работы в окне Конструктор можно использовать контекстное меню (рис. 4.1.5-1).

Рис. 4.1.5-1.Окно панели Конструктор форм и ее контекстное меню
Окно панели Редактор кода (Code Editor) –это мощный текстовый редактор с большим количеством возможностей, являющийся основным инструментом программиста для создания и отладки приложения.
В окне панели Редактор кода (Code Editor) (рис.4.1.5-2)расположены элементы:
раскрывающийся список Имя класса (Class Name) содержит перечень объектов приложения; при выборе объекта в этом списке содержимое списка Имя метода (Method Name) изменяется;
раскрывающийся список Имя Метода (Method Name) дает возможность выбора членов объекта (событий) и автоматического вывода в окно редактора процедуры или шаблона для выбранного члена.
Для работы в окне редактора можно использовать контекстное меню (4.1.5-2).

Рис. 4.1.5-2.Окно панели Редактор кода и ее контекстное меню
Окно панели Обозреватель решений (Solution Explorer)позволяет получить доступ к компонентам, входящим в проект (4.1.5-3). Если после создания или открытия проекта этого окна нет на экране, то можно его отобразить одним из следующих способов:
в элементе главного меню Вид (View) выбрать команду Обозреватель решений (Solution Explorer);
нажать кнопку Обозреватель решений (Solution Explorer) стандартной панели инструментов;
нажать комбинацию клавиш <Ctrl>+<Alt>+<L>.
Окно панели Обозреватель решений (Solution Explorer) содержит список всех компонентов решения (проекта). В верхней части окна размещается имя решения, а ниже располагаются входящие в него проекты и файлы. Также окно панели Обозреватель решений (Solution Explorer) содержит кнопки, отображение которых зависит от типа, выделенного в окне компонента.
Для работы в окне Обозреватель решений (Solution Explorer) можно пользовать контекстное меню (4.1.5-3).
Окно панели Панель элементов (Toolbox) - основной рабочий инструмент при визуальной разработке форм приложения (рис.4.1.5-4). Панель элементов управления вызывается из главного меню Вид (View) командой Панель элементов (Toolbox) или нажатием кнопки Панель элементов (Toolbox) на стандартной панели инструментов.
Панель элементов управления состоит из различных разделов, в которых расположены используемые в проектах элементы. В табл. 4.1.5-1 описаны основные разделы окна Панель элементов (Toolbox).

Рис. 4.1.5-3.Окно панели Обозреватель решений и ее контекстное меню
Таблица 4.1.5-1
|
Раздел
|
Описание
|
|
Все формы (All Windows Forms)
|
В этом разделе располагаются все элементы управления формы из указанных ниже разделов.
|
|
Обычные элементы управления (Common Controls)
|
Хранит основные элементы управления, используемые для построения интерфейса.пользователя
|
|
Контейнеры (Containers)
|
В этом разделе хранятся элементы, которые могут содержать другие объекты.
|
|
Меню и панели инструментов (Menus &Toolbars)
|
Содержит такие элементы управления, как обычное и контекстное меню, строка состояния и панель инструментов.
|
|
Данные (Data)
|
Содержит компоненты, с помощью которых можно получить доступ к данным и источникам данных.
|
|
Компоненты (Components)
|
Хранит элементы, посредством которых можно выполнить мониторинг файловой системы.
|
|
Печать (Printing)
|
В этом разделе содержатся элементы, которые используются для организации печати.
|
|
Диалоговые (Dialogs)
|
Содержит список стандартных диалоговых окон: окна открытия и сохранения файла, настройки шрифтов текста и цветовой палитры.
|
|
Общие (General)
|
В этом разделе могут располагаться стандартные элементы управления проекта и специальные управляющие элементы.
|
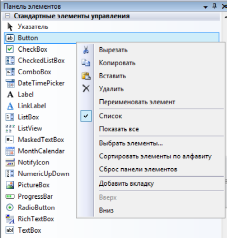
Рис. 4.1.5-4.Окно панели Панель элементов и ее контекстное меню
Окно панели Свойства (Properties)предназначено для отображения и настройки свойств объектов проекта, включая форму и размещенные в ней объекты. В этом окне, например, содержатся такие свойства выбранного объекта, как позиция в форме, высота, ширина, цвет (рис. 4.1.5-5).

Рис. 4.1.5-5. Окно панели Свойства и ее контекстное меню
Для открытия диалогового окна Свойства (Properties) следует выполнить одно из следующих действий:
в элементе главного меню Вид (View) выбрать команду Окно свойств (Properties Window);
нажать кнопку Окно свойств (Properties Window), расположенную на стандартной панели инструментов;
выбрать команду Свойства (Properties) контекстного меню выделенного объекта;
нажать клавишу <F4>.
Поскольку форма и элементы управления каждый сам по себе являются объектами, то набор свойств в этом окне меняется в зависимости от выбранного объекта. С помощью кнопок В алфавитном порядке(Alphabetical)и По категориям(Categorized)свойства объекта можно просмотреть в алфавитном порядке или по группам (категориям) соответственно.
В нижней части окна появляется подсказка, поясняющая назначение выбранного свойства объекта. Более подробное пояснение можно посмотреть в справочной системе. Также можно воспользоваться динамической справкой, выбрав нужный раздел в окне Динамическая справка (Dynamic Help).
Используя диалоговое окно Свойства (Properties), можно изменить установленные по умолчанию свойства объектов. Часть свойств объекта, например, размеры и расположение, можно задать перемещением объекта и изменением его размеров с помощью мыши в конструкторе форм. Свойства, установленные в окне свойств, можно изменять при выполнении приложения, написав соответствующие коды в процедурах, создаваемых с помощью редактора кода.
Как правило, форма содержит много объектов. Если выбрать сразу несколько объектов, то в окне свойств можно увидеть общие для этих объектов свойства.
Окно панели Обозреватель объектов (Object Browser) предназначено для просмотра всех объектов, входящих в состав проекта. В этом окне (рис. 4.1.5-6) можно получить доступ не только ко всем входящим в проект объектам, но и их свойствам, методам, событиям. Окно просмотра объектов обычно не визуализировано, и его можно вызвать командой Обозреватель объектов (Object Browser) из меню Вид (View).

Рис. 4.1.5-6.Окно панели Обозреватель объектов и ее контекстное меню
С помощью раскрывающегося списка Обзор(Browse) (рис. 4.1.5-7) окна Обозреватель объектов (Object Browser) задается область просмотра.

Рис. 4.1.5-7. Раскрывающийся список Обзор
Этот список может содержать следующие значения:
Все компоненты (All Components) - в окне Object Browser (Обозреватель объектов) будут отображаться все имеющиеся компоненты;
Компоненты платформы .NET Framework (.NET Framework) - окно просмотра объектов будет содержать все библиотеки классов платформы .NET Framework;
Мое решение (My Solution) – в окне Object Browser (Обозреватель объектов) будут отображаться содержащиеся в открытом решении пространства имен, классы, структуры, интерфейсы, типы и их свойства, методы, события, переменные, константы;
Настраиваемый набор компонент (Custom Component Set) - в окне просмотра объектов будет отображаться содержимое компонентов, указанных в диалоговом окне Изменить настраиваемый объект компонентов (Edit Custom Component Set), которое открывается с помощью расположенной справа от списка кнопки Добавить (Add). В качестве компонентов могут выступать проекты решения, СОМ-объекты, внешние библиотеки и исполняемые файлы.
Для задания типа отображаемых компонентов предназначена кнопка Обозреватель объектов: параметры(Object Browser Settings), при нажатии на которую открывается меню со списком типов компонентов: пространства имен, контейнеры, базовые, производные и скрытые типы, открытые, защищенные и скрытые члены классов. При выборе типа слева от его наименования появляется галочка.
Для работы в окне Обозреватель объектов (Object Browser) можно использовать контекстное меню (4.1.5-6).
Окно панели Локальные (Locals) предназначено для просмотра списка локальных переменных приложения и контроля их значений (рис. 4.1.5-8). Вызвать его можно подкомандой Локальные (Locals) команды Окна (Windows) элемента основного меню Отладка (Debug)или из панели элементов Отладка (Debug).
В окне Локальные (Locals)удобно просматривать имена локальных переменных, объявленных в текущей процедуре, тип и значения этих переменных. Указанная информация появляется в окне автоматически при его вызове. Данное окно используется для отладки и проверки работы приложения, однако глобальные переменные для просмотра в нем недоступны.

Рис. 4.1.5-8. Окно панели Локальные
Окно панели Видимые (Watch) предназначено для более полного контроля работы приложения (рис. 4.1.5-9). Это окно вызывается подкомандой Видимые (Watch) команды Окна (Windows) элемента основного меню Отладка (Debug)или из панели элементов Отладка (Debug). Оно предназначено для определения значений выражений и их изменения.
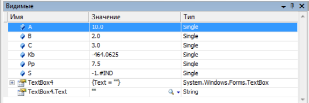
Рис. 4.1.5-9. Окно панели Видимые


