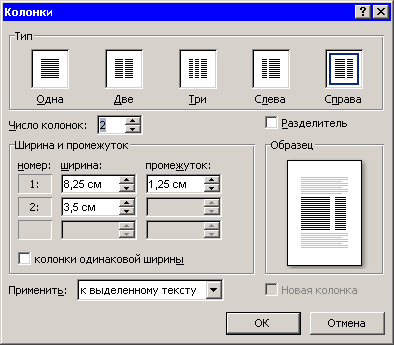Для абзацного форматирования предназначена группа кнопок Абзац вкладки Главная.

Рис. 1.3.13 Группа кнопок Абзац
При форматировании используются следующие атрибуты абзаца (рис. 1.3.):
Выравнивание – выравнивание выделенных абзацев относительно отступов.
Отступ – изменение положения текста относительно левого и правого полей;
Отступ первой строки – положение текста в первой строке относительно левой границы абзаца;
Интервал – расстояние (в пунктах) между абзацами:
Междустрочный интервал – величина расстояния между строками текста. По умолчанию используется одинарный интервал.
Текст: можно выравнивать:
По левому краю — используется в документах Word по умолчанию;
По центру — чаще всего применяется для заголовков;
По правому краю — так выравнивают подписи в письмах и деловых документах, а также подзаголовки;
По ширине — используется в документах, предназначенных для вывода на печать и последующего чтения (выровненный по ширине документ на листе бумаги выглядит аккуратнее, его легче воспринимать).
Для установки выравнивания используются соответствующие кнопки в группе Абзац на вкладке Главная (рис. 1.3.13).
![]()
Рис. 1.3.14. Кнопки изменения выравнивания текста
При выравнивании по ширине узких блоков текста (например, колонок) пробелы между словами могут оказаться слишком большими. Чтобы этого избежать, перейдите на вкладку Разметка страницы на ленте и в группе Параметры страницы нажмите кнопку Расстановка переносов. В появившемся меню выберите команду Авто (рис. 1.3.14).
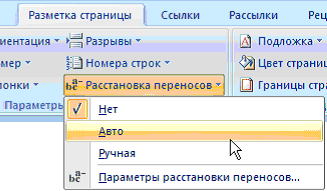
Рис. 1.3.15. Включение автоматической расстановки переносов
Выравнивание всего текста или отдельных абзацев можно изменять несколькими способами:
при помощи соответствующих кнопок на ленте в группе Абзац на вкладке Главная;
используя список Выравнивание диалогового окна Абзац (рис. 1.3.16).
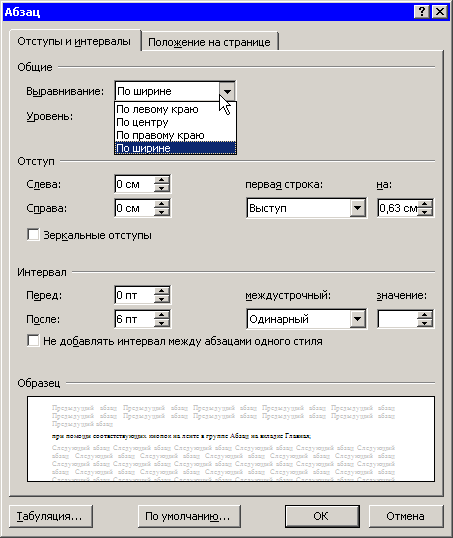
Рис. 1.3.16. Диалоговое окно Абзац, список Выравнивание
Отступы и выступы
Отступ –это расстояние между текстом и левым или правым полем страницы. Регулировать отступ можно вручную с помощью горизонтальной линейки.
Отступы можно разделить на три вида.
Отступ слева – устанавливает положение всего абзаца относительно левого поля страницы (рис. 1.3.17).

Рис. 1.3.17. Маркер отступа слева
Отступ справа – задает положение всего абзаца относительно правого поля страницы (рис. 1.3.18).

Рис. 1.3.18. Маркер отступа справа
Отступ первой строки – определяет положение первой строки абзаца (рис. 1.3.19).

Рис. 1.3.19. Маркер отступа первой строки
Наряду с отступами могут использоваться выступы. Выступ смещает текст влево от первоначальной линии текста, при этом он не распространяется на первую строку абзаца. Обычно выступы применяют при создании нумерованных и маркированных списков, а также указателей. (рис. 1.3.20).

Рис. 1.3.20. Маркер выступа
Регулировать отступы и выступы можно не только при помощи горизонтальной линейки, но и в диалоговом окне Абзац. Для этого сделайте следующее.
Выделите абзац, для которого необходимо задать форматирование.
Щелкните по кнопке в виде стрелки, направленной вниз, в нижней части группы Абзац на вкладке Главная.
В диалоговом окне Абзац перейдите на вкладку Отступы и интервалы.
Для установки правого и левого отступов введите значения в поля справа и слева (рис. 1.3.21) в области Отступ. Отступ может иметь не только положительное, но и отрицательное значение. Если вы зададите отрицательное значение, то текст будет вынесен на правое или левое поле.

Рис. 1.3.21. Диалоговое окно Абзац, область Отступ
Для установки отступа или выступа первой строки выберите из списка первая строка пункт Отступ или Выступ и введите значение в поле на.
Нажмите кнопку <ОК>, чтобы подтвердить изменения.
Настраивать отступы можно также следующими способами:
нажимая на панели инструментов Форматирование кнопки Увеличить отступ (для установки отступа) и Уменьшить отступ (для удаления отступа) (рис. 1.3.22). Используя их, установить отрицательное значение отступа невозможно.

Рис. 1.3.22. Кнопки Увеличить отступ и Уменьшить отступ на панели инструментов Форматирование
нажимая кнопки Увеличить отступ и Уменьшить отступ на ленте в группе Абзац на вкладке Главная (рис. 1.3.23)

Рис. 1.3.23. Кнопки Увеличить отступ и Уменьшить отступ на ленте
вводя значения в поля Отступ слева и Отступ справа на ленте в группе Абзац на вкладке Разметка страницы (рис. 1.3.24)

Рис.1.3.24. Изменение значение отступов в группе Абзац на вкладке Разметка страницы
Для привлечения внимания читателя начало абзаца иногда оформляется буквицей. Для оформления буквицы установите курсор в абзац с текстом, затем выполните команду меню ФорматБуквица. В диалоговом окне Буквица выберите параметр В тексте или На поле, выберите шрифт, задайте высоту буквицы в строках и расстояние от текста и щелкните кнопку <OK>.

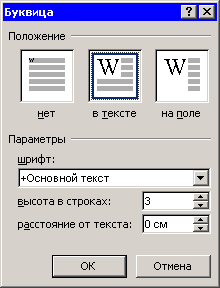
Колонки. При большой длине строки для лучшего восприятия текста его разбивают на колонки. Для создания колонок необходимо выполнить команду меню ФорматКолонки. В диалоговом окне Колонки укажите тип колонок и их число, задайте ширину колонок и промежуток между ними, включите, если требуется, разделитель между колонками. В поле Применить выберите область применения разбиения текста на колонки: Ко всему документу, До конца документа или К текущему разделу. По изображению текста в поле Образец оцените получающееся разбиение, внесите коррективы в параметры разбиения и завершите настройку параметров колонок, щелкнув кнопку OK.