
Лабораторная работа № 2
Форматирование текста
Цель работы: Научиться владеть основными приемами шрифтового и абзацного форматирования, использовать различные способы (списки) выделения перечисления в тексте (списки), оформлять текст в несколько колонок.
Форматирование
С целью повышения информативности текста применяется его форматирование. Форматирование – это процесс изменения характеристик элементов документа. Можно задать параметры форматирования и затем вводить текст. Можно форматировать уже введенный текст.
Основные инструменты форматирования размещены на вкладке Главная: Буфер обмена, Шрифт, Абзац, Стили, Редактирование.
Буфер обмена. В группе расположены четыре основные кнопки: Вставить, Вырезать, Копировать, Формат по образцу (рис. 1.3.1).
Следует иметь в виду, что кнопка "Вставить" активна лишь в том случае, если в буфере обмена есть какой-то объект. Соответственно, кнопки "Вырезать" и "Копировать" активны, если есть какой-либо выделенный фрагмент текста, рисунок, диаграмма и проч.

Рис. 1.3.1. Группа Буфер обмена
Кнопка "Формат по образцу" переносит параметры форматирования указанного объекта на выделяемый фрагмент. Например, у вас есть отдельный абзац, который отформатирован особым образом (не так как остальной текст). Чтобы перенести все параметры форматирования на новый абзац необходимо проделать три шага:
- установить курсор в любом месте абзаца, параметры форматирования которого мы хотим использовать;
- нажать кнопку "Формат по образцу" (если необходимо форматировать за один раз несколько разных фрагментов, следует сделать двойной щелчок на кнопке);
- выделить текст, на который надо перенести форматирование (если был сделан двойной щелчок на кнопке "Формат по образцу", то можно выделять последовательно нужные фрагменты текста; по завершении всей операции форматирования надо один раз щелкнуть на кнопке "Формат по образцу", чтобы "отжать" ее).
Шрифт
Вид документа в первую очередь определяет шрифт, которым он набран.
Различают следующие основные характеристики шрифта :
Кегль (размер шрифта) – вертикальный размер шрифта, измеряемый в пунктах (1 пункт = 1/72 дюйма, 1 дюйм = 2, 54 см);
Гарнитура (тип шрифта) определяет особенности написания целого набора символов, включающего в себя прописные и строчные буквы, цифры, знаки пунктуации и специальные символы. Каждый тип шрифта имеет несколько стилей начертания символов (обычный, полужирный, курсив, полужирный курсив). Кроме того, можно задать подчеркивание отдельных символов и фрагментов текста.
Все основные действия по оформлению текста можно выполнять С помощью кнопок группы Шрифт на вкладке Главная (рис. 1.3.2).

Рис. 1.3.2. Группа кнопок Шрифт
Изменять начертание шрифта – делать текст курсивным, полужирным, подчеркнутым или зачеркнутым (рис.1.3.3). При применении эффекта подчеркивания можно сразу указать вид линии, если нажать на кнопку раскрывающегося списка у кнопки.
![]()
Рис. 1.3.3. Кнопки изменения начертания шрифта
Изменять гарнитуру шрифта – наиболее распространены Times New Roman, Arial и Courier New, а также Calibri, который используется в Word 2007 по умолчанию (рис. 1.3.4).
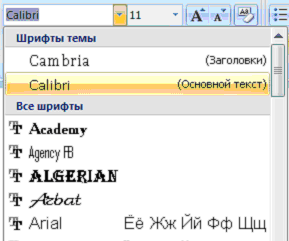
Рис. 1.3.4. Список изменения гарнитуры шрифта
Выбирать размер (кегль) шрифта (рис. 1.3.5). Возле списка изменения размера шрифта также есть удобные кнопки для быстрого увеличения и уменьшения кегля на один пункт (рис. 1.3.6.).

Рис. 1.3.5. Список изменения размера шрифта
![]()
Рис. 1.3.6. Кнопки для изменения кегля на один пункт
Устанавливать цвет текста (рис. 1.3.7).
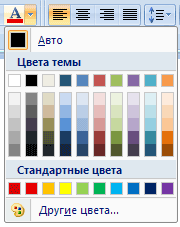
Рис. 1.3.7. Меню изменения цвета текста
Устанавливать цвет выделения текста (рис.1.3.8).
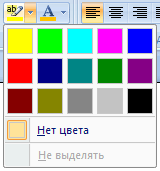
Рис. 1.3.8. Меню изменения цвета выделения текста
Изменять регистр символов (рис. 1.3.9). При щелчке по этой кнопке появляется меню, в котором можно выбрать один из вариантов изменения регистра:
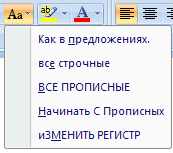
Рис. 1.3.9. Меню для изменения регистра букв
Устанавливать надстрочные и подстрочные знаки, которые создаются выше и ниже опорной линии текста, соответственно (рис. 1.3.10).
![]()
Рис. 1.3.10. Кнопки для установки надстрочных и подстрочных знаков
Быстро удалять все параметры форматирования, возвращая параметры по умолчанию (рис. 1.3.11)
![]()
Рис. 1.3.11. Кнопка для удаления всех параметров форматирования текста
Если же указанных кнопок форматирования недостаточно для выполнения задачи, можно настроить дополнительные параметры форматирования, нажав стрелку в правом нижнем углу окна "Шрифт".
Word 2007 предоставляет удобную возможность быстрого форматирования текста. Когда выделяется какой-либо фрагмент текста, рядом появляется прозрачное окно мини-панели инструментов (рис 1.3.12). При наведении курсора на это окно оно приобретает нормальный цвет.
Мини-панель инструментов очень похожа на упрощенную версию панели инструментов "Форматирование" из старых версий Word. Увидеть ее можно также при щелчке правой кнопкой мыши
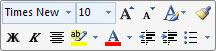
Рис. 1.3.12. Мини-панель инструментов
На мини-панель вынесены наиболее часто используемые инструменты форматирования символов и абзацев. Ею удобно пользоваться для изменения цвета, кегля и гарнитуры шрифта, заливки, а также изменения начертания, и для копирования по образцу. Конечно, те же команды есть и на ленте, однако в процессе работы вы наверняка пользуетесь разными вкладками. Чтобы изменить параметры форматирования, нужно возвращаться на вкладку "Главная", что не всегда удобно, а мини-панель всегда под рукой. Ее большое преимущество в том, что она исчезает с экрана сама собой, как только вы убираете с нее курсор.
Форматирование абзацев.
