
Лабораторная работа № 3 таблицы в текстовом процессоре msword
Цель работы: научиться использовать приемы создания таблиц и вычислений в них по формулам, строить диаграммы.
Таблицы в текстовом процессоре ms Word 2007
Microsoft Word имеет возможность разместить информацию на листе в сложном формате, включив ее в ячейки таблицы. Таблица состоит из столбцов и строк. Основной структурный элемент таблицы – ячейка, т.е. фрагмент документа на пересечении строки и столбца. Ячейку таблицы можно считать «микродокументом» - это обычный фрагмент документа, который подчиняется почти всем законам «нормального» текста. Ячейка может содержать несколько строк (абзацев), рисунки и другие объекты, кроме другой таблицы. Текст ячейки можно форматировать по обычным правилам.
Для того, чтобы вставить таблицу в документ, необходимо придерживаться следующего порядка действий:
установить курсор в ту точку документа, где должна разместиться таблица;
на инструментальной ленте перейти на вкладку Вставка;
нажать кнопку Таблица – откроется меню вариантов создания таблиц;
выбрать пункт Вставить таблицу – откроется окно вставка таблицы;
в интерактивном режиме выбрать необходимое количество строк и столбцов для будущей таблицы (рис. 1.6.1).

Рис. 1.6.1. Вставка таблицы в документ MS Word
Если таблица очень большая и количество предлагаемых ячеек недостаточно, нужно воспользоваться опцией Вставить таблицу – откроется окно Вставка таблицы. В полях счетчиков Число столбцов и Число строк задать необходимое количество строк и столбцов, после чего нажать кнопку <OK> (рис. 1.6.2).

Рис. 1.6.2.
Сложную таблицу, состоящую из разнообразных комбинаций ячеек проще и быстрее нарисовать «вручную» Для этого служит опция "Нарисовать таблицу". В этом режиме курсор приобретает вид карандаша. Рисование таблицы происходит путем перемещения мыши с нажатой левой кнопкой.
По окончании рисования таблицы необходимо повторно нажать кнопку "Нарисовать таблицу", чтобы выйти из режима рисования.
Кроме вышеупомянутых вариантов создания таблицы Word 2007 предоставляет несколько вариантов уже готовых Экспресс-таблиц.
Можно превращать уже набранный текст в таблицу.
Для этого необходимо выделить нужный блок текста и выбрать пункт меню "Преобразовать в таблицу". В появившемся окне надо задать параметры будущей таблицы. Следует иметь в виду, что, фрагмент должен быть предварительно отформатирован символами-разделителями, чтобы программа смогла различить столбцы таблицы.

рис. 1.6.3.
После вставки таблицы на ленте появляется контекстный инструмент Работа с таблицами, содержащий две контекстные вкладки: Конструктор и Макет.
Е сли
в документеWord
навести указатель на таблицу, то рядом
с ее верхним левым углом появится
специальный маркер. Он предназначен
для операций с таблицей как с единым
целым.
сли
в документеWord
навести указатель на таблицу, то рядом
с ее верхним левым углом появится
специальный маркер. Он предназначен
для операций с таблицей как с единым
целым.
Общий принцип удаления объектов Word для таблиц не работает. Если бы нам надо было удалить букву, слово, строку, абзац рисунок, достаточно было бы выделить нужный объект и нажать клавишу <Delete> или выполнить команду Удалить контекстного меню. С таблицами этот прием не работает, потому что удаляется не таблица, а ее содержимое.
Для удаления таблицы целиком необходимо:
выделить таблицу щелчком на маркере в верхнем левом углу;
перейти на вкладку Работа с таблицами в группу Макет;
активировать группу Строки и столбцы;
нажать кнопку Удалить – откроется меню;
выполнить команду Удалить таблицу.
Удалить таблицу можно и с помощью контекстного меню. Оно открывается щелчком правой кнопкой мыши на табличном маркере. В этом меню нет команды удаления таблицы, надо использовать команду Вырезать.
Для вставки и удаления элементов таблицы предназначены инструменты панели "Строки и столбцы" контекстной вкладки "Макет" (рис. 1.6.4).

Рис. 1.6.4.
Для удаления строк или столбцов таблицы необходимо выделить строку (группу строк) или столбец (группу столбцов) и выполнить команду Работа с таблицамиМакетСтроки и столбцыУдалитьУдалить столбцы или Удалить строки. При удалении выделенных строк или столбцов через контекстное меню используются команды Удалить строки или Удалить столбцы.
Word 2007 допускает удаление отдельных ячеек. Выделив одну или несколько ячеек (обязательно смежных), их можно удалить как с помощью ленты (Работа с таблицамиМакетСтроки и столбцыУдалитьУдалить ячейки), так и с помощью контекстного меню (Удалить ячейки). Однако пользоваться этой возможностью не рекомендуется, т.к. удаление отдельных ячеек неизбежно приводит к нарушению прямоугольной структуры таблицы.
Операции вставки строк и столбцов противоположны операциям их удаления и служат для расширения таблицы. Их также можно выполнить двумя способами: средствами инструментальной ленты или средствами контекстного меню. При вставке строк или столбцов важно однозначно определить, где именно должна произойти вставка. Делается это установкой курсора в одной из ячеек таблицы. Все вставки происходят относительно этой ячейки: справа-слева-сверху-снизу.
За одну команду будет вставлено столько элементов, сколько их было выделено в таблицы на момент выполнения команды. То есть, если надо вставить три строки, следует предварительно выделить либо три строки, либо три смежные ячейки одного столбца. Если же надо вставить четыре столбца, следует выделить либо четыре столбца, либо четыре смежные ячейки строки.
Для управления структурой таблиц служат механизмы объединения и разбиения ячеек. Эти средства позволяют начать работу с создания прямоугольной таблицы простейшей структуры и. постепенно усложняя ее, привести таблицу к сколь угодно сложному виду.
Кроме варианта «рисования» таблицы, для построения сложных таблиц существует еще один способ – воспользоваться инструментами группы "Объединить" (рис. 1.6.5).

Рис. 1.6.5.
Объединение ячеек. В результате объединения ячеек несколько ячеек сливаются в одну. Команду объединения ячеек можно выполнить как с помощью элементов инструментальной ленты, так и с помощью контекстного меню. Перед выполнением команды объединяемые ячейки должны быть предварительно выделены и, разумеется, они должны быть смежными. При этом выделять ячейки следует протягиванием мыши или перемещением курсора при нажатой клавише <Shift >. При выделении ячеек серией щелчков при нажатой клавише <Ctrl> объединение не срабатывает, даже если ячейки смежные.
Разбиение ячеек. Операция разбиения ячеек является противоположной операции их объединения. Она тоже инициализируется командой инструментальной ленты или контекстного меню, но выполняется чуть более сложно. Сложность связана с тем, что понадобятся дополнительные указания: на сколько равных частей делить ячейку, сколько делений должно быть по вертикали и горизонтали и как поступать, если перед выполнение команды в таблице была выделена не одна ячейка, а несколько смежных ячеек.
Текст в ячейках таблицы можно форматировать по обычным правилам форматирования документа. Перед тем как форматировать текст в ячейках таблицы, их надо предварительно выделить.
Для выделения всей таблицы необходимо нажать на маркере, расположенном у верхнего левого угла таблицы.
При приближении к таблице слева указатель меняет форму и превращается в белую контурную стрелку, направленную вправо вверх. Такая форма указателя свидетельствует о том, что можно выделить строку в таблице.

Если нужно выделить несколько смежных строк, необходимо протянуть видоизмененный указатель вниз при нажатой левой кнопке мыши. Завершив выделение, кнопку надо отпустить.
Для выделения нескольких несмежных строк необходимо выделить первую строку группы, нажать клавишу <Ctrl>, переместить указатель к очередной строке и щелкнуть левой кнопкой мыши.
П
 ри
приближении к таблице сверху указатель
мыши тоже меняет форму, но на сей раз
он превращается в черную вертикальную
стрелку). Один щелчок левой кнопкой
мыши приводит квыделению
столбца,
над которым указатель установлен.
ри
приближении к таблице сверху указатель
мыши тоже меняет форму, но на сей раз
он превращается в черную вертикальную
стрелку). Один щелчок левой кнопкой
мыши приводит квыделению
столбца,
над которым указатель установлен.
У ячеек свой курсор выделения. Он представляет собой черную наклонную стрелку, направленную вправо вверх. Такую форму указатель мыши принимает, если подвести его к левой границе ячейки. Ячейка выделяется одним щелчком левой кнопки мыши.

Для выделения текста в соседней ячейке используется клавиша <Tab>, а для выделения текста в предыдущей ячейке используется комбинация клавиш <Shift>+<Tab>.
Кроме того, можно воспользоваться кнопкой "Выделить", расположенной на вкладке "Макет" контекстного инструмента "Работа с таблицами" (рис. 1.6.7).

Рис. 1.6.7.
Тонкие настройки таблицы (параметры строк, столбцов, ячеек) можно произвести в окне "Свойства таблицы", которое открывается кнопкой "Свойства" в группе "Таблица" (рис. 1.6.8).
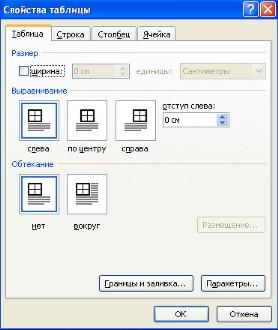
Рис. 1.6.8.
Для настроек границ таблицы служит кнопка "Границы". Из ее контекстного меню можно выбрать различные типы границ.
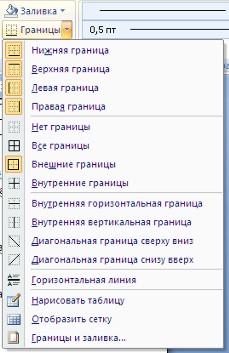
При помощи кнопки "Заливка" можно изменить цвет заливки ячеек таблицы.
Инструменты, расположенные на панели "Нарисовать границы", позволяют добавлять/убирать границы ячеек таблицы (объединять, разъединять ячейки), а также позволяют произвести гибкие настройки границ.

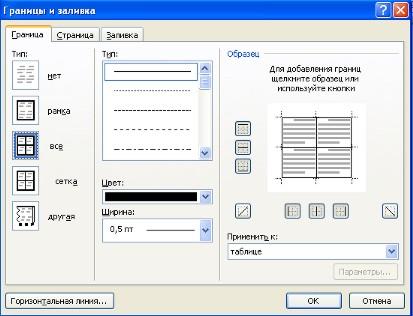
Инструменты панели "Размер ячейки" позволяют произвести точные настройки размеров для любой ячейки таблицы.

Инструменты панели "Выравнивание" предназначены для выравнивания текста в ячейках, задания его направления и установки полей в ячейках.

Иногда таблица может не умещаться целиком на одну страницу. В этом случае принято на каждой новой странице повторять "шапку" таблицы. Для этого надо выделить строку (строки) таблицы, которые будут выступать в качестве заголовка. Затем нажать кнопку "Повторить строки заголовков" на панели "Данные".

