
[Ctrl+↓] |
На один абзац вниз |
[PgUp] |
На одно окно вверх |
[PgDn] |
На одно окно вниз |
[Ctrl+PageUp] |
К верхнему краю окна |
[Ctrl+PageDown] |
К нижнему краю окна |
[Ctrl+End] |
В конец документа |
[Ctrl+Home] |
В начало документа |
Переход в определенное место документа
Для перемещения в пределах документа можно использовать команду Перейти меню Правка. Вкладка Перейти диалогового окна Найти и заменить, которое открывается в результате вызова команды, используется для быстрого перехода к указанному месту документа: странице, разделу, строке, закладке, примечанию, сноске, таблице, рисунку, формуле, объекту или заголовку.
Диалоговое окно Найти и заменить можно отобразить, выполнив двойной щелчок в области номера страницы в строке состояния или нажав клавишу [F5].
Исправление текста
После размещения курсора ввода в том фрагменте текста, который требует исправления, можно приступить к редактированию. По умолчанию в Word установлен режим вставки символов. По мере вставки новых символов исходный текст сдвигается вправо. Чтобы заменять старый текст новым (вводить символы поверх существующих), следует установить режим замены, выполнив двойной щелчок на индикаторе ИСПР в строке состояния. Для восстановления режима вставки необходимо дважды щелкнуть на этом же индикаторе.
Воспользовавшись кнопкой Отменить стандартной панели инструментов можно восстановить случайно удаленный текст и т.д.
Выделение текста
При работе с текстовым редактором следует соблюдать такое правило: перед перемещением, форматированием, удалением или другим изменением текст или графическое изображение необходимо выделить.
Текстовый фрагмент документа называется выделенным (маркированным), если он представлен инверсно. Выделенный текстовый фрагмент может состоять из одного символа, из одного слова, из одного абзаца, из одной колонки или из всего текста.
Выделить часть документа можно с помощью мыши (перемещая указатель при нажатой левой кнопке манипулятора) или клавиатуры (используя одну из клавиш управления курсором в сочетании с клавишей [Shift]). Выделение может осуществляться как в прямом, так и в обратном направлении.
Фрагмент остается выделенным до тех пор, пока пользователь не начнет вводить текст либо не выделит другой фрагмент. Маркировка отменяется также при выполнении щелчка за пределами выделенного фрагмента или при перемещении курсора ввода с помощью клавиш управления курсором.
Несколькими щелчками мыши можно выделять целые слова и абзацы. Чтобы выделить слово, необходимо разместить в нем курсор ввода и выпол-
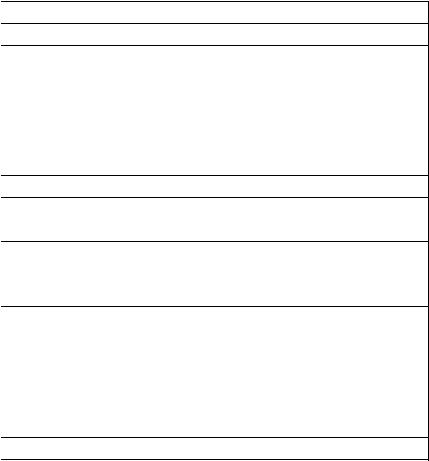
нить двойной щелчок. Не стоит забывать об опции автоматически выделять слова, расположенной на вкладке Правка диалогового окна Параметры. Если она установлена. Для форматирования слова полужирным (курсивом или подчеркиванием) достаточно расположить в нем курсор ввода и щелкнуть на соответствующей кнопке панели инструментов форматирования. Чтобы выделить абзац, необходимо разместить в нем курсор ввода и трижды щелкнуть мышью.
Для выделения больших фрагментов текста (Например, абзацев или всего документа) удобнее использовать полосу выделения, расположенную в левой части окна Word. Курсор, попав на эту полосу, приобретает вид стрелки, направленной вправо вверх. Для выделения строки следует установить курсор на полосе выделения рядом со строкой и один раз нажать кнопку мыши. Целое предложение выделяется вследствие выполнения щелчка в любом месте предложения при нажатой клавише [Ctrl]. Чтобы выделить весь абзац, необходимо выполнить двойной щелчок на полосе выделения (или тройной щелчок в любом месте абзаца). Целый документ выделяется в результате тройного щелчка на полосе выделения или однократного щелчка при нажатой клавише [Ctrl]. Для выделения всего документа предназначены также команда Выделить все из меню Правка и комбинация клавиш [Ctrl+5 (на цифровом блоке клавиатуры)].
Выделить нужный фрагмент текста можно и с помощью комбинации клавиш для перемещения курсора, если при этом удерживать нажатой клавишу [Shift]. В таблице 6 описаны основные приемы быстрого выделения текста.
Таблица 6.
Приемы быстрого выделения текста.
Выделяемый текст |
Действие |
Слово |
Дважды щелкните мышью на слове |
Несколько следующих |
Дважды щелкните на первом слове и при нажатой |
друг за другом слов |
кнопке мыши выделите несколько слов |
Фрагмент текста |
Установите курсор в начало выделяемого фраг- |
|
мента, нажмите и удерживайте клавишу [Shift], а |
|
затем щелкните мышью в конце выделяемого |
|
фрагмента |
Строка |
Щелкните на полосе выделения |
Предложение |
При нажатой клавише [Ctrl] щелкните мышью на |
|
любом слове предложения |
Несколько предложе- |
При нажатой клавише [Ctrl] щелкните мышью на |
ний, следующих друг за |
любом слове предложения и, удерживая кнопку |
другом |
мыши, выделите нужные предложения |
Абзац |
Дважды щелкните на полосе выделения или триж- |
|
ды внутри абзаца |
Несколько абзацев, сле- |
Дважды щелкните мышью на полосе выделения и, |
дующих друг за другом |
удерживая кнопку мыши, выделите нужные абзацы |
Весь документ или раз- |
Трижды щелкните мышью на полосе выделения |
дел |
Удерживая нажатой клавишу [Alt], выделите тре- |
Прямоугольный фраг- |

мент текста |
буемый фрагмент |
Работа с фрагментами текста
Выделенный фрагмент текста можно удалять, перемещать и копировать. Без этих операций невозможна обработка больших документов. В Word существует несколько эффективных способов их выполнения. Все способы имеют один и тот же механизм реализации: выделение фрагмента, копирование или перемещение в буфер обмена, установка курсора в позиции вставки в исходном или в другом документе и, наконец, вставка выделенного фрагмента. Средства выполнения операций копирования и вставки текста и графики перечислены в таблице 7.
|
Таблица 7. |
|
Средства выполнения операций копирования и вставки |
||
Копирование |
Вставка |
|
[Ctrl+C] |
[Ctrl+V] |
|
[Ctrl+Ins] |
[Shift+Ins] |
|
Команда Копировать меню Правка |
Команда Вставить меню Правка |
|
Кнопка Копировать стандартной па- |
Кнопка Вставить стандартной панели |
|
нели инструментов |
инструментов |
|
Правая кнопка манипулятора, коман- |
Правая кнопка манипулятора, коман- |
|
да Копировать |
да Вставить |
|
Копирование фрагментов текста может осуществляться методом Drag and Drop при нажатых кнопке манипулятора и клавише [Ctrl].
Вырезанный фрагмент помещается в буфер обмена и находится там до тех пор, пока не будет заменен новым фрагментом. Таким образом, можно вставить сколько угодно копий вырезанного фрагмента. Буфер обмена позволяет передавать фрагменты документов Word в другие приложения, а также вставлять в документ Word фрагменты, созданные в других приложениях.
Метод Drag and Drop
Drag and Drop (перетянуть и оставить) – это самый простой и наглядный способ перемещения и копирования выделенных фрагментов в пределах как одного, так и нескольких документов Word. Этот способ можно применять и в других приложениях Microsoft Office, например в Excel. Перед перемещением фрагмента из одного документа в другой методом Drag and Drop необходимо открыть окна обрабатываемых документов. Затем следует выделить копируемый объект, нажать клавишу [Ctrl] и кнопку мыши. Когда рядом с указателем появится пунктирная рамка, нужно перевести его в новое место и отпустить кнопку мыши. В результате выделенный фрагмент окажется на новом месте.
Рассмотренным способом можно перемещать фрагменты текст, таблицы, рисунки и т.д. Последовательность действий во всех случаях одна и та же. Отличие от копирования состоит в том, что выделенный фрагмент при перемещении в новую позицию удаляется из прежней позиции в документе.
Поиск и замена текста
Впроцессе работы с документами часто возникает необходимость изменить или дополнить определенный фрагмент, точная позиция которого неизвестна, или заменить многократно использующийся термин. Просмотр всего документа при выполнении поиска отнимает немало времени. Вместо просмотра документа строка за строкой можно целенаправленно исследовать его на наличие необходимого фрагмента текста, формата или стиля оформления. Word предоставляет эффективный механизм автоматического поиска и замены. Достаточно указать искомый и замещающий фрагменты – все остальное выполнит программа, например заменит слово сотрудник словом коллега или аббревиа-
туру АО словосочетанием акционерное общество.
ВWord параметры процессов поиска и поиска с заменой определяются в одном диалоговом окне – Найти и заменить.
Поиск текста
Вполе Найти указывается искомый текст. Расположенная справа кнопка предоставляет доступ к списку, в котором можно выбрать один из фрагментов, поиск которых уже выполнялся. Word запоминает такие фрагменты, чтобы при очередном поиске пользователь мог снова их применить.
По умолчанию поиск осуществляется во всем документе, включая примечания. Но процессом поиска можно управлять, указывая, в какой именно части документа следует искать. Направление поиска устанавливается в списке Направление, содержащем элементы управления направлением поиска. Просмотр всего документа обеспечивает элемент Везде (установленный по умолчанию). Если перед открытием диалогового окна поиска был маркирован некоторый фрагмент, Word выполнит поиск только в этом фрагменте.
Для учета в процессе поиска регистра букв должна быть установлена опция Учитывать регистр. В случае установки данного режима Word выполняет поиск только тех текстовых фрагментов, которые по написанию заглавных и строчных букв полностью соответствуют фрагменту в поле Найти. Если установлен переключатель Только слово целиком, Word ищет только такие соответствия фрагменту в поле Найти, которые являются целыми словами. По умолчанию Word обнаруживает все фрагменты.
После выполнения всех установок в диалоговом окне поиска нажмите кнопку Найти далее, чтобы начать поиск. Найденные фрагменты выделяются. Если искомый текст встречается в документе несколько раз, а найденный фрагмент не тот и расположен в другом месте, нужно нажимать кнопку Найти далее до тех пор, пока Word не найдет и не маркирует нужный текстовый фрагмент. Если требуемый фрагмент не был найден в документе, Word выдаст соответствующее сообщение.
Если для поиска текста в документе, вы пользовались командой Найти, а затем закрыли диалоговое окно Найти и заменить, можно снова легко найти тот же фрагмент текста (не открывая диалоговое окно еще раз), нажав комбинацию клавиш [Shift+F4].
Замена текста
Посредством команды Заменить из меню Правка пользователь может не только найти необходимый фрагмент текста, но и автоматически заменить его
другим текстом. Вкладка Заменить диалогового окна Найти и заменить отличается от вкладки Найти наличием дополнительного поля Заменить на, предназначенного для ввода замещающего текста.
Замена выполняется только после нажатия кнопки Заменить. Исходный текст может встречаться в документе несколько раз, поэтому имеет смысл выполнить замену в один прием. Если пользователь абсолютно уверен, что все вхождения исходного текста должны быть заменены следует нажать кнопку Заменить все. В результате редактор автоматически заменит во всем документе искомый текст новым, не требуя подтверждения при каждой замене, а процесс замены займет гораздо меньше времени.
При автоматической замене существует определенный риск. Word может выполнить такую замену, вследствие которой текст документа исказится. Например, пользователь задал автоматическую замену во всем документе слова два цифрой 2 и забыл установить в диалоговом окне замены опцию Только слово целиком. После нажатия кнопки Заменить все Word заменит все слова и слоги два цифрой 2, вследствие чего в тексте могут появиться такие ошибки:
2дцать вместо двадцать.
Существует более удобный и универсальный способ замены и поиска, который можно применить в любом приложении Microsoft Office. Выделите символ, который необходимо заменить, и откройте окно Найти и заменить. В Word выделенный символ автоматически помещается в поле Найти диалогового окна Найти и заменить.
Команды Отменить и Вернуть
Если в процессе редактирования допущена ошибка, операцию или команду, приведшую к ней, можно отменить. Такая возможность имеет большое значение при удалении текста, когда оказывается, что удаленный фрагмент необходимо восстановить. В Word регистрируются все операции редактирования и форматирования. Благодаря этому, выполнив ошибочное действие или изменив намерения, пользователь может отменить несколько последних операций (не долее 100). Отмененные изменения также подлежат восстановлению. Для отмены одной операции (команды) достаточно щелкнуть на кнопке Отменить. Для отмены нескольких операций необходимо щелкнуть на стрелке, направленной вниз и расположенной справа от кнопки Отменить, и в открывшемся списке выбрать подлежащие отмене команды. В результате выделенные операции будут отменены.
Для повторного выполнения операции, отмененной последней, надлежит щелкнуть на кнопке Вернуть. В случае необходимости повторить выполнение нескольких операций следует воспользоваться таким же списком, как и у кнопки Отменить.
Команда Язык
Документ может быть написан на одном или нескольких языках. Команда Язык позволяет указывать язык, который должен использоваться при проверке орфографии. Помимо команды для выбора языка подменю Язык содержит команды для открытия тезауруса (словаря синонимов) и расстановки переносов.

Используя функцию автоматического определения языка, Word в состоянии правильно выбирать соответствующие модули проверки орфографии и грамматики, средства автозамены и другие инструменты обработки текста.
Виды форматирования документа Word
Форматирование – обработка документов с применением нескольких шрифтовых наборов, использованием методов выравнивания текста, встраиванием в текстовый документ объектов иной природы, например рисунков и др.
При создании и обработке печатных документов в текстовом процессоре Word могут использоваться следующие виды форматирования:
форматирование символов; форматирование абзацев;
форматирование документа в целом.
Форматирование символов. Для форматирования символов необходимо выделить нужный фрагмент, а затем использовать один из способов, приведенных на рис. 3.
Форматирование
символов
Меню |
|
Контекстное |
|
Кнопки панели Форма- |
|
|
меню Шрифт |
|
тирование, в том числе |
ФОРМАТ Шрифт |
|
|
Форматная кисть |
|
ФОРМАТ Стиль |
|
|
|
|
|
|
|
|
|
Рис. 3. Способы форматирования символов
Форматирование символа позволяет определить его основные параметры. На вкладке Шрифт диалогового окна ФОРМАТ Шрифт можно устано-
вить:
тип шрифта (гарнитуру шрифта); размер шрифта (кегль) ;
начертание букв (обычное, полужирное, курсив, полужирный курсив); цвет символа шрифта; подчеркивание (одинарное, двойное);
специальные эффекты – зачеркивание, двойное зачеркивание, с тенью, контур, приподнятое, утопленное, анимация;
верхний или нижний индекс; отображение выделенного фрагмента обычными прописными или малы-
ми прописными буквами (капителью); оформление выделенного фрагмента как скрытый текст и др.
На вкладке Интервал диалогового окна ФОРМАТ Шрифт можно изме-
нить:
Размер шрифта задается в пунктах с помощью базовой единицы, называемой кеглем. 1 пункт = 0,35 мм.
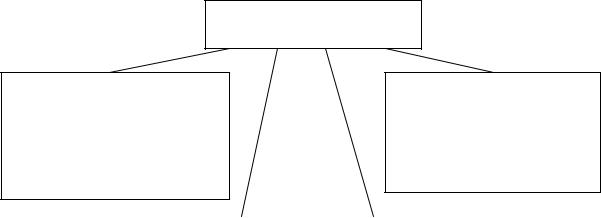
интервал (расстояние между символами) – обычный, разреженный, уплотненный (по умолчанию – 1 пт.);
смещение (выше, ниже строки) – нет, вниз, вверх (по умолчанию – 3 пт.); кернинг шрифта – для автоматического подбора интервала между символами. Установка переключателя Кернинг позволяет располагать символы бли-
же друг к другу, не изменяя при этом их ширины.
Форматирование абзацев. Для форматирования одного абзаца его не обязательно выделять. Достаточно установить курсор в любое место внутри абзаца. Чтобы применить одинаковое форматирование к нескольким абзацам, их необходимо предварительно выделить.
Форматирование абзацев, так же как и форматирование символов, может быть выполнено несколькими способами (рис. 4).
Форматирование
абзацев
Меню ФОРМАТ Абзац ФОРМАТ Границы ФОРМАТ Табуляция ФОРМАТ Стиль
Кнопки панели
Форматирование и Обрамление,
в том числе
Форматная кисть
Контекстное меню |
|
Масштабная |
Абзац, Список |
|
линейка |
|
|
|
|
|
|
Рис. 4. Способы форматирования абзацев
При форматировании абзаца устанавливаются основные параметры абза-
ца.
На вкладке Отступы и интервалы диалогового окна ФОРМАТ Абзац
можно установить:
Выравнивание абзаца – смещение текста абзаца относительно его шири-
ны.
Отступы абзаца слева и справа от края печатного листа; при этом допускается отрицательное значение отступов, т.е. текст может располагаться на полях страницы.
Интервал между отдельными абзацами (в пунктах) – отбивка абзаца. Вид первой строки абзаца: красная – с отступом вправо, висячая – с от-
ступом влево, без отступа.
Межстрочный интервал внутри одного абзаца – одинарный, полуторный, с множителем и т. д.
Существует четыре вида выравнивания абзаца – по центру, влево, вправо и по ширине. Выравнивание по ширине происходит за счет увеличения пробелов. Если хотят избежать увеличения интервалов между определенными словами, то между ними ставят неразрывный пробел или неразрывный дефис. Вы-
равнивание абзаца можно выполнять с помощью раскрывающегося списка в диалоговом окне Абзац. Для быстрого выравнивания удобно использовать масштабную линейку или соответствующие кнопки не панели Форматирова-
ние.
На вкладке Положение на странице диалогового окна ФОРМАТ Абзац
можно установить:
Запрет висячих строк – запрещение располагать одну первую или последнюю строку абзаца на другой странице (можно не менее 2 строк).
Не разрывать абзац – абзац целиком помещается на одной странице.
Не отрывать от следующего – текущий и последующий абзац располагаются на одной странице.
Сновой страницы – перед текущим абзацем вставляется разделитель
страниц.
Запретить нумерацию строк абзаца.
Запретить автоматический перенос слов – в пределах выделенного абза-
ца.
Спомощью команд меню ФОРМАТ Границы и заливка можно устано-
вить:
тип границы – обрамления абзаца;
цвет и ширину используемой линии;
величину отступа обрамления от текста; тип и цвет узора заливки;
цвет фона заливки;
тип рисунка для обрамления целой страницы и др. К параметрам абзаца также относятся:
стиль абзаца; положение и тип маркеров табуляции;
оформление в виде списка; установка буквицы – первой буквы в абзаце.
Форматирование документа в целом. Форматирование документа в це-
лом позволяет выполнять в текстовом процессоре Word операции верстки, свойственные профессиональным издательским системам.
При форматировании документа в целом могут выполняться следующие операции:
установка параметров страницы (формата печатной страницы): полей страницы, размера бумаги, ориентации листа – книжной или альбомной и др.;
разбивка на страницы, разделы:
вставка номеров страниц, колонтитулов, сносок, закладок, примечаний и
т.п.;
создание или вставка формул, рисунков, таблиц, видео или звуковых фрагментов;
вставка названий иллюстраций, перекрестных ссылок; формирование оглавления, указателей, списков иллюстраций и т.д. Способы выполнения указанных операций приведены на рис. 5.
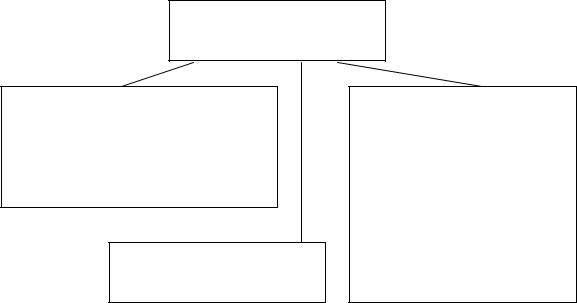
Форматирование документа в целом
Меню ФАЙЛ Параметры страницы ВИД Колонтитулы ТАБЛИЦА Добавить таблицу ФОРМАТ Колонки
Панель инструментов
Рисование
Меню ВСТАВКА
РАЗРЫВ Номера страниц Название
Перекрестная ссылка Оглавление и указатели Рисунок, Объект Закладка, Сноска Примечание
Рис. 5. Способы форматирования документа в целом
Режимы отображения документа Word на экране
Для представления документа на экране в текстовом процессоре Word существует несколько режимов:
Обычный (нормальный); Разметка страницы; Структура; Электронный документ; Главный документ; Во весь экран;
Предварительный просмотр.
Переключение основных режимов отображения документа на экране производится с помощью команд меню ВИД. Установить один из первых четырех режимов, приведенных в списке, можно также с помощью кнопок на левой части горизонтальной полосы прокрутки.
Правила ввода и форматирования текста в документе Word
При вводе и форматировании текста необходимо придерживаться следующих правил:
Между словами следует ставить только один пробел. В противном случае будут создаваться слишком большие интервалы, особенно при использовании режима выравнивания по ширине.
Перед знаками препинания пробелы ставить не нужно, после знака препинания – обязательно.
Слова, заключенные в кавычки или скобки, не должны отделяться от них пробелами.
Перед и после тире нужно ставить пробелы. Дефисы следует использовать без пробелов.
Не следует использовать пустой абзац в качестве средства для отступа следующего абзаца, так как это приводит к «негибкому» форматированию. Для таких целей следует использовать команду ФОРМАТ Абзац и в открывшемся диалоговом окне Абзац устанавливать необходимые отступы и интервалы.
Не следует использовать знак табуляции и тем более несколько пробелов для обозначения красной строки. Это также осложняет последующее форматирование. Установка первых (красных) строк производится с помощью меню ФОРМАТ Абзац или масштабной линейки.
Одинаковые по смыслу и логическому назначению элементы одного документа всегда следует выделять одинаковым образом. Не следует злоупотреблять большим количеством выделений в тексте.
При использовании заголовков необходимо придерживаться следующих правил:
располагать заголовок на одной странице с началом текста, к которому они относятся;
выделять заголовки другим размером и начертанием шрифта или прописными буквами;
отделять заголовки от остального текста интервалами; не ставить точку в конце заголовков (остальные знаки препинания - !, ?,
многоточие – ставить при необходимости); если заголовок состоит из двух самостоятельных предложений, то в конце
первого предложения нужно ставить точку, а в конце заголовка – нет; не использовать в заголовках переносы слов.
При вводе текста документ Word автоматически разделяется на страницы. При необходимости можно вставить жесткий конец страницы или раздела с помощью команды ВСТАВКА Разрыв. Жесткий конец страницы можно также вставить с помощью комбинации клавиш CTRL+Enter. Граница раздела страницы в виде пунктирной линии видна на экране при работе в обычном режиме и может быть удалена (после ее выделения) нажатием клавиши Del.
Использование комбинации клавиш Shift+F3 позволяет изменить регистр выделенного текста – перевести прописные (заглавные) буквы в строчные и наоборот. Для этой цели можно также использовать команды меню
ФОРМАТ Регистр или кнопку Все прописные на панели Форматирование.
При выравнивании текста документа по ширине иногда образуются большие интервалы между словами. Для улучшения внешнего вида документа устанавливают автоматическую расстановку переносов с помощью команды меню СЕРВИС Язык Расстановка переносов.
Ввод знаков препинания в русской раскладке клавиатуры
Точка вводится клавишей, расположенной слева от правой клавиши Shift. Запятая вводится этой же клавишей при нажатой одновременно клавише
Shift.
Некоторые символы удобно вводить на русском регистре с помощью второй сверху строки клавиатуры (с цифрами), удерживая одновременно нажатую
