
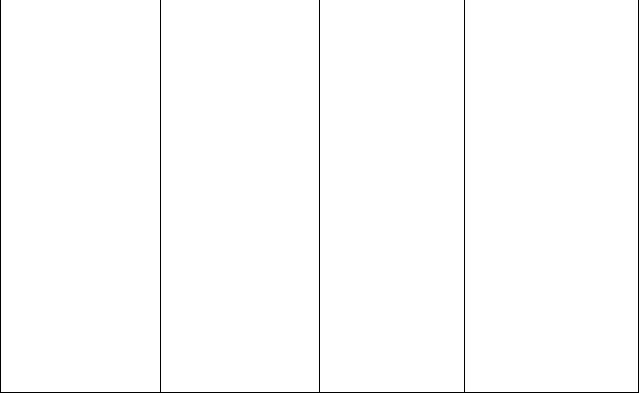
ствуют одноименные файлы. Задать в поле Compression степень сжатия данных. Если необходимо помещать в архив данные, хранящиеся в подпапках текущей папки, и сохранять информацию о структуре этих папок, установите, со-
ответственно, опции Include subfolders и Save extra folder info.
4.Если это необходимо, нажать кнопку Password, чтобы задать пароль, с которым будут заархивированы данные. Завершить ввод пароля нажатием кнопки ОК.
5.Нажать кнопку Add.
В результате этого выделенные файлы будут добавлены в архив.
Чтобы разархивировать файлы из архива, необходимо выполнить следующие действия (табл. 4).
|
|
|
Таблица 4. |
|
|
Распаковка архива* |
|
|
|
NC 5.0 |
FAR 1.6 |
WinCom |
WinZip |
|
|
|
|
|
|
С помощью кла- |
С помощью кла- |
С помощью ко- |
Вызвать контекст- |
|
виш Alt+F6 вы- |
виш Shift+F2 вы- |
манды меню |
ное меню и вы- |
|
звать диалоговое |
звать диалоговое |
окна ФАЙЛ |
брать команду Ex- |
|
окно Распаковка |
окно Распаков- |
Распаковать. |
tract to…(Извлечь |
|
архива. Ввести |
ка. Ввести путь и |
|
в …). В диалоговом |
|
путь и имя ката- |
имя каталога, ку- |
|
окне Extract ука- |
|
лога, куда поме- |
да помещать рас- |
|
зать диск и папку, |
|
щать распакован- |
пакованные фай- |
|
куда должны быть |
|
ные файлы |
лы |
|
помещены распа- |
|
Извлечение из |
Управление ар- |
|
кованные файлы, и |
|
|
щелкнуть по кноп- |
|||
архива части |
хивом - Shift+F3 |
С помощью |
ке Extract |
|
файлов – F5 |
|
|
|
|
Копирование и |
|
контекстного |
Другой способ – |
|
|
меню |
см. текст |
||
перемещение в |
|
|
|
|
архив - F6 |
|
|
|
|
* Для выполнения операции разархивирования необходимо предварительно выделить файл архива, подлежащего распаковке.
1.Запустить программу WinZip и выбрать команду Open Archive ме-
ню File.
2.Открыть в окне Open Archive папку, содержащую нужный архив.
3.Отметить пиктограмму архива, данные из которого необходимо разархивировать.
4.Нажать кнопку Open, в результате чего на экране отобразится список всех имеющихся в архиве файлов и папок.
5.Выделить файлы и папки, подлежащие разархивации (если вы не собираетесь распаковывать все файлы из архива).
6.Нажать кнопку Extract панели инструментов.
В результате необходимые файлы будут разархивированы.
Просмотреть содержимое архива можно несколькими способами. Вопервых, можно выбрать в окне программы WinZip команду Open Archive меню File, отметить пиктограмму нужного архива и нажать кнопку Open. Во-вторых, можно найти нужный архив с помощью программы Проводник или в окне Мой компьютер, после чего выполнить двойной щелчок на пиктограмме этого архива. И в том, и в другом случае на экране будет отображено окно программы WinZip, в котором будут представлен список файлов и папок, хранящихся в архиве.
После этого можно выполнять различные операции с файлами и папками, хранящимися в архиве. Например, с помощью команд Add, Delete, Extract, View меню Actions можно, соответственно, добавить в архив новые данные, удалить данные из архива, разархивировать выделенные файлы и папки и просмотреть содержимое выбранного файла. Команды Test и Virus Scan этого же меню позволяют протестировать целостность архива и осуществить проверку архивных файлов на наличие вирусов.
Завершение работы приложений и выход из системы
Перед завершением работы системы Windows необходимо сохранить все документы, закончить работу всех запущенных приложений и закрыть все окна.
Нельзя завершать работу системы Windows простым выключением компьютера. Это может привести к потере данных, зависанию системы и т.п.
Способы завершения работы приложений и закрытия окон:
1.Щелкнуть мышью по кнопке Закрыть в строке заголовка окна
2.Щелкнуть правой клавишей мыши по кнопке объекта на Панели задач и выбрать в контекстном меню команду Закрыть
3.Дважды щелкнуть мышью на значке Системного меню окна
4.Открыть Системное меню окна и выбрать команду Закрыть
5.Выбрать команду горизонтального меню окна ФАЙЛ Выход
6.Нажать клавиши Alt+F4
Для завершения работы Windows нужно нажать кнопку ПУСК и выбрать пункт меню Завершение работы. Выключить компьютер можно после появления на экране разрешающего сообщения.
ЛЕКЦИЯ 6 ОПЕРАЦИОННАЯ СИСТЕМА WINDOWS.
РАБОТА С ФАЙЛАМИ И ПАПКАМИ
План лекции
1.Создание папок
2.Создание файла документа
3.Поиск файлов и каталогов (папок)
4.Сохранение файлов документов
5.Печать документов
Создание папок
Рассмотрим способы создания папок.
Спомощью команды меню окна объекта ФАЙЛ Создать Папку
Спомощью команд контекстного меню окна или Рабочего стола Соз-
дать Папку
С помощью кнопки  в диалоговом окне Сохранение документа – при работе в Word, Excel и др.
в диалоговом окне Сохранение документа – при работе в Word, Excel и др.
Создание файла документа
Файл представляет собой поименованную область на диске, в которой хранится логически связанная совокупность данных или программ, например документ Word, Excel, программа запуска приложения и т.п.
Имя файла состоит, как правило, из двух частей – собственного имени и расширения, отделенного точкой.
Например:
Doklad.txt, Lekcia.doc, RAR.exe, win.com и т.п.
Расширение имени файла, как правило, уточняет происхождение, назначение (тип) файла и его принадлежность к какой-либо группе.
Например, файлы с расширениями *.txt, *.doc содержат текст какого-то документа (это так называемые текстовые файлы). Файл с расширением *.sys – системный, предназначен для общего обслуживания работы компьютера. Файлы с расширениями *.exe, *.com, *.bat – это исполняемые файлы - программы. Как только в оперативную память попадает файл с таким расширением, процессор немедленно начинает выполнять содержащиеся в нем инструкции. *.xls
– расширение табличного редактора Excel. К стандартным графическим файлам относятся файлы с расширениями *.bmp, *.gif, *.jpg, *.pcx и др.
В Windows 95/98/NТ/2000 имена файлов (папок) могут содержать не только латинские, но и русские буквы. Длина имени файла может достигать 255 символов, включая пробелы, например Работа с дисками, файлами,
папками.doc.
Имена в Windows 95/98/NТ/2000 не должны содержать следующие сим-
волы:
•двоеточие (:), звездочку (*), кавычки («), вопросительный знак (?);
•знаки «больше» (>) и «меньше» (<);
•«слэш» - косую черту (/), обратную косую черту (\) и вертикальную
черту (|).
Для того чтобы выполнять многие операции с файлами (осуществлять их поиск, копирование, перемещение и т.п.), часто бывает необходимо указывать не только имя файла, но и его адрес, например: С:\DOCUMENTS\zadanie.doc.
Полный адрес файла должен содержать:
•имя диска (с двоеточием);
•путь – последовательность имен папок, разделенных символом обратная косая черта \ - обратный слэш;
•имя файла (через разделитель \).
Создание файла документа чаще всего производится из окна запущенного приложения с помощью команд ФАЙЛ Создать или Сохранить как.
Создать файл документа можно в окне папки, в которую должен быть помещен создаваемый документ. Для этого следует ввести команду ФАЙЛ Создать и в появившемся списке выбрать нужное приложение.
Также с помощью команды контекстного меню окна папки или Рабочего стола Создать.
Для получения необходимой информации об объектах (дисках, файлах и папках) в Windows используются, как правило, команды меню ФАЙЛ Свойства. Для этого нужно в окне объекта выделить нужный диск, папку или файл и выбрать команду меню ФАЙЛ Свойства или с помощью команды контекстного меню объекта Свойства. С помощью команды меню ок-
на объекта ВИД Таблица.
Информация о выделенных объектах (общее количество файлов и их суммарный размер) появляется в нижней части экрана: в строке состояния окна объекта Windows.
Поиск файлов и каталогов (папок)
Для поиска файлов и папок можно использовать следующие критерии (по отдельности или в различных комбинациях):
•название;
•тип файла;
•дата последнего изменения;
•размер файла;
•содержимое файла.
Поиск файлов можно проводить не только по полному критерию, но и по его части, а также использовать символы шаблона (подстановочные символы) – специальные знаки, обозначающие один или несколько символов имени. В качестве подстановочных символов используются звездочка (*) и вопросительный знак (?):
•вопросительный знак заменяет любой отдельный символ, например, при вводе в качестве критерия поиска имени объекта 199? будут найдены все объекты, в названии которых присутствует любой год с 1990-го по 1999-й;
•звездочка заменяет любой символ или набор символов, например, при вводе *.doc будут найдены все файлы с расширением doc.
При использовании в качестве критерия поиска названия файла можно ввести или полное имя файла (с расширением), или только собственное имя (без расширения), или только часть собственного имени, например:
Zadanie.doс, Zadanie или Zadan и т.п.
В некоторых приложениях Windows, например в текстовом процессоре Word, можно проводить поиск файлов документов из диалогового окна От-
крытие документа.
В Windows, найдя объект, можно выполнять с этим объектом различные операции из диалоговых окон так же, как и из обычных окон папок, - с помощью команд меню окна или с помощью контекстных меню.
Рассмотрим способы поиска файлов и папок.
Спомощью команд Главного меню ПУСК Поиск Файлы и папки при активизированном переключателе Просмотреть вложенные папки
Спомощью команды меню окна папки или окна Проводник
СЕРВИС Найти Файлы и папки или СЕРВИС Перейти (к папке)
С помощью контекстного меню кнопки ПУСК Найти
Сохранение файлов документов
Операция сохранения файла обеспечивает запись документа, находящегося в оперативной памяти компьютера на диск для постоянного хранения. Тип сохраненного документа обычно присваивается автоматически и определяется приложением, в котором создавался документ, например:
•документы, созданные в текстовых редакторах MS DOS, как правило, имеют расширение *.txt;
•документы текстового процессора Word имеют расширение *.doc;
•рисунки сохраняются в графических файлах с расширениями *.bmp, *.gif, *.jpg, *.pcx и др.;
•документы Excel (электронные таблицы) сохраняются в файлах с расширением *.xls.
Большинство приложений используют следующие разновидности операций сохранения данных:
•сохранить документ и продолжить дальнейшую работу с ним;
•сохранить и выйти из приложения в операционную систему;
•закрыть без сохранения изменений в документе.
Первоначальное сохранение нового либо сохранение существующего документа под другим именем, на другом диске или в другой папке выполняется командой горизонтального меню окна приложения ФАЙЛ Сохранить как. В диалоговом окне Сохранение документа обязательно выбирают формат сохраняемого документа – тип файла: документ Word 6.0, Word 97, текст MS DOS
и т.п. и вводят имя файла. Расширение имени файла можно не указывать, так как программа автоматически введет расширение, соответствующее выбранному формату.
С помощью команды Сохранить как можно (и нужно) создавать копии открытых документов. Необходимо сохранять результаты работы с документом как можно чаще и иметь их копии на дискетах.
В раскрывающемся списке, расположенном в верхней части окна Сохранение документа, отображается название текущей папки. С помощью этого окна можно перейти к любой папке на любом диске. Рядом с раскрывающимся списком располагается панель инструментов. С помощью кнопок на этой панели можно создавать новые папки, изменять режим представления объектов (в виде списка или таблицы), а также сортировать файлы. С помощью команд контекстных меню, которые вызываются щелчком правой кнопки мыши по
обозначению файла документа, и с помощью кнопки  можно выполнять многие другие операции, например, переименовывать, архивировать, удалять файлы, а также создавать для них ярлыки.
можно выполнять многие другие операции, например, переименовывать, архивировать, удалять файлы, а также создавать для них ярлыки.
Сохранение поименованного документа без изменения его названия и расположения на диске обеспечивается командой меню ФАЙЛ Сохранить или щелчком по кнопке Сохранить на Стандартной панели инструментов.
Печать документов
Перед выводом документа на печать следует просмотреть, как будет выглядеть распечатанный документ. При работе в Windows для этого следует использовать команду меню окна приложения ФАЙЛ Предварительный про-
смотр.
Распечатать документ в Windows можно, как минимум, двумя способами:
1)из приложения, в котором открыт документ;
2)без предварительного запуска приложения, в котором создавался
документ.
Печать документа, открытого в приложении, выполняется путем ввода
команды горизонтального меню окна приложения ФАЙЛ Печать или с помо-
щью кнопки  Печать на стандартной панели инструментов, или путем ввода комбинации клавиш Crtl+Р.
Печать на стандартной панели инструментов, или путем ввода комбинации клавиш Crtl+Р.
Общие настройки параметров печати при работе в приложениях Windows устанавливаются в окне приложения с помощью команды СЕРВИС Параметры на вкладке Печать.
Параметры печати конкретного документа можно установить с помощью диалогового окна Печать, которое появляется на экране после ввода команды ФАЙЛ Печать. В этом окне можно:
•выбрать страницы (все, текущую страницу, диапазон страниц, четные, нечетные страницы);
•указать нужное число копий документа;
•установить режим печати (обычный или экономичный) и т.п.
При использовании в окне приложения кнопки Печать или комбинации клавиш Crtl+Р файл будет напечатан с параметрами по умолчанию: весь документ в одном экземпляре.
Чтобы напечатать документ в Windows 2-м способом – без предварительного запуска приложения и открытия документа, нужно:
•выделить документ в окне папки или окне программы Проводник;
•ввести команду контекстного меню документа Печать или поместить значок (или ярлык) документа на ярлык принтера на Рабочем столе или на значок принтера, находящийся в папке Принтеры.
В этих случаях Windows все равно вначале запустит соответствующее приложение для того, чтобы из него послать документ на печать. После выполнения печати приложение будет закрыто.
Управлять ходом печати (приостанавливать или отменять печать, просматривать и изменять очередь печати и т.п.) можно с помощью диалогового окна Принтеры, которое открывается двойным щелчком мыши по значку принтера в папке Принтеры.
Спомощью этого окна можно:
•удалить документ из очереди с помощью команды контекстного меню этого документа Удалить;
•изменить порядок (очередь) печати. Для этого нужно перетащить строку с именем документа вверх или вниз;
•приостановить печать конкретного документа с помощью команды
меню окна папки Принтеры ДОКУМЕНТ Приостановить печать;
• приостановить печать всех документов из очереди на печать с помо-
щью команды меню ПРИНТЕР Приостановить печать или Очистить очередь печати.
Управлять ходом печати можно, и не открывая окна принтера. Для этого следует щелкнуть правой кнопкой мыши по значку или ярлыку используемого принтера и в контекстном меню выбрать необходимую команду.
Если печать запущена в фоновом режиме, то можно продолжать работу с приложением, хотя при этом будет заметно снижение темпов работы.
ЛЕКЦИЯ 7 СТАНДАРТНЫЕ ПРОГРАММЫ ОПЕРАЦИОННОЙ СИСТЕМЫ
WINDOWS
План лекции
1.Блокнот
2.Калькулятор
3.Текстовый процессор WordPad
4.Графический редактор Paint
Операционная система Windows имеет много стандартных приложений, которые предназначены как для обеспечения удобства работы пользователя, так и для обслуживания операционной системы.
Все стандартные приложения можно условно разделить на шесть основных групп:
−приложения, предназначенные для работы с документами различных типов;
−системные утилиты, предназначенные для обслуживания и настройки компонентов системы Windows;
−приложения, предназначенные для организации работы со средствами мультимедиа;
−коммуникационные приложения, предназначенные для организации обмена информацией между компьютерами, которые соединены между собой непосредственно либо с помощью модема;
−вспомогательные приложения;
−игры.
Для запуска любой из этих программ следует нажать кнопку ПУСК, выбрать команду меню ПРОГРАММЫ Стандартные, а затем указать имя нужной программы.
В меню Стандартные имеется несколько подменю, в частности подменю
Служебные, Связь, Развлечения, Игры. В подменю Служебные в основном находятся команды запуска утилит для работы с дисками. С помощью подменю Связь можно запустить программы, позволяющие осуществлять обмен данными с удаленным компьютером. Подменю Развлечения и Игры служат соответственно для запуска различных мультимедийных и игровых программ.
Блокнот
Программа Блокнот – это достаточно простой текстовый редактор для работы с небольшими файлами, как правило, в формате *.txt.
Блокнот предназначен для создания, редактирования и просмотра текстовых документов, не требующих форматирования и не превышающих по размеру 64 Кбайт. Блокнот работает только с файлами в формате
ASCII (Аббревиатура для American Standard Code for Information Interchange). ASCII представляет собой формат файлов, которые не содержат форматирова-
ния текста, и поэтому являются переносимыми между различными операционными системами и программами.
Текстовый редактор Блокнот занимает мало оперативной памяти, и поэтому его удобно использовать для ведения коротких записей, пометок, редактирования командных файлов, а также для обмена фрагментами текста между отдельными приложениями с помощью буфера и для обмена сведениями между компьютерами.
Блокнот предоставляет ограниченные средства для оформления документа; например, в этой программе нельзя применять различные шрифты для отдельных частей текстового документа, но можно изменять тип шрифта, его размер и начертание целиком во всем документе. Для этой цели используется команда ПРАВКА Шрифт.
В отличие от текстового редактора Word в программе Блокнот не происходит автоматического переноса слов в конец строки. Поэтому в конце каждой строки нужно нажимать клавишу Enter или предварительно устанавливать режим переноса с помощью команды меню окна программы ПРАВКА Перенос по словам.
Открыть документ программы Блокнот можно либо двойным щелчком мыши по значку документа или его ярлыку, либо с помощью команды ФАЙЛ Открыть после запуска приложения Блокнот.
Сохранить документ программы Блокнот, как и документ любого другого приложения Windows, можно с помощью команды меню ФАЙЛ Сохранить или ФАЙЛ Сохранить как. Последняя команда используется для сохранения вновь созданного документа с указанием его имени и места (папки), где он должен находиться. Команда ФАЙЛ Сохранить как также может использоваться для сохранения ранее созданного документа с новым именем. При этом прежний документ не уничтожается и может оставаться неизменным.
Программу Блокнот удобно использовать для протоколирования записей с автоматическим указанием даты их создания. Для этого в начало документа (в первую позицию первой строки) нужно ввести с клавиатуры команду .LOG. После сохранения этого документа при каждом его последующем открытии в конце файла всегда будет автоматически проставляться текущая дата.
Текущую дату и время создания записи можно проставлять и “вручную”
– с помощью команды меню окна программы Блокнот ПРАВКА Дата и вре-
мя.
Для автоматической вставки текущей даты и времени можно также использовать клавишу F5.
Если файл требует форматирования текста или превышает по размеру 64 Кбайт, следует использовать WordPad.
WordPad
Программа WordPad –это современный, относительно простой текстовый процессор. Текстовый процессор WordPad имеет гораздо больше возможностей, чем редактор Блокнот.
Текстовые процессоры, кроме выполнения основных функций текстовых редакторов по созданию и редактированию текстовых документов, выполняют еще одну функцию – форматирование документов.
Форматирование – обработка документов с применением нескольких шрифтовых наборов, использованием методов выравнивания текста, встраиванием в текстовый документ объектов иной природы, например рисунков и т.д.
Программа WordPad поддерживает технологию вставки и внедрения объектов, причем при обмене данными между приложениями WordPad может быть как сервером (источником), так и клиентом (приемником).
Хотя WordPad заметно уступает более мощному текстовому процессору Word, он может широко использоваться для создания документов, содержащих отформатированный текст, вставленные с помощью буфера обмена графические фрагменты, электронные таблицы и диаграммы, созданные в Excel.
Кроме того, WordPad позволяет разрабатывать презентации с элементами мультимедиа, включая подключение звука, показ слайдов и даже небольших видеофильмов.
Строка меню редактора WordPad содержит типичные пункты:
ФАЙЛ, ПРАВКА, ВИД, ВСТАВКА, ФОРМАТ, ?.
Важнейшие команды меню продублированы кнопками-пиктограммами на панелях инструментов.
В отличие от текстового процессора Word в WordPad можно одновременно открыть только одно окно документа. Текстовый процессор WordPad является однооконным приложением.
Калькулятор
Калькулятор Windows используется для выполнения сравнительно простых вычислений и работает почти так же, как обычный микрокалькулятор. Калькулятор Windows имеет память для размещения промежуточных результатов вычислений.
В Windows имеется два варианта калькулятора: Обычный и Инженерный. Переключение между этими режимами осуществляется с помощью команд меню ВИД в окне программы Калькулятор.
Обычный калькулятор выполняет в основном простые арифметические операции, вычисляет проценты, извлекает квадратные корни.
Инженерный калькулятор, кроме этого, позволяет вычислять типовые математические функции и выполнять достаточно сложные, например статистические, расчеты.
Результаты вычислений калькулятора можно копировать в буфер обмена. Кроме того, в строку табло калькулятора можно вставлять из буфера обмена числовые данные для использования их в последующих вычислениях с помощью калькулятора.
Выполнять вычисления можно с помощью мыши, щелкая по соответствующим кнопкам на панели калькулятора – цифрам, операторам и т.п., или с помощью клавиатуры, нажимая на клавиши, которые совпадают с изображенными на экране кнопками калькулятора.
