
Глава 3-15 / Глава 3-15
.pdf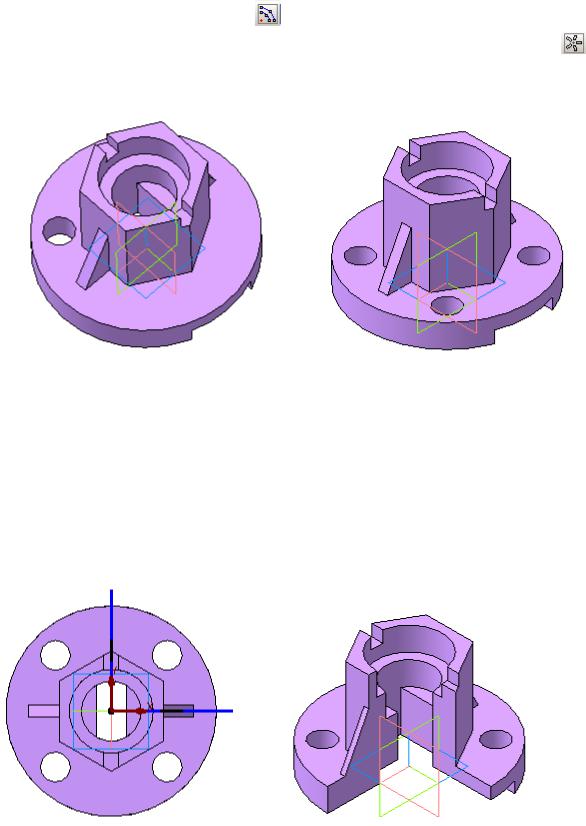
сама определит |
ось массива), |
Кольцевое |
направление сетки, |
Количество по |
кольцевому направлению – 4 , |
Шаг 2 – 360 , |
|
Доворачивать до радиального направления и нажмите кнопку  Создать объект – массив отверстий построен (рис. 3.34).
Создать объект – массив отверстий построен (рис. 3.34).
Рис. 3.33 |
Рис. 3.34 |
Таким образом, модель детали создана. Сохраните файл.
3.2.8. Создание сечения по эскизу
На Плоскости XY постройте эскиз как показано на рис. 3.35 (длина отрезков не имеет значения). Из расширенной панели создания сечений
выберите команду  Сечение по эскизу и, задав соответствующее направление, постройте сечение детали (рис. 3.36).
Сечение по эскизу и, задав соответствующее направление, постройте сечение детали (рис. 3.36).
Рис. 3.35 |
Рис. 3.36 |
Сохраните файл под новым именем Корпус с четвертью выреза и закройте документ.
129
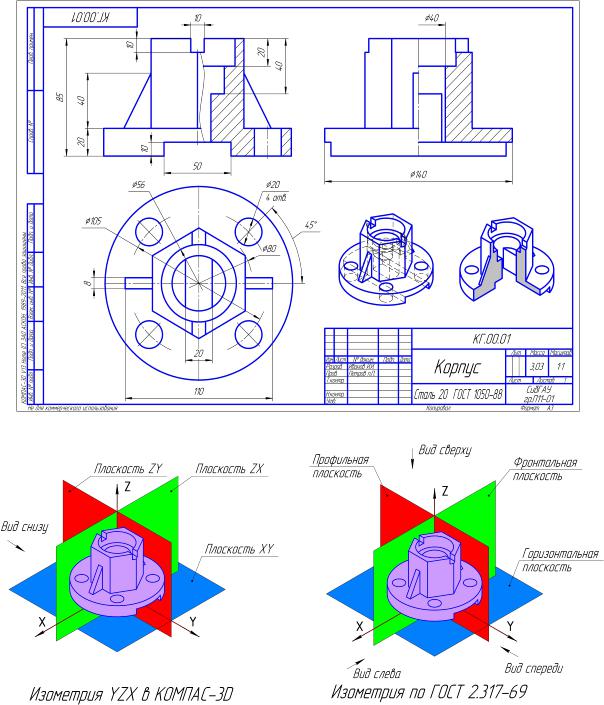
3.3. Создание ассоциативного чертежа детали Корпус
Далее создадим рабочий чертеж детали Корпус (рис. 3.37), содержащий ассоциативные виды.
Рис. 3.37
Рис. 3.38 |
Рис. 3.39 |
|
В системе КОМПАС-3D при ориентации детали Изометрия YZX координатные оси и плоскости проекций расположены, как показано на рис. 3.38. Эта ориентация видов не соответствует тебованиям ГОСТ 2.317-69
(рис. 3.39). Поэтому в качестве главного вида детали на чертеже будет выбран вид модели Снизу.
130
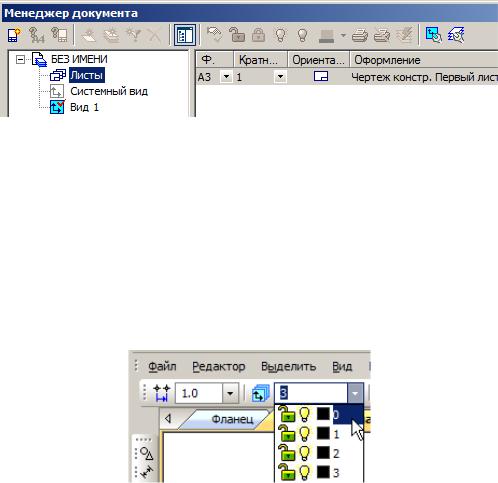
Для создания рабочего чертежа детали можно создать новый чертеж из модели детали, либо начать новый документ Чертеж и в нем создать
ассоциативные виды детали. Рассмотрим оба способа.
3.3.1. Создание чертежа из модели
Откройте файл КГ.00.01-Корпус.m3d. На панели  Редактирование детали вызовите команду
Редактирование детали вызовите команду  Новый чертеж из модели – система
Новый чертеж из модели – система
автоматически создает новый документ Чертеж (формат А4) и предлагает указать точку привязки вида Спереди (в чертеже это будет вид Сверху).
Укажите точку примерно чуть ниже центра чертежа.
На панели Стандартная активируйте команду  Менеджер документа и в диалоговом окне (рис. 3.40), измените формат чертежа на А3
Менеджер документа и в диалоговом окне (рис. 3.40), измените формат чертежа на А3
(выберите из раскрывающегося списка) и задайте ориентацию горизонтально (щелкните на значок ориентации листа). Нажмите ОК.
Рис. 3.40
На Компактной панели активируйте панель  Виды и вызовите команду
Виды и вызовите команду  Проекционный вид. Укажите в качестве базового построенный ранее вид и точку привязки для создания главного вида. При необходимости переместите виды, чтобы они не заступали за границы чертежа. Аналогично
Проекционный вид. Укажите в качестве базового построенный ранее вид и точку привязки для создания главного вида. При необходимости переместите виды, чтобы они не заступали за границы чертежа. Аналогично
постройте вид слева.
Обратите внимание, что на панели Текущее состояние в списке видов система создала три новых вида (рис. 3.41).
Рис. 3.41
131
На панели  Виды вызовите команду
Виды вызовите команду  Произвольный вид и самостоятельно на свободном поле чертежа постройте вид Изометрия YZX в масштабе 1:2, задав необходимые параметры на Панели свойств.
Произвольный вид и самостоятельно на свободном поле чертежа постройте вид Изометрия YZX в масштабе 1:2, задав необходимые параметры на Панели свойств.
Закройте документ чертеж без сохранения (документ модель детали оставьте открытым).
3.3.2. Создание ассоциативного чертежа детали в новом документе
Начните новый документ Чертеж. Задайте параметры документа
Формат А3, горизонтально.
На панели  Виды вызовите команду
Виды вызовите команду  Стандартные виды, выберите модель детали Корпус и в Панели свойств задайте следующие
Стандартные виды, выберите модель детали Корпус и в Панели свойств задайте следующие
параметры: Ориентация главного вида – вид Снизу, нажмите на кнопку 
Схема видов и в диалоговом окне задайте Зазор по горизонтали 25 мм,
зазор по вертикали 25 мм, нажмите ОК, остальные параметры оставьте без изменений; укажите точку привязки главного вида на экране.
Заполните основную надпись (обозначение, наименование детали, масса, материал и масштаб отображаются автоматически) и сохраните документ в личной папке с именем, который предлагает система (КГ.00.01 -
Корпус).
Самостоятельно добавьте в чертеж вид Изометрия YZX в масштабе 1:2 (для большей наглядности во вкладке Линии включите параметр
 Показывать невидимые линии).
Показывать невидимые линии).
В учебных целях создайте вид Изометрия YZX детали Корпус с четвертью выреза (используйте файл с одноименным названием) в
масштабе 1:2 (рис. 3.42) без показа невидимых линий.
132
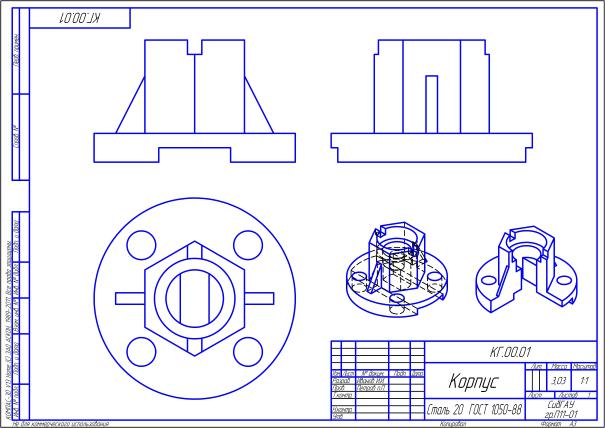
Рис. 3.42
Попробуйте перемещать виды относительно друг друга, удерживая нажатой левую кнопку мыши на изображении вида.
Откройте документ Корпус с четвертью выреза и исключите из расчета какой-либо элемент. Вернитесь в чертеж и на запрос «Перестроить
чертеж?» ответьте Да. Обратите внимание, что ассоциативный вид изменился. Закройте документ Корпус с четвертью выреза без сохранения
и вновь вернитесь в чертеж. Снова перестройте его (чертеж должен выглядеть, как показано на рис. 3.42) и сохраните документ.
Сделайте текущим главный вид, щелкнув дважды левой кнопкой мыши на его границе (основные линии текущего вида отображаются синим цветом) и постройте осевую линию (рис. 3.37).
Постройте осевые линии на виде сверху, сделав его текущим.
3.3.3. Создание разрезов
Далее необходимо построить фронтальный и профильный разрез детали (вид слева и профильный разрез создаются в учебных целях). Эти разрезы удобнее выполнить с использованием команды Местный разрез.
Выполните следующие действия:
∙ сделайте текущим главный вид и с помощью команды Кривая Безье стилем Для линии обрыва постройте замкнутую кривую
133
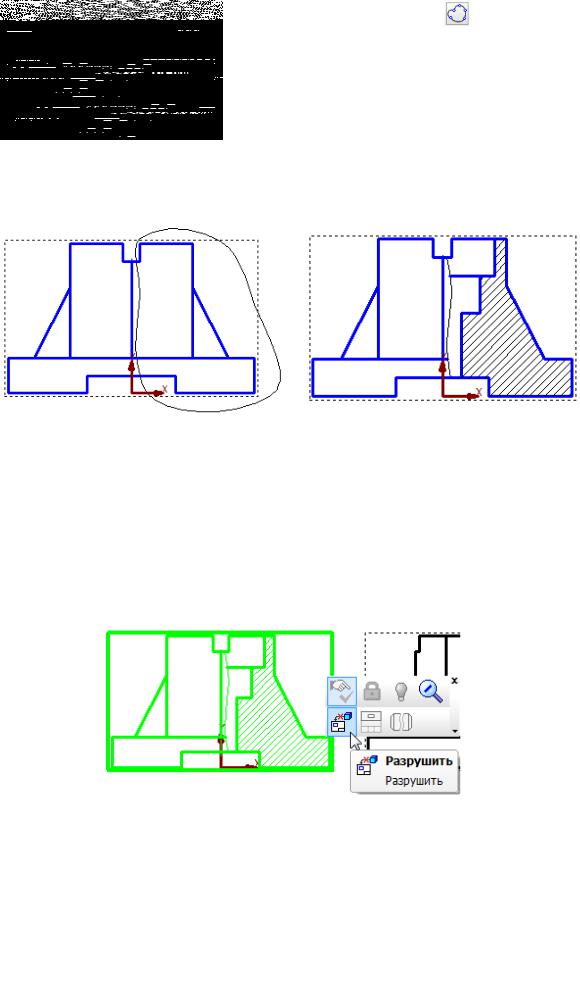
(обязательно воспользуйтесь параметром |
Замкнутый |
объект) примерно, как показано на рис. 1.33; |
|
∙на панели  Виды вызовите команду
Виды вызовите команду  Местный разрез;
Местный разрез;
∙на запрос Укажите замкнутую кривую для построения местного разреза укажите на построенную кривую Безье;
∙на запрос Укажите положение секущей плоскости местного разреза укажите на горизонтальную осевую вида сверху – разрез построен (рис. 3.44).
Рис. 3.43 |
Рис. 3.44 |
Далее необходимо отредактировать главный вид, т.к. в соответствии с ГОСТ 2-305.2008 ребро в продольном разрезе не штрихуется. Для этого
щелкните левой кнопкой мыши на его границе и в открывшейся контекстной панели выберите команду Разрушить (рис. 3.45). Удалите штриховку и
постройте разрез, как показано на рис. 1.36 (в соответствии с ГОСТ 2.3052008 п. 9.12 отверстие, расположенное на круглом фланце, но не попадающее в секущую плоскость, можно изобразить в разрезе).
Рис. 3.45
134
Рис. 3.46
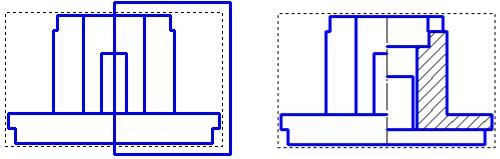
Самостоятельно постройте профильный разрез. Контур для создания местного разреза постройте с помощью команды  Прямоугольник (рис. 3.47). После создания разреза измените стиль линии обрыва на Осевую.
Прямоугольник (рис. 3.47). После создания разреза измените стиль линии обрыва на Осевую.
Нанесите размеры на чертеже, как показано на рис. 3.48. С помощью
команды  Заливка (из расширенной панели создания штриховки) затонируйте грани на изометрической проекции с четвертью выреза.
Заливка (из расширенной панели создания штриховки) затонируйте грани на изометрической проекции с четвертью выреза.
Рис. 3.47
Сохраните документ.
135
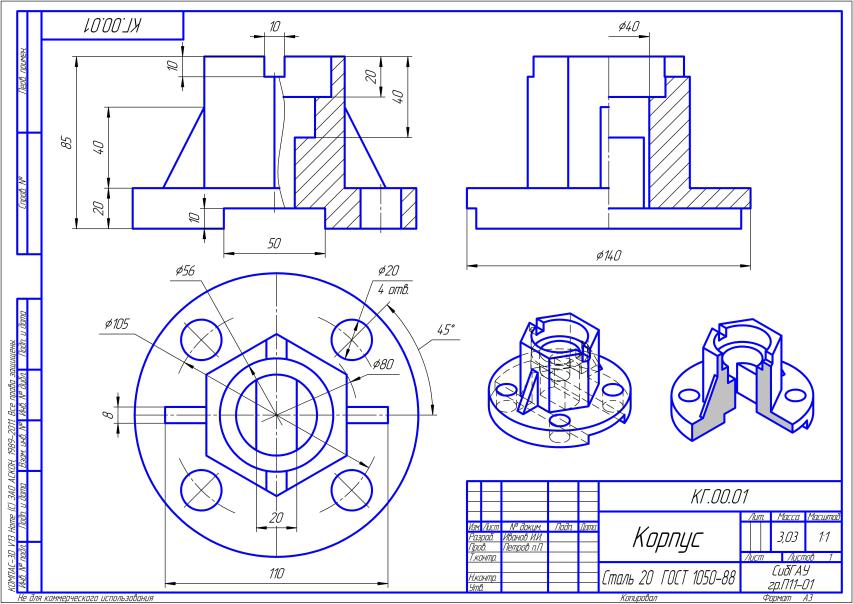
Рис. 3.48
136
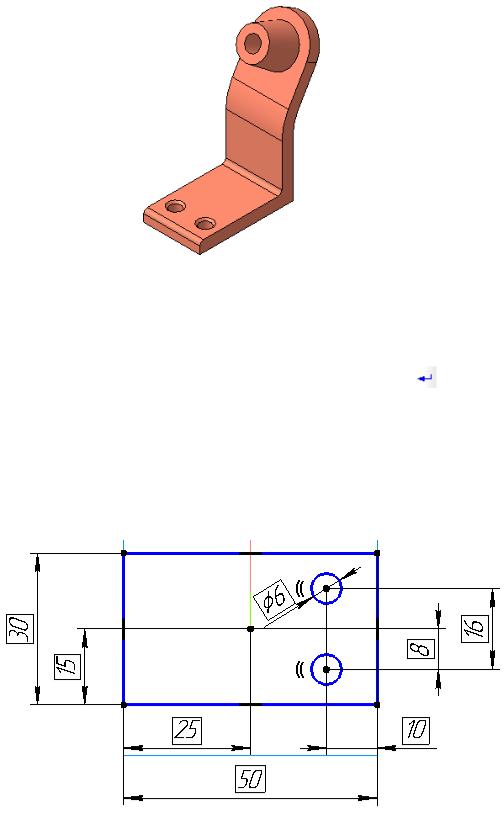
3.4.Моделирование детали Кронштейн
Вданной работе выполним трехмерную модель детали, используя операции формообразования По сечениям и Кинематическая (рис. 3.49), а
также рабочий чертеж с использованием пользовательской ориентации главного вида.
Рис. 3.49
Начните новый документ Деталь. В Дереве модели щелкните правой кнопкой мыши на элемент Деталь и вызовите команду Свойства модели,
задайте обозначение КГ.00.02, наименование Кронштейн, |
цвет Сливовый, |
материал Сталь 10 ГОСТ 1050-88 и нажмите кнопку |
Создать объект. |
Сохраните документ в своей личной папке с именем, которое система предложит по умолчанию (КГ.00.02 - Кронштейн).
3.4.1. Создание основания детали
На Плоскости XY (цвет синий) постройте эскиз основания (рис. 3.50), нанесите размеры и задайте параметрические связи.
Рис. 3.50
137
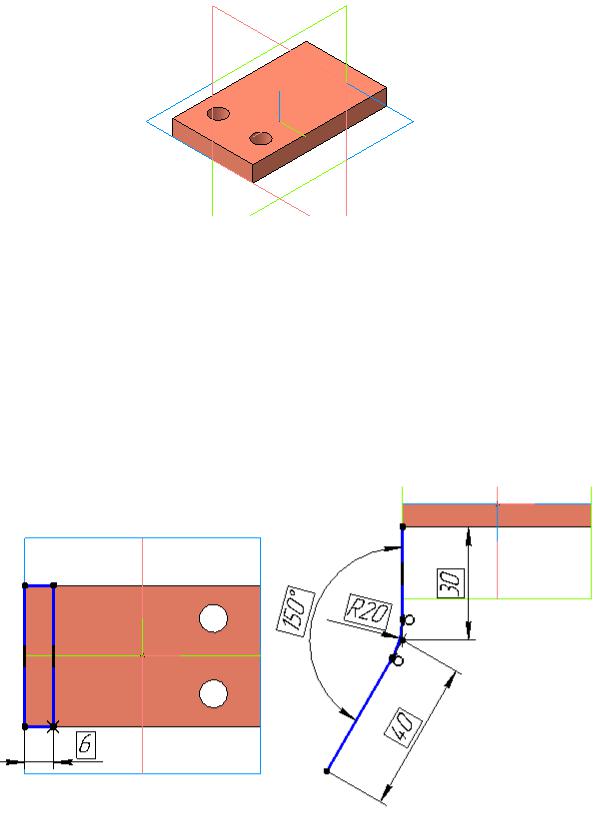
С помощью команды  Операция выдавливания постройте основание высотой 6 мм (рис. 3.51).
Операция выдавливания постройте основание высотой 6 мм (рис. 3.51).
Рис. 3.51
3.4.2. Построение кинематического элемента, скруглений и фасок
Далее необходимо создать бобышку с помощью команды Кинематическая операция (кинематический элемент образуется путем
перемещения сечения вдоль траектории). Выполните следующие действия:
∙ на верхней грани основания постройте эскиз сечения (рис. 3.52) и закройте его;
∙на Плоскости ZX (цвет зеленый) постройте эскиз траектории (рис. 3.53) и закройте его;
Рис. 3.52 |
Рис. 3.53 |
|
|
138
