
Глава 3-15 / Глава 3-15
.pdf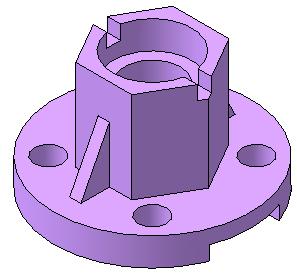
Рис. 3.11
3.2.1. Предварительная настройка системы
Параметры системы КОМПАС по умолчанию настроены таким образом, что при простановки размеров в эскизе отображаются отклонения. Для удобства этот параметр можно отключить. Также для документов
КОМПАС в качестве имен файлов удобно использовать сочетание Обозначение + Наименование. Эти данные разработчик записывает в
основную надпись чертежа, а система может составить их них имя файла. Сразу настроим параметры системы таким образом, чтобы в дальнейшем при создании ассоциативного чертежа графа Масштаб заполнялась автоматически при вставке вида из модели.
Выполните следующие настройки системы (заранее они могут быть уже настроены другим пользователем):
∙ вызовите команду Сервис – Параметры… ;
∙во вкладке Новые документы укажите ветвь Имя файла по умолчанию и в правой части окна включите опцию
Обозначение + Наименование;
∙откройте «ветви» Графический документ – Параметры документа – Вид;
∙включите опцию Создавать ссылку на масштаб вида в основной надписи;
∙раскройте ветвь Размеры, выберите Допуски и предельные значения и в правой части окна отключите опцию Отклонения;
∙нажмите кнопку ОК.
119
3.2.2. Создание файла детали
Начните новый документ Деталь.
ВДереве модели щелкните правой кнопкой мыши на элемент Деталь
ивызовите команду Свойства модели, задайте обозначение КГ.00.01,
наименование Корпус, цвет Сиреневый, во вкладке параметры МЦХ
задайте материал Сталь 20 ГОСТ 1050-88 (используйте режим  Выбрать материал из списка), параметры штриховки оставьте по умолчанию и нажмите кнопку
Выбрать материал из списка), параметры штриховки оставьте по умолчанию и нажмите кнопку  Создать объект. Сохраните документ под именем, сформированным из обозначения и наименования детали и предложенным по умолчанию (КГ.00.01 - Корпус).
Создать объект. Сохраните документ под именем, сформированным из обозначения и наименования детали и предложенным по умолчанию (КГ.00.01 - Корпус).
3.2.3. Создание эскиза основания. Задание параметрических размеров
Построение любой детали начинается с создания основания, для которого сначала необходимо построить плоский эскиз. Как правило, для построения эскиза основания выбирают одну из стандартных плоскостей проекций.
Для заданной детали в качестве основания удобно принять цилиндрическую поверхность. Эскиз разместим на Плоскости XY (в
графическом поле она отображается синим цветом).
В Дереве модели раскройте «ветвь» Начало координат и укажите
плоскость XY или выберите ее в графическом поле. Нажмите кнопку  Эскиз на панели Текущее состояние (или из Контекстной панели, которая отобразится при указании плоскости в графическом поле) – система перейдет в режим редактирования эскиза, в Дереве модели будет создан новый элемент Эскиз:1.
Эскиз на панели Текущее состояние (или из Контекстной панели, которая отобразится при указании плоскости в графическом поле) – система перейдет в режим редактирования эскиза, в Дереве модели будет создан новый элемент Эскиз:1.
Постройте эскиз в виде  Окружности произвольного размера с
Окружности произвольного размера с
центром в начале координат (рис. 3.12). Нанесите размер диаметра. В диалоговом окне Установить значение размера введите значение 140
(рис. 3.13), имя переменной для размера удалите, чтобы оно не отображалось в эскизе и нажмите ОК.
120
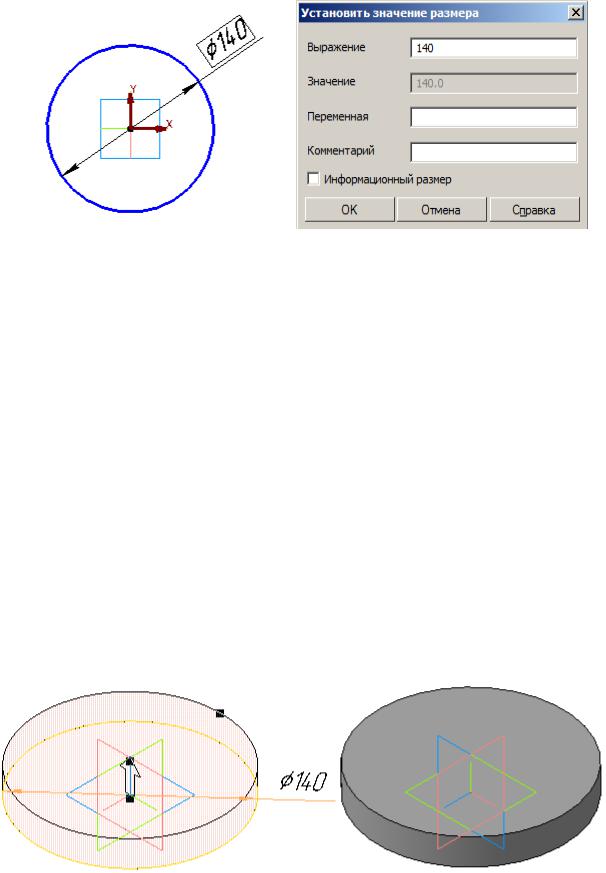
Рис. 3.12 |
Рис. 3.13 |
Закройте эскиз, нажав кнопку  Эскиз еще раз. Обратите внимание, что в Дереве модели рядом с элементом Эскиз:1 отображается значок «+».
Эскиз еще раз. Обратите внимание, что в Дереве модели рядом с элементом Эскиз:1 отображается значок «+».
Это означает, что эскиз полностью определен, т.е. заданы все необходимые параметрические размеры и зависимости.
3.2.4.Создание основания детали
ВДереве модели выберите элемент Эскиз:1 (он должен выделиться зеленым цветом), на Компактной панели активизируйте панель 
Редактирование детали и вызовите команду  Операция выдавливания
Операция выдавливания
на расширенной панели создания основания детали – на экране появится фантом трехмерного элемента (рис. 3.14). В Панели свойств задайте следующие параметры для создания основания: Прямое направление,
Расстояние – 20 мм и нажмите кнопку  Создать объект – основание детали построено (рис. 3.15) и в Дереве модели добавится новый элемент
Создать объект – основание детали построено (рис. 3.15) и в Дереве модели добавится новый элемент
Операция выдавливания:1.
Рис. 3.14 |
Рис. 3.15 |
121

Изучите самостоятельно все команды, которые входят в состав панели инструментов Вид. С помощью колесика мыши попробуйте приближать и удалять изображение; удерживая нажатым колесико мыши, вращайте деталь. Для возврата отображения детали в исходное состояние, выберите из списка
команды  Ориентация вид Изометрия YZX.
Ориентация вид Изометрия YZX.
3.2.5. Добавление элементов детали. Задание параметрических зависимостей и размеров
Откройте новый эскиз на верхней грани
основания. С помощью команды  Многоугольник постройте шестиугольник
Многоугольник постройте шестиугольник
произвольных размеров с центром в точке начала координат, как показано на рис. 3.16.
Можно было сразу построить шестиугольник по описанной окружности необходимого размера. Но в учебных целях построим полностью определенный эскиз (с размерами и взаимосвязями).
Рис. 3.16
Для этого выполните следующие действия:
∙нанесите линейные размеры высоты многоугольника, расстояние до центра, угловой размер (рис. 3.17). При этом, изображение многоугольника может исказиться;
|
Рис. 3.17 |
|
|
|
∙ на |
Компактной |
панели |
активируйте |
панель |
 Параметризация, вызовите команду
Параметризация, вызовите команду  Вертикальность,
Вертикальность,
укажите на левую сторону шестиугольника, затем на правую (они отобразятся вертикально (рис. 3.18), взаимосвязи и ограничения отображаются условными значками);
122
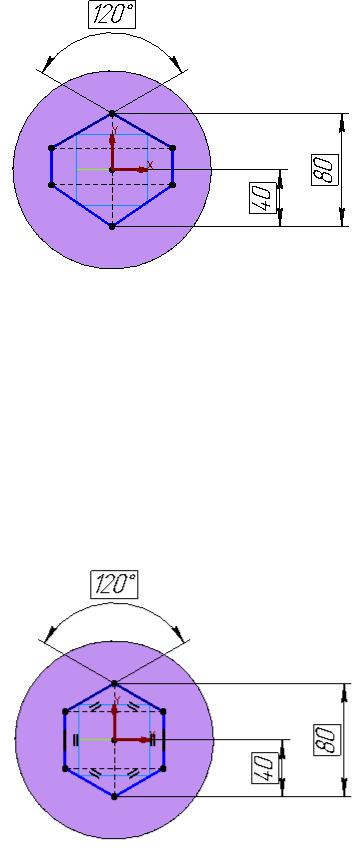
Рис. 3.18
∙вызовите команду  Выровнять точки по вертикали (из расширенной панели задания связей между точками), укажите точку начала координат и верхнюю точку шестиугольника. Аналогично выровняйте точки начала координат и нижнюю вершину шестиугольника;
Выровнять точки по вертикали (из расширенной панели задания связей между точками), укажите точку начала координат и верхнюю точку шестиугольника. Аналогично выровняйте точки начала координат и нижнюю вершину шестиугольника;
∙с помощью команды  Выровнять точки по горизонтали
Выровнять точки по горизонтали
выровняйте между собой по горизонтали сначала верхние, затем нижние вершины боковых сторон шестиугольника;
∙вызовите команду  Равенство длин (на расширенной панели задания равенства объектов) и задайте попарно равенство между всеми сторонами шестиугольника (рис. 3.19);
Равенство длин (на расширенной панели задания равенства объектов) и задайте попарно равенство между всеми сторонами шестиугольника (рис. 3.19);
Рис. 3.19
∙ закройте эскиз; он будет помечен как полностью определенный.
123
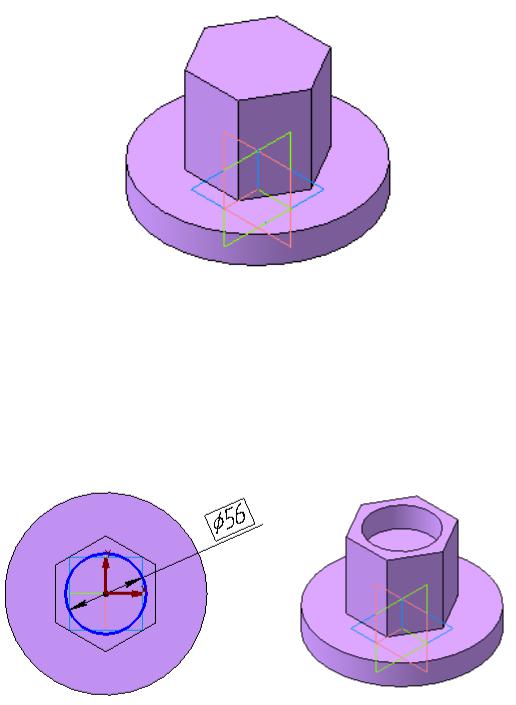
Вызовите команду  Операция выдавливания и постройте бобышку высотой 65 мм на основании построенного эскиза
Операция выдавливания и постройте бобышку высотой 65 мм на основании построенного эскиза
(рис. 3.20).
Рис. 3.20
Постройте новый эскиз в виде окружности на верхнем основании бобышки (рис. 3.21), нанесите размер диаметра 56мм и с помощью команды
 Вырезать выдавливанием на панели
Вырезать выдавливанием на панели  Редактирование детали
Редактирование детали
выполните вырез на глубину 20 мм (рис. 3.22).
Рис. 3.21 |
Рис. 3.22 |
Если при моделировании появится необходимость отредактировать
эскиз или элемент детали, то нужно щелкнуть правой кнопкой мыши на эскиз или операцию в Дереве модели и в открывшемся контекстном меню выбрать команду Редактировать.
124
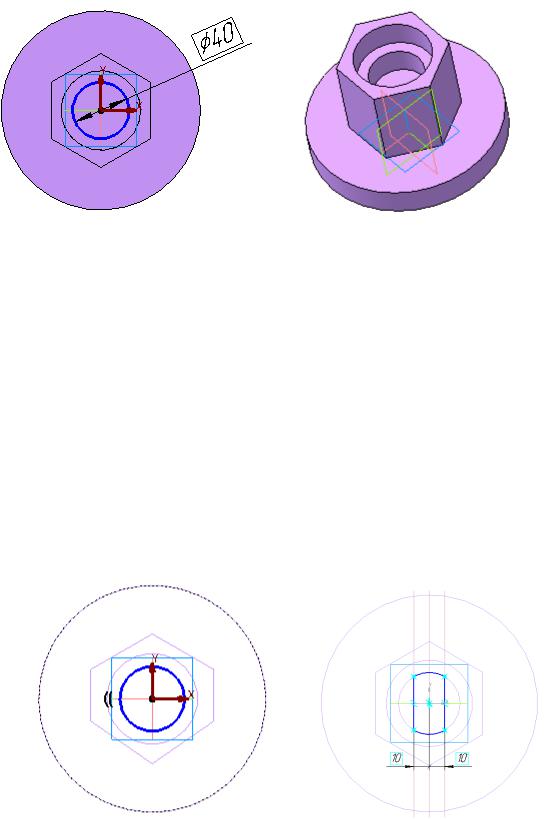
Самостоятельно создайте эскиз на плоскости первого выреза и
постройте еще |
один вырез диаметром 40 мм на глубину 20 мм |
(рис. 3.23, 3.24). |
|
Рис. 3.23 |
Рис. 3.24 |
Выберите ориентацию детали |
вид Сзади, |
отображение детали |
 Каркас и на нижнем основании откройте новый эскиз. Выполните следующие построения:
Каркас и на нижнем основании откройте новый эскиз. Выполните следующие построения:
∙на панели Геометрия вызовите команду  Спроецировать объект и укажите на окружность диаметром 40 мм (эскиз для последнего выреза) – эта окружность будет спроецирована в новый эскиз (рис. 3.25);
Спроецировать объект и укажите на окружность диаметром 40 мм (эскиз для последнего выреза) – эта окружность будет спроецирована в новый эскиз (рис. 3.25);
∙постройте одну вертикальную и две параллельные ей вспомогательные прямые (рис. 3.26);
∙удалите лишние части окружности и постройте два вертикальных
Рис. 3.25 |
Рис. 3.26 |
125

отрезка (рис. 3.26).
На основании построенного эскиза создайте вырез глубиной 50 мм (в детали должно получиться сквозное отверстие). Задайте отображение детали
 Полутоновое и
Полутоновое и  Полутоновое с каркасом (рис. 3.27).
Полутоновое с каркасом (рис. 3.27).
Рис. 3.27
Постройте новый эскиз на Плоскости ZX, как показано на рис. 3.28. Задайте размеры и необходимые взаимосвязи.
Рис. 3.28
126
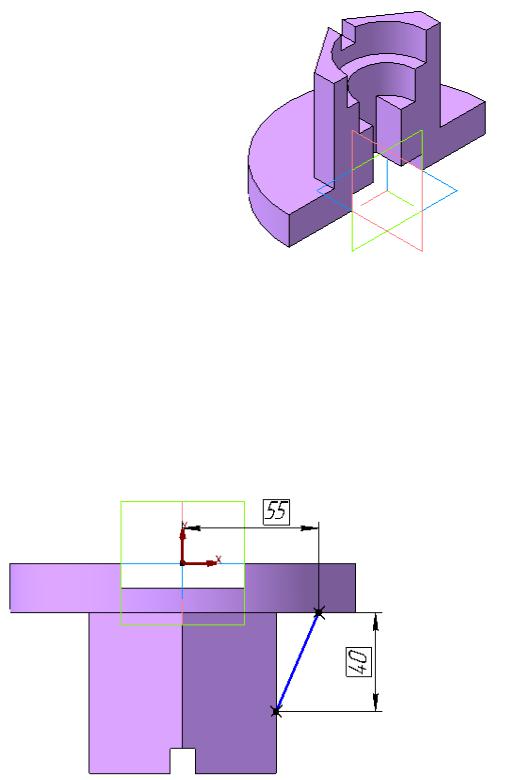
Постройте вырез с параметрами: Два направления, Через все (параметр нужно задать в обоих направлениях).
Для просмотра детали в разрезе
(рис. 3.29) задайте ориентацию
Изометрия YZX, выберите в Дереве
модели Плоскость ZX и на панели  Редактирование детали вызовите
Редактирование детали вызовите
команду  Сечение поверхностью, задайте
Сечение поверхностью, задайте  Обратное направление и
Обратное направление и
нажмите кнопку  Создать объект. Далее в Дереве модели щелкните
Создать объект. Далее в Дереве модели щелкните
правой кнопкой мыши на элемент
Сечение поверхностью и |
выберите |
команду Исключить из расчета – деталь |
|
отобразится полностью. |
Рис. 3.29 |
3.2.6. Добавление ребра. Зеркальное отображение элементов
Постройте новый эскиз для создания ребра на Плоскости ZX, как показано на рис. 3.30. Задайте размеры и необходимые взаимосвязи, чтобы эскиз стал полностью определенным.
Рис. 3.30
На панели  Редактирование детали вызовите команду
Редактирование детали вызовите команду  Ребро жесткости, во вкладке Толщина задайте параметры Тип построения
Ребро жесткости, во вкладке Толщина задайте параметры Тип построения
тонкой стенки –  Средняя плоскость, Толщина стенки 8 мм и нажмите кнопку
Средняя плоскость, Толщина стенки 8 мм и нажмите кнопку  Создать объект – ребро построено.
Создать объект – ребро построено.
127

Для создания второго ребра воспользуйтесь командой создания зеркальных элементов. Для этого на Компактной панели активируйте
панель  Массивы и вызовите команду
Массивы и вызовите команду  Зеркальный массив. В качестве объекта выберите построенное ребро жесткости (выбирайте его из
Зеркальный массив. В качестве объекта выберите построенное ребро жесткости (выбирайте его из
Дерева модели), активизируйте кнопку |
Плоскость симметрии и |
укажите на Плоскость ZY, нажмите кнопку |
Создать объект – второе |
ребро построено (рис. 3.31). |
|
Рис. 3.31
3.2.7. Создание массива элементов
По эскизу, изображенному на рис. 3.32, самостоятельно постройте сквозное отверстие в основании корпуса (рис. 3.33).
Из Компактной панели вызовите инструментальную панель
Рис. 3.32
Массивы и в ней вызовите команду  Массив по концентрической сетке.
Массив по концентрической сетке.
В Панели свойств задайте в Списке объектов полученный вырез (его можно выбрать из дерева модели), во вкладке Параметры в качестве Оси
массива укажите на любую цилиндрическую поверхность детали (система
128
