
- •Оглавление
- •Введение
- •Лабораторная работа 1 Операционная система Linux в графическом режиме
- •1.1. Изучим элементы рабочего стола gnome
- •1.2. Познакомимся с авторами интегрированной среды gnome и других программ
- •1.3. Создадим панель и изучим порядок изменения ее свойств
- •1.4. Освоим порядок изменения свойств программы Наутилус
- •1.5. Изучим управление свойствами окна в графической среде gnome
- •1.6. Сохраним в виде графического файла содержимое экрана
- •1.7. Освоим программу создания архивов в графическом режиме
- •1.8. Используем простой текстовый редактор для подготовки командного файла – сценария
- •1.9. Изучим действия, позволяющие ассоциировать документ с приложением
- •Лабораторная работа 2 Основы использования командной строки
- •2.1. Выполним первые действия в командном режиме
- •2.2. Изучим команды, сообщающие информацию о программно-аппаратном комплексе компьютера
- •2.3. Познакомимся с командой echo, и переменными оболочки
- •2.4. Изучим систему помощи в командном режиме семейства unix/Linux
- •2.5. Изучим, что такое команда
- •2.5.1. Рассмотрим типы и количество команд
- •2.5.2. Рассмотрим параметры командной строки
- •2.5.3. Рассмотрим использование нескольких опций одной команды
- •2.6. Рассмотрим использование специальных символов оболочки
- •2.7. Изучим историю набранных команд и средства редактирования командной строки
- •2.8. Рассмотрим простейшее использование текстового редактора VI
- •VI file_one
- •2.9. Ознакомимся с основами работы с программой Midnight Commander
- •Лабораторная работа 3 файловая система
- •3.1. Изучим иерархическую файловую систему
- •3.2. Рассмотрим права доступа к файлам
- •3.3. Рассмотрим типы файлов
- •3.4. Рассмотрим примеры файлов разного типа
- •3.5. Рассмотрим команды работы с каталогами
- •3.5.1. Научимся создавать каталоги
- •VI script3
- •VI script4
- •3.5.2. Научимся удалять каталоги
- •3.5.3. Научимся копировать и перемещать файлы и каталоги
- •3.5.4. Изучим возможность выполнять разные операции над каталогами с разными правами доступа
- •3.6. Рассмотрим использование ссылочных файлов
- •3.7. Изучим понятие таблицы иноде (inode)
- •3.8. Расширим понимание и умение использовать команды less и more
- •3.9. Рассмотрим сортировку содержимого файлов
- •3.10. Познакомимся с командой grep
- •3.11. Познакомимся с командой diff
- •3.12. Познакомимся с командой find
- •1) Find / -name echo
- •4.1. Рассмотрим классификацию процессов Linux
- •4.2. Изучим команды получения информации о загруженности системы и активных пользователях
- •VI working
- •4.3. Познакомимся с командами top и ps
- •Vim topfile
- •4.4. Рассмотрим работу в фоновом режиме
- •4.5. Рассмотрим управление приоритетами процессов
- •4.6. Изучим простые возможности обмена информацией между пользователями
- •4.7. Рассмотрим средства управление ресурсами пользователя
- •Лабораторная работа 5 Сценарии в операционной системе Linux
- •If условие
- •If условие
- •If условие
- •Библиографический список
1.5. Изучим управление свойствами окна в графической среде gnome
Управлять свойствами окна программы, запущенной в графических средах семейства UNIX/Linux довольно просто. После такой последовательности команд Система-Параметры-Оформление-Окна, в открывшемся диалоговом окне можно изменять такие параметры окна приложения:
а) выбор окна на значение «Выбирать окно, когда указатель мышки находится над ним»;
б) двойной щелчок на заголовке выполняет следующие действия на значение «скручивание».
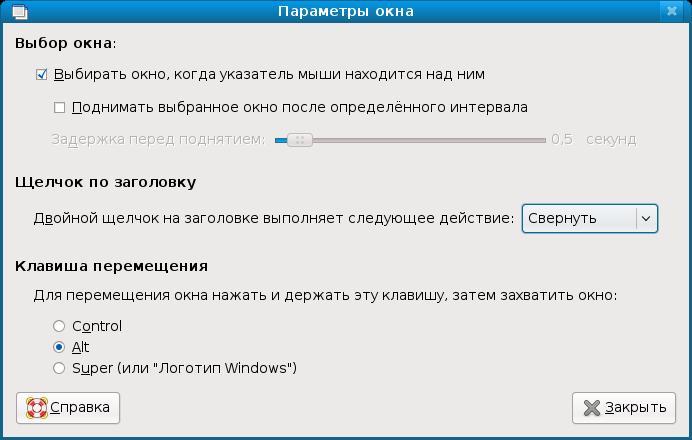
Рис. 1.8. Диалоговое окно «Свойства программы»
Свойство «скручивание» окна приложения уникально для графического режима UNIX/Linux - его нет в свойствах окна Windows.
Индивидуальные свойства программ, запускаемых в среде GNOME, можно изменить и по-другому. Для этого надо нажать правую кнопку мышки на ее значке. Получим доступ к соответствующему контекстному меню. Если сделать это на значке Домашняя папка пользователя asplinux, получим доступ к диалоговому окну Свойства (рис. 1.9) со следующими пятью закладками: 1) Основные; 2) Эмблемы; 3) Права; 4) Заметки.

Рис. 1.9. Диалоговое окно «Свойства программы Наутилус»
Теперь откроем закладку Права. Увидим, что доступа к просмотру и изменению прав этого системного файла у пользователя asplinux нет. Об этом говорит надпись «Не удалось определить права asplinux».
Отметим, что ограниченность версии Live CD не позволяет детально ознакомится со всеми различиями настроек окна приложения графического режима семейства UNIX и операционных систем Microsoft. Это затруднительно еще и потому, что реализаций графического интерфейса в Linux много, и полное изучение этого вопроса требует привлечения нескольких версий.
Продолжим рассмотрение индивидуальных свойств программ на примере Электронная почта и Календарь Evolution. Нажав правую кнопку мышки на значке этой программы, получим меню из пяти элементов:
1) Запустить;
2) Свойства;
3) Удалить с панели;
4) Переместить;
5) Прикрепить к панели.
Выберем позицию Свойства. Тогда увидим не три закладки диалогового окна, как у значка запуска Компьютер, а только одну. Это показывает, что состав индивидуальных свойств различен для разных программ.
1.6. Сохраним в виде графического файла содержимое экрана
При управлении компьютером ОС Linux можно сделать снимок экрана, используя специальную команду из основного меню. Для этого выбираем последовательно Приложения–Стандартные – Снимок экрана главного меню верхней панели. Другой способ сделать это – использование клавиши <Print Screen> (она может иметь и иное название, к примеру, <PrtScr>). Опишем последовательность действий, которая позволяет не только получить снимок экрана, но и преобразовать полученный файл в другой графический формат и даже добавить в архив. После выбора команды Снимок экрана или нажатия клавиши <Print Screen> на экране появляется окно сохранения графического файла (рис. 1.10).

Рис. 1.10. Диалоговое окно Сохранения снимка экрана
Как видно этот диалог позволяет задать расположение файла и выбрать между получением снимка всего экрана или только активного окна. Последнее аналогично нажатие комбинации клавиш <Alt>+<Print Screen>.
Обратим внимание на то, что в следующем диалоговом окне по умолчанию предлагается сохранить файл в домашнем каталоге пользователя с именем asplinux (/home/asplinux). Зададим и запомним имя сохраняемого файла (пусть оно screen, а его тип – png).
Теперь для сохранения в разных форматах созданного графического файла можно воспользоваться разными программами для обработки графических файлов. Они располагаются в подменю Графика основного меню ГНОМ. Выберем программу GIMP (GNU Image Manipulation Program) – мощный графический редактор, созданный в рамках проекта свободно распространяемых программ. При его запуске будет предложено окно Совет дня. Закроем его. На экране останутся: основное окно программы (с именем GIMP) и диалоговое окно Слои, Каналы, Контуры, Отменить | Кисти, Шаблоны, Градиенты. Если выбирать команду Файл–Открыть основного меню программы GIMP, получим экран, представленный на рис. 1.11.

Рис. 1.11. Диалоговое окно команды «Открыть» графического редактора GIMP
Рассмотрим его подробнее, так как оно передает стиль диалога графической среды GNOME. Он во многом похож на то, что увидим, выполняя Файл – Открыть многих программ, управляемых Windows . Но есть и некоторые отличия.
Вверху расположен адрес, задающий полный путь к текущему каталогу (сейчас это /home/asplinux).
Три области: Места, Файлы и Предпросмотр занимают больщую часть окна. Первая аналогична боковой панели Наутилуса с открытой закладкой Места. Вторая область содержит элементы активного каталога. А третья обеспечивает предварительный просмотр графических файлов.
Ниже левой области расположены кнопки Добавить и Удалить. Под правой областью, обеспечивающей предварительный просмотр графических файлов, размешен очень большой список их типов (всего более 30). Отметим, что кроме всех наиболее популярных форматов графических файлов, в списке представлены и архивные файлы. И, наконец, внизу прямоугольника расположены две кнопки Отмена и Открыть.
Выше уже говорилось о том, что снимок экрана сохраняется в формате *.png. Заметим, что соответствие расширению (трем последним буквам в имени после точки) и типу хранимой в документе информации принято как в Windows, так и для многих типов файлов в Linux. Это справедливо и для графических файлов. В этой лабораторной работе будут использованы четыре формата графических файлов: *.bmp, *.jpg, *.png и *.tif. Все они являются растровыми (точечными) форматами представления графической информации. Первый из них *.bmp – это способ кодирования графической информации. Первые его версии были без сжатия, а более поздние модификации этого формата уже используют эту технологию. Сжатие информации с потерей используется в типе *.jpg. Формат *.png является разработкой консорциума World Wide Web (W3C). Он был создан для замены графических файлов, используемых в web-документах: *.gif и *.tif.
Задание 4.
Сделайте такие снимки экрана:
только рабочий стол (без запущенных программ);
на рабочем столе открыта папка Домашняя папка пользователя asplinux;
к открытой ранее папке добавьте окно программы Текстовый редактор (путь вызова программы — Приложения-Стандартные-Текстовый редактор);
к двум открытым окнам добавьте программу Терминал (напомним путь вызова программы — Приложения-Системные-Терминал).
Созданные файлы откройте последовательно в программе GIMP (путь вызова программы — Приложения-Графика-GNU Image Manipulation Program) и сохраните их в трех таких форматах: *.bmp, *.jpeg, *.tiff. При открытии окна программы появляется диалоговое окно — Совет дня GIMP, которое закройте, а для доступа к файлам используйте меню Файл-Открыть. Для того, что бы сохранить графические файлы в разных форматах используйте меню Сохранить как . . ., а далее откройте команду Выберите тип файла (по расширению). При сохранении файлов разного типа будут заданы дополнительные вопросы. В ответ на них для файлов *.tiff не устанавливать никакого режима сжатия, для *.bmp — не выбирать дополнительных параметров, а для *.jpeg — использовать режим экспорта. Предлагаем называть файлы так: screen1.png, screen1bmp.bmp, screen1jpg.jpg, screen1tif.tif, screen2.png, screen2bmp.bmp, screen2jpg.jpg, screen2tif.tif и так далее. Включите в отчет информацию о созданных файлах. К примеру, это можно свести в такую таблицу.
|
|
*.png |
*.bmp |
*.jpg |
*.tif |
|
screen1 |
|
|
|
|
|
screen2 |
|
|
|
|
|
screen3 |
|
|
|
|
|
screen4 |
|
|
|
|
