
- •Оглавление
- •Введение
- •Лабораторная работа 1 Операционная система Linux в графическом режиме
- •1.1. Изучим элементы рабочего стола gnome
- •1.2. Познакомимся с авторами интегрированной среды gnome и других программ
- •1.3. Создадим панель и изучим порядок изменения ее свойств
- •1.4. Освоим порядок изменения свойств программы Наутилус
- •1.5. Изучим управление свойствами окна в графической среде gnome
- •1.6. Сохраним в виде графического файла содержимое экрана
- •1.7. Освоим программу создания архивов в графическом режиме
- •1.8. Используем простой текстовый редактор для подготовки командного файла – сценария
- •1.9. Изучим действия, позволяющие ассоциировать документ с приложением
- •Лабораторная работа 2 Основы использования командной строки
- •2.1. Выполним первые действия в командном режиме
- •2.2. Изучим команды, сообщающие информацию о программно-аппаратном комплексе компьютера
- •2.3. Познакомимся с командой echo, и переменными оболочки
- •2.4. Изучим систему помощи в командном режиме семейства unix/Linux
- •2.5. Изучим, что такое команда
- •2.5.1. Рассмотрим типы и количество команд
- •2.5.2. Рассмотрим параметры командной строки
- •2.5.3. Рассмотрим использование нескольких опций одной команды
- •2.6. Рассмотрим использование специальных символов оболочки
- •2.7. Изучим историю набранных команд и средства редактирования командной строки
- •2.8. Рассмотрим простейшее использование текстового редактора VI
- •VI file_one
- •2.9. Ознакомимся с основами работы с программой Midnight Commander
- •Лабораторная работа 3 файловая система
- •3.1. Изучим иерархическую файловую систему
- •3.2. Рассмотрим права доступа к файлам
- •3.3. Рассмотрим типы файлов
- •3.4. Рассмотрим примеры файлов разного типа
- •3.5. Рассмотрим команды работы с каталогами
- •3.5.1. Научимся создавать каталоги
- •VI script3
- •VI script4
- •3.5.2. Научимся удалять каталоги
- •3.5.3. Научимся копировать и перемещать файлы и каталоги
- •3.5.4. Изучим возможность выполнять разные операции над каталогами с разными правами доступа
- •3.6. Рассмотрим использование ссылочных файлов
- •3.7. Изучим понятие таблицы иноде (inode)
- •3.8. Расширим понимание и умение использовать команды less и more
- •3.9. Рассмотрим сортировку содержимого файлов
- •3.10. Познакомимся с командой grep
- •3.11. Познакомимся с командой diff
- •3.12. Познакомимся с командой find
- •1) Find / -name echo
- •4.1. Рассмотрим классификацию процессов Linux
- •4.2. Изучим команды получения информации о загруженности системы и активных пользователях
- •VI working
- •4.3. Познакомимся с командами top и ps
- •Vim topfile
- •4.4. Рассмотрим работу в фоновом режиме
- •4.5. Рассмотрим управление приоритетами процессов
- •4.6. Изучим простые возможности обмена информацией между пользователями
- •4.7. Рассмотрим средства управление ресурсами пользователя
- •Лабораторная работа 5 Сценарии в операционной системе Linux
- •If условие
- •If условие
- •If условие
- •Библиографический список
1.4. Освоим порядок изменения свойств программы Наутилус
Назначение и использование этой программы весьма сходно с основным менеджером файлов операционной системы Windows – Проводник. Начать работу с приложением Наутилус можно разными способами. Например, выбрав команду Приложения-Системные верхней панели среды Гном, и далее – Обозреватель файлов. Тогда получим экран, представленный на рис. 1.3. Он содержит все стандартные элементы управления программ класса файловый менеджер.
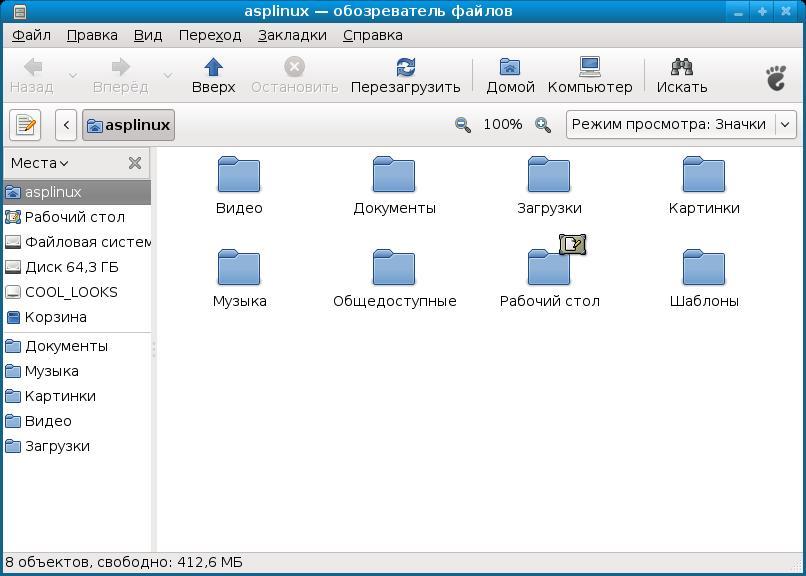
Рис. 1.3. Окно программы Наутилус, запускаемой из главного меню
В его рабочей области высвечивается содержимое того или иного каталога. В окне программы, кроме рабочей области, отображающей восемь директорий, можно увидеть еще и другие элементы: меню, панель инструментов, строку адреса и боковую панель. Основная задача файловых менеджеров – представить пользователю файлы и обеспечить управление ими. Но последние версии программ этого класса характеризуются расширением функций. Добавление строки адреса позволяет таким программам вызывать файлы, как локального компьютера, так и ресурсы Интернет.
Следует отметить, что в рабочем каталоге пользователя, кроме директорий, изображенных на рис.1.3, есть еще много других каталогов и файлов, но они имеют свойство «Скрытый» и не отображены в выбранном по умолчанию режиме просмотра. Изменить такой режим довольно просто. Для этого надо в меню Вид выбрать команду Показывать скрытые файлы.
Задание 2.
Откройте папку Домашняя папка пользователя asplinux. Включите для программы Наутилус режим просмотра скрытых файлов. Подсчитайте следующее.
Общее количество файлов и папок.
Общее количество папок.
Общее количество файлов.
Количество скрытых файлов.
Сделаем замечание о термине «Каталог». Изучая файловую систему, Вы узнаете, что каталог – это один из типов файлов. Далее для этого термина будем использовать и другое название «Папка». Но его английское название directory, поэтому есть еще и третье название термина – «Директория».
Как
было сказано ранее, в окне программы
Наутилус,
кроме рабочей области, отображающей
содержимое директории asplinux,
имеются и другие элементы: меню, панель
инструментов, строка адреса и боковая
панель. Заметим, что строка адреса имеет
непривычный для пользователей Windows
вид
![]() .
Переключить на привычный способ
отображения адреса высвечиваемого
каталога, можно нажав самую правую
кнопку
.
Переключить на привычный способ
отображения адреса высвечиваемого
каталога, можно нажав самую правую
кнопку
![]() панели
инструментов. Тогда будет выводиться
привычная строка полного адреса файловой
системы к активной папке.
панели
инструментов. Тогда будет выводиться
привычная строка полного адреса файловой
системы к активной папке.
Кроме этого правее адресной строки расположены элементы управления, изменяющие масштаб отображения содержимого каталога, а так же переключатель режима просмотра (значки или список).
Чтобы открыть новое окно Наутилус, можно также дважды щёлкнуть по левой кнопке мышки, когда выбран нужный значок. На рабочем столе — это, например, Домашняя папка или Компьютер.
Файловый менеджер Наутилус позволяет работать в двух режимах: обозревателя и пространственном.
В режим обозревателя, когда открывается новая папка, текущее окно файлового менеджера обновляется и в нём появляется содержимое выбранной папки.
Пространственный режим предназначен для управления файлами и папками как объектами. При этом каждое окно файлового менеджера соответствует отдельной папке. Когда открывается новая папка, для нее создается свое окно. При открытии папки её окно будет иметь тот же размер, и оно появляться в том же месте на экране, в котором было открыто в последний раз.
В пространственном режиме на экране появляется много открытых окон, а в режиме обозревателя только одно.
Приведем пример. Выбрав для просмотра Домашняя папка пользователя asplinux на рабочем столе, дальше выберем элемент Рабочий стол. Если установлен режим обозревателя, будет такая картина.

Рис. 1.4. Окно программы Наутилус в режиме обозревателя.
Если изменить режим Наутилуса на пространственный, увидим это.

Рис. 1.5. Окно программы Наутилус в пространственном режиме.
Для выбора режима обозревателя надо включить параметр «Всегда открывать папки в обозревателе», расположенный в диалоговом окне параметров Наутилус на вкладке Поведение. Доступ к этой команде получите, выбирая меню Правка-Параметры. Такой режим выбирается автоматически. Для перевода файлового менеджера в пространственный режим надо отключить указанный ранее параметр.
Проводник Windows так же имеет два режима работы, аналогичных Наутилусу. Для переключения между этими режимами используйте команды Панель управления-Свойства папки, а далее на вкладке Общие, надо выбрать либо Открывать папки в одном и том же окне, либо Открывать каждую папку в отдельном окне.
Задание 3.
Откройте папку Файловая система (для этого можно предварительно активизировать Компьютер на рабочем столе). Далее откройте папки usr и share. В режиме обозревателя Вы увидите только одно окно. Выберите Правка-Параметры и отключите параметр Всегда открывать папки в обозревателе. Вновь последовательно откройте четыре папки: Компьютер, Файловая система, usr и share. На экране будет четыре окна, соответствующих выбранным пакам.
Для того чтобы открыть папку использую клавиатуру или мышку, надо выполнить одно из следующих действий:
1) дважды щёлкнуть на значке нужной папки, выбрав ее указателем мышки;
2) выделить папку и нажать <Enter>;
3) выделиить папку и нажать <Ctrl+O>;
4) выделить папку и нажать <Alt+↓>.
В пространственном режиме, чтобы открыть папку и одновременно закрыть текущую, применяют следующее комбинации клавиш:
1) Shift во время двойного щелчка кнопки мышки,
либо
2) Alt+Shift+↓.
Рассмотрим элементы окна программы Наутилус. По своему составу оно похоже на стандартное окно приложения, но имеет отличия.
Строка заголовка программы имеет стандартный вид. Меню содержит пять команд: Файл, Правка, Вид, Переход и Справка. Программа Наутилус имеет левую боковую панель, которая дает возможность выбора из шести элементов: Места, Сведения, Дерево, История, Заметки и Эмблемы. Первый из них появляется по умолчанию и отображает две списка из каталогов. В нашем случае первых состоит из имен пять каталогов (asplinux, Рабочий стол, Файловая система и два диска Windows) и пять каталогов, подчиненных домашнему для пользователя asplinux. Второй из рассматриваемых шести элементов указывает имя текущего каталога и количество файлов в нем. Третий – структуру файловой системы в виде дерева. Отличие такого дерева файлов от Windows заключается в том, что есть только один корень с именем "/". А для операционных систем Microsoft это не так. К примеру, файловые системы FAT или NTFS содержит столько деревьев, сколько дисковых разделов или сменных внешних устройств создано в системе.
Проводник Windows. так же может содержать боковую панель, аналогичную Наутилус. Для ее включения сделайте следующее. Активизируйте Панель управления-Свойства папки, а далее на вкладке Общие, выберите Отображение списка типичных задач папок, либо Использовать обычные папки Windows. Если используется первый режим, то появляется возможность получить доступ к разным группам команд:
Системные задачи,
Задачи для файлов и папок,
Задачи для изображений,
Другие места.
Подробно (данные о выделенном объекте).
Состав группы команд зависит от того, какой объект выбран в Проводнике и какие папки или файлы содержаться в нем.
Заметим, что Панель Управления Windows является элементом, где сосредоточены пользовательские инструменты управления вычислительной установкой (как аппаратурой, так и программами). Она может отображать свои элементы в двух режимах: Классическом или Вид по категориям. Переключение между ними выполняется в рабочей области справа, что аналогично боковой панели Проводника и Наутилуса.
Для файлового менеджера основная задача – представить содержимое каталогов файловой системы. Список просмотренных ранее каталогов выводится в боковой панели после выбора элемента История. И, наконец, последний элемент (Эмблемы) позволяет получить доступ к небольшим по размеру графическим объектом, которые можно связать с файлом помимо его иконки. В интерфейсе Windows такие дополнительные графические элементы практически не используются.
Далее представлен снимок экрана, на котором программа Наутилус «выбрала» корневой каталог файловой системы. В окне изменен режим просмотра на Список (это можно сделать в меню Вид) и добавлен столбец, указывающий права доступа к файлам.

Рис. 1.6. Содержимое корневой директории в программе Наутилус.
Обратим
внимание на то, что с каталогом root
связан значок
![]() ,
отмечающий факт, что у обычного
пользователя (в нашем случаеasplinux)
нет доступа к этому каталогу.
,
отмечающий факт, что у обычного
пользователя (в нашем случаеasplinux)
нет доступа к этому каталогу.
Активизируем Наутилус, нажав на рабочем столе кнопку Домашняя папка пользователя asplinux. На экране появится окно, которое мы обсуждали ранее. Отметим возможность быстрого перехода в любой из каталогов, составляющих полный путь к текущему от корневой вершины (ее имя Файловая система, а адрес /). Выпадающий список таких каталогов в окне программы Наутилус расположен на боковой панели внизу. Закроем окно программы.
Программа Наутилус имеет разные параметры запуска, которые можно задать в строке вызова программы. Это такие параметры:
-g, --geometry;
-n;
-- browser;
-- no-desktop;
-l, --load-session.
Какой из них активизируется, определяется параметрами командной строки, запускающей ее. Увидеть такие параметры можно, вызвав контекстное меню обозревателя файлов из меню Приложения, а там команду Свойства. Затем в строке Команда Вы увидите следующее nautilus–no desktop –-browser. Но это будет только в том случае, если открыт режим главного администратора системы root.
Для изучения параметров строки вызова Наутилус создадим на рабочем столе кнопку запуска, которая активизирует программу. Надо сделать следующее. В свободной области рабочего стола нажать правую кнопку мышки и выбрать команду Создать кнопку запуска.

Рис. 1.7. Окно создание кнопки запуска.
В открывшемся диалоговом окне следует задать значения в двух полях: Имя и Команда, оставив значение Приложение в поле Тип. В первом из двух задаваемых полей вводится имя по своему усмотрению, а для фиксации команды используется кнопку Посмотреть... Далее надо выбирать последовательно каталоги Файловая система, usr, bin, а далее - nautilus. Можно также сразу ввести строку /usr/bin/nautilus. Если запустить созданную кнопку запуска, то открывается окно, полностью совпадающее с выбором кнопки Домашняя папка пользователя asplinux на Рабочем столе.
С каждой программой, работающей в графическом режиме, связано несколько имен:
1) имя окна программы;
2) имя файла на диске;
3) имя программы, которое используется в меню;
4) сообщение, которое появляется, когда указатель мышки «наведен» на значок программы.
Наличие нескольких имен, как нетрудно догадаться, определяется тем, что с программой связано несколько элементов (файл на диске и окно запущенного приложения), а также разные состояния, одно из которых – активное (после запуска).
