
- •Москва-2007 Часть №1. Теоретическая часть.
- •Решаемая задача (формулировка и цель)
- •Введение
- •Описание бизнес процессов с использованием диаграммы деятельности (activity diagramm)
- •Часть №2. Практическая часть.
- •4. Описание работы с case-средством Rational rose 2006 при моделировании бизнес процессов.
- •1. Запуск и настройка системы
- •2. Моделирование диаграмм бизнес процессов
- •3. Определение автоматизируемых бизнес процессов
- •4. Порядок выполнения работы
Часть №2. Практическая часть.
4. Описание работы с case-средством Rational rose 2006 при моделировании бизнес процессов.
1. Запуск и настройка системы
Запуск Rational Rose (Rose) производится из меню Пуск Microsoft Windows (Программы>Rational Rose Enterprise Edition=> Rational Rose Enterprise Edition).
При запуске Rose на экран выводится окно шаблонов.

Рис. 10. Окно шаблонов.
Нажмите кнопку «Cancel» для отмены их ввода. На экране появляется окно с диаграммой классов.
Диаграмма бизнес деятельности должна создаваться в окне просмотра в разделе Use Case View.
Щелкните по пакету Use Case View в окне просмотра, выберите из появившегося меню пункт New, а затем из вновь появившегося меню пункт Activity Diagram. В окне просмотра появится поле NewDiagram.
В поле с именем NewDiagram введите наименование диаграммы бизнес деятельности (activity diagram). Далее щелкните правой клавишей мыши по наименованию диаграммы и выберите команду Open. На экране появится окно рисования диаграммы деятельности (activity diagram).

Рис. 11. Пример окна просмотра при построении диаграммы деятельности (activity diagram).
2. Моделирование диаграмм бизнес процессов
Моделирование диаграмм бизнес процессов с использованием Rose должно включать рисование:
Разделительных линий;
Начального состояния;
Деятельностей (состояний), если требуется решений, синхронизаторов;
Переходов соединяющих деятельности (состояния);
Конечных состояний;
Декомпозицию отдельных видов деятельности
Рисование элементов диаграммы деятельности должно производиться следующим образом.
Щелкните
по иконке с изображением разделительной
линии
![]() (swimlane)
на
панели инструментов. Щелкните мышью в
окне рисования диаграммы в месте,
где должно находиться изображение
разделительной линии (swimlane)
Повторяйте
эти действия до тех пор, пока четыре
разделительные линии (swimlane)
не
будут размещены на поле диаграммы.
(swimlane)
на
панели инструментов. Щелкните мышью в
окне рисования диаграммы в месте,
где должно находиться изображение
разделительной линии (swimlane)
Повторяйте
эти действия до тех пор, пока четыре
разделительные линии (swimlane)
не
будут размещены на поле диаграммы.

Рис. 12. Пример разделительной линии.
Поименуйте первую разделительную линию, как «документы», вторую как - «действия», третью как - «подразделения», четвертую как - «сотрудники».
Для этого щелкните правой клавишей мыши по заголовку разделительной линии (swimlane), например, «New Swimlane», и в появившемся меню выберите пункт Open Specification. В окне спецификации разделительной линии на вкладке General в поле Name внесите название линии, например, «документы».

Рис. 13. Поименование разделительной линии.
Аналогично именуются остальные разделительные линии.
Рисование элементов диаграммы «деятельность», «состояние», в том числе «начальное» и «конечное состояние», решение, синхронизаторы, производиться следующим образом.
Щелкните по иконке с изображением требуемого элемента диаграммы на панели инструментов.

Рис. 14. Панель инструментов.
Щелкните мышью в окне рисования диаграммы в месте, где должно находиться изображение выбранного элемента.
В нашей диаграмме
использовалось одно «начальное» и одно
«конечное состояние». Чтобы создать
«начальное состояние» необходимо нажать
кнопку нажать иконку
![]() (start
state)
и щелкнуть мышкой
в нужном месте окна рисования диаграммы,
а затем, через правую кнопку мыши, в поле
Name
написать название
«Пополнение ассортимента».
(start
state)
и щелкнуть мышкой
в нужном месте окна рисования диаграммы,
а затем, через правую кнопку мыши, в поле
Name
написать название
«Пополнение ассортимента».

Рис. 15. Поименование начального состояния.
Для создания «конечного
состояния» необходимо нажать иконку
![]() (end
state)
и щелкнуть в нужном месте окна рисования.
Именуется «конечное состояние» через
правую кнопку мыши.
(end
state)
и щелкнуть в нужном месте окна рисования.
Именуется «конечное состояние» через
правую кнопку мыши.
В итоге получаем:

Рис. 16. Начальное и конечное состояния.
Чтобы создать необходимые
нам диаграммы «состояния», нужно нажать
на иконку
![]() (state)
и щелкнуть в
нужном месте окна. Имя данной диаграмме
присваивается через правую кнопку мыши
в поле Name.
(state)
и щелкнуть в
нужном месте окна. Имя данной диаграмме
присваивается через правую кнопку мыши
в поле Name.
В результате данных действий получаем:

Рис. 17. Элемент «состояние» с именем «Ожидает привоз заказа».
Для создания диаграммы
«деятельность» щелкаем на панели
инструментов на иконку
![]() (activity).
Далее подводим
к нужному месту в окне рисования и,
щелкнув мышкой, устанавливаем там
диаграмму «деятельности».
(activity).
Далее подводим
к нужному месту в окне рисования и,
щелкнув мышкой, устанавливаем там
диаграмму «деятельности».

Рис. 18. Диаграмма «деятельности» без имени.
Чтобы дать этой диаграмме имя, нажимаем на правую кнопку мыши и в поле Name прописываем имя.
Получаем диаграмму «деятельности» с именем «Делает заказ в издательство».

Рис. 19. Диаграмма «деятельности» с именем «Делает заказ в издательство».
Аналогично строятся остальные диаграммы «деятельности» с именами «Получает книги от издательства», «Относит книги на склад», «Регистрирует книги в Базе Данных», «Привозит книги в магазин», «Определяет цену книг», «Регистрирует товар в Базе Данных», «Наклеивает ценники на книги», «Расставляет товар по полкам».
Для того чтобы создать
наименование документов, подразделений,
сотрудников щелкните по иконке с
изображением заметки
![]() (note).
Затем щелкните
мышью в окне рисования диаграммы в
месте, где должно находиться изображение
выбранного элемента.
(note).
Затем щелкните
мышью в окне рисования диаграммы в
месте, где должно находиться изображение
выбранного элемента.
Именование документа производится в окне спецификации в поле Name.
Получили:
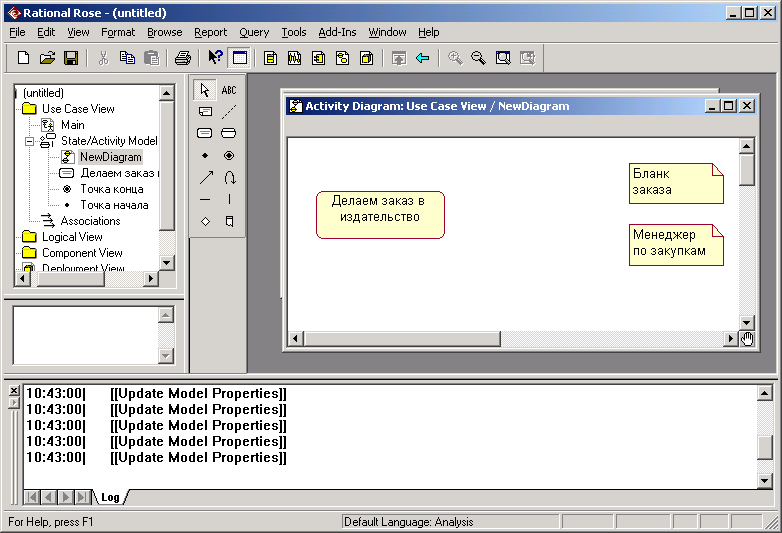
Рис. 20. Элемент «заметка» с именем «Бланк заказа».
Аналогично создаются документы «Накладная на привоз товара», «Приемный акт для издательства», «Приемный акт для склада», «Накладная на полученный товар», «Приемный акт магазина», «Накладная на запрашиваемый товар», «Процентная ставка».
По той же аналогии создаются подразделения: «Отдел заказов», «Склад», «Бухгалтерия», «Магазин», а также действующие лица: «Менеджер по закупкам», «Снабженец», «Кладовщик», «Оператор Базы Данных», «Бухгалтер», «Продавец».
Рисование
перехода должно производиться следующим
образом. Щелкните
по иконке с изображением перехода
![]() (Anchor
Note
to
Item)
на панели инструментов. Соедините
требуемые
элементы диаграммы переходом.
(Anchor
Note
to
Item)
на панели инструментов. Соедините
требуемые
элементы диаграммы переходом.

Рис. 21. Соединение элементов «заметка» и «деятельность» с помощью разделительной линии.
Как уже говорилось именование элементов диаграммы должно производиться в окне спецификации в поле Name.
Вызов окна спецификации производиться по двойному щелчку левой клавишей мыши по элементу диаграммы. А краткое описание элемента диаграммы можно производить в окне спецификации элемента диаграммы на вкладке General в разделе Documentation.

Рис. 22. Окно спецификации.
Декомпозиция отдельных видов деятельности должна производиться следующим образом.
Щелкните правой кнопкой мыши по деятельности, которую следует декомпозировать, и в появившемся меню выберите пункт Select in Browser. В окне просмотра щелкните по деятельности правой кнопкой мыши и в появившемся меню выберите пункт меню New, а затем во вновь появившемся меню пункт Activity Diagram. Задайте наименование диаграммы, а затем откройте диаграмму.
