
33__33_Zincheko_laby / Недосека / ЛабРоб. Виртуальная машина. установка
.docЛабораторная работа №9
Тема: Установка виртуальной машины.
Цель: Научиться устанавливать виртуальную машину на компьютер.
Выполнили: Недосека И. Группа ИТЗ-91с
Дата выполнения:
14.12.2012 11:44 Дата
защиты:
Оценка:
Подипись:
Краткие теоретические сведения
В своей лабораторной работе я выбрал виртуальную машину VMware 8.2 она очень хорошо справляется с поставленной задачей. Виртуальная машина – это программа, которая эмулирует аппаратное обеспечение некоторой платформы. Данная программа позволяет на операционной системе запускать еще одну операционную систему при этом эмулирует как программу так и драйвера для стабильной работы.
Ход работы:
-
Установить виртуальную машину на компьютер
-
Настроить виртуальную машину перед эмуляцией
-
Открыть окно виртуальной машины и ознакомиться с её интерфейсом
-
Подготовить файлы для эмуляции (операционную систему) и сделать первый запуск
Устанавливаем виртуальную машину VMware 8.2.
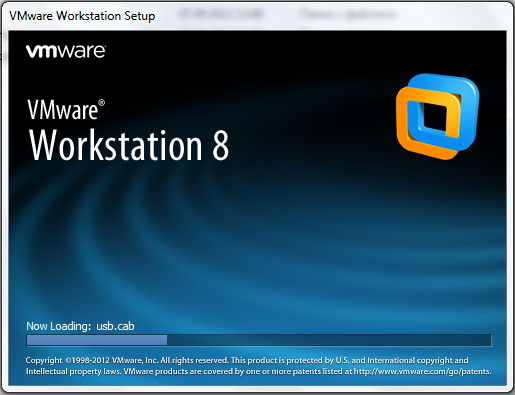
Рисунок 1 – Установка виртуальной машины
На рисунке 2 изображено интерфейс программы VMware 8.2. Нам нужно создать виртуальную машину и её настроить для установки операционной системы и в дальнейшем для комфортной работы.
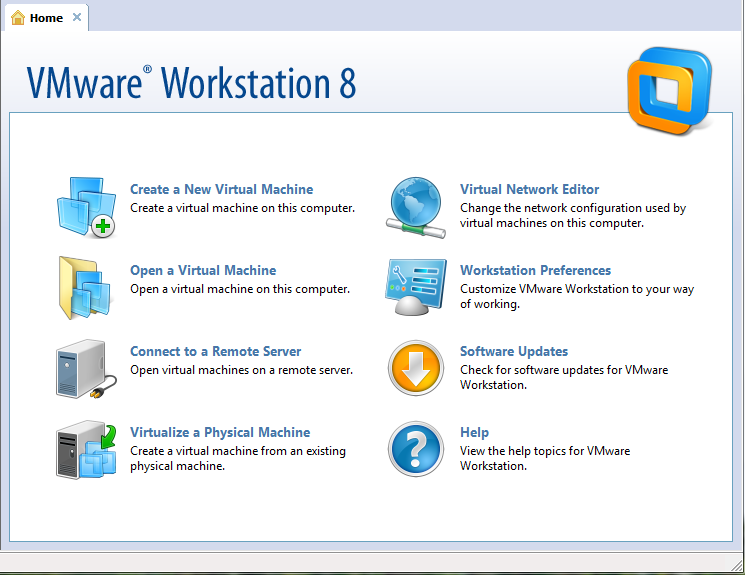
Рисунок 2 – Главное окно Vmware
Для создания виртуальной машины мы должны нажать «Create a New Virtual Machine», после нажимаем « Next»
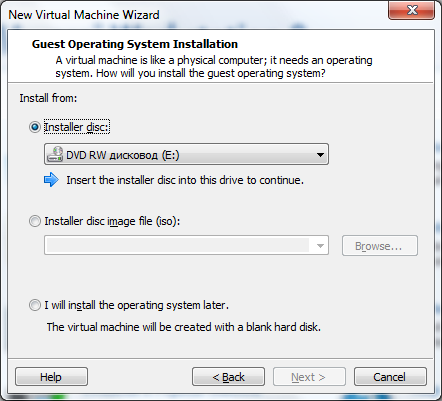
Рисунок 3 – Выбор носителя для установки
На рисунке 3 мы должны выбрать с какого носителя будем устанавливать, а в дальнейшем запускать операционную систему.Следующий шаг – выбор операционной системы, которую мы хотим установить, в данный момент у меня Mac OS по этому я выбираю шаг «Others». На рисунке 4 после шага выбора операционной системы.

Рисунок 4 – Выбор «FreeBSD» для установки Mac OS
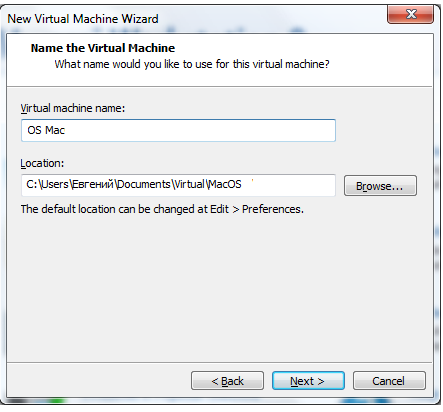
Рисунок 5 –Имя виртуальной машине
На рисунке 5 мы должны дать имя нашей виртуальной машине у меня – «MacOS» нижнее поле – путь к настроенной виртуальной машине, но лучше прописывать путь на диск D.
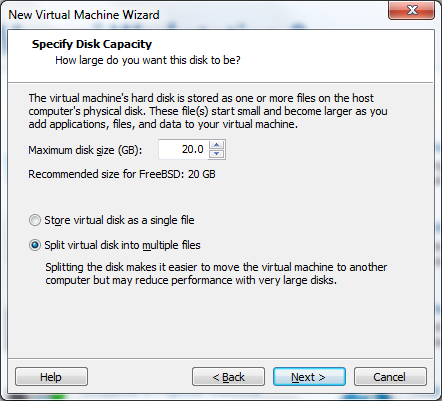
Рисунок 6 – Размер носителя для виртуальной машины
Установите размеры диска виртуальной машины. Для установки Mac OS нам потребуется как минимум 30 Гб свободного пространства, после указания нужных размеров свободного места нажимаем «Store virtual disk as a single file» и жмем «Next».
. Завершающим шагом по настройке ОС является «Customize Hardware». В этом специальном разделе нужно подготовить виртуальную систему под сам запуск, чтение, запись и т.д.

Рисунок 7 – Настройка ОЗУ для Mac OS
На рисунке 7 нам дается возможность настроить будущую операционную систему, которую мы будем ставить под себя. Для того, что бы Mac OS работал без артефактов мы настраиваем оперативную память (ОЗУ) – повышаем значение до 2 GB можно и до 4 GB в зависимости от кол-во ОЗУ и мощности планок ОЗУ.
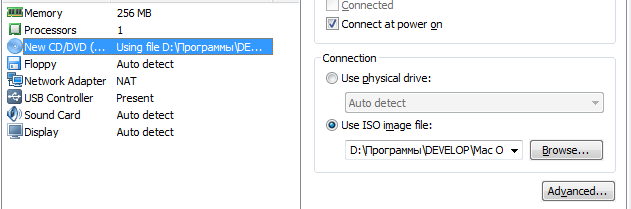
Рисунок 9 – Настройка CD/DVD для Mac OS

Рисунок 10 – Виртуальная машине готова к использованию
Выводы: При необходимости установить Виртуальной машины, мы сможем это сделать благодаря навыкам, приобретенным при выполнении данной работы.
