
- •Лекция 1. Знакомимся с языком С++
- •1.1. Первая программа на С++
- •1.2. Неформальное введение в С++
- •1.3. Средства разработки программ в ОС Linux
- •1.3.1. Использование компилятора командной строки для создания консольных приложений
- •1.3.2. Создание консольных приложений в среде Anjuta
- •Лекция 2. Общие сведения о языке С++
- •2.1. Алфавит языка
- •2.2. Данные в языке С++
- •2.2.1. Типы данных
- •2.2.2. Символьный тип
- •2.2.3. Целочисленный тип
- •2.2.4. Вещественный тип
- •2.2.5. Логический тип
- •2.2.6. Тип void
- •2.3. Переменные в языке С++
- •2.4. Константы в языке С++
- •2.5. Операции и выражения
- •2.5.1. Операции присваивания
- •2.5.2. Арифметические операции
- •2.5.3. Логические операции
- •2.5.4. Операции отношения
- •2.5.5. Условная операция
- •2.5.6. Операция преобразования типа
- •2.5.7. Операция определения размера
- •2.6. Стандартные функции
- •2.7. Структура программы
- •2.8. Ввод и вывод данных
- •2.8.2. Объектно-ориентированные средства ввода-вывода.
- •Лекция 3. Операторы управления
- •3.1. Условный оператор
- •3.2. Оператор варианта
- •3.3. Операторы цикла
- •3.3.1. Оператор цикла с предусловием
- •3.3.2. Оператор цикла с постусловием
- •3.3.3. Оператор цикла с параметром
- •3.3.4. Операторы передачи управления
- •3.4. Решение задач с использованием циклов
- •Лекция №4. Использование функций при программировании на С/С++
- •4.1. Общие сведения о функциях
- •4.3. Рекурсивные функции в С/С++
- •4.5. Перегрузка и шаблоны функций
- •Лекция 5. Обработка массивов в языке Си++
- •5.1. Ввод элементов массива
- •5.3.1 Алгоритм вычисления суммы элементов массива
- •5.3.2 Алгоритм вычисления произведения элементов массива
- •5.3.3. Поиск максимального элемента и его номера
- •5.3.4. Алгоритм удаления элемента из массива
- •5.3.5. Упорядочение элементов массива
- •5.3.6. Запись положительных элементов массива A в массив B
- •5.3.7. Вставка
- •5.4.2. Операции * и & при работе с указателями
- •5.4.4. Арифметические операции над адресами
- •5.4.5. Использование адресов и указателей при работе с массивами. Динамические массивы.
- •5.5. Примеры программ
- •Лекция 6. ОБРАБОТКА МАТРИЦ В С++
- •6.1. Блок-схемы основных алгоритмов обработки матриц
- •6.2.ДИНАМИЧЕСКИЕ МАТРИЦЫ
- •Лекция 7. Решение задач линейной алгебры с использованием динамических матриц и функций
- •7.1. Решение систем линейных алгебраических уравнений методом Гаусса
- •7.2.Вычисление обратной матрицы методом Гаусса
- •7.3. Вычисление определителя методом Гаусса
- •Лекция 8.Организация ввода-вывода в C++
- •8.1. Форматированный ввод-вывод в C++
- •8.1.1. Использование флагов форматного ввода-вывода
- •8.1.2. Использование флагов форматного ввода-вывода
- •8.2. Операции с файлами в С++
- •8.2.1. Операции с текстовыми файлами
- •Работа с текстовыми файлами с помощью файловых указателей
- •Работа с текстовыми файлами с помощью файловых потоков
- •Запись информации в текстовый файл
- •Чтение информации из текстового файла
- •8.2.2. Обработка двоичных файлов
- •Лекция 9. Строки и структуры в С++
- •9.1. Строки с С++
- •Динамические структуры
- •10.1. Общие сведения о классах
- •10.2. Открытые и закрытые члены класса
- •10.3. Использование конструкторов
- •Также как и другие типы, классы могут объединяться в массивы.

1.3. Средства разработки программ в ОС Linux
При разработке консольных программ на С++ в Ubuntu можно использовать следующие средства разработки.
1.Текстовый редактор совместно с компилятором gcc (g++).
2.Интегрированная среда разработки Anjuta.
3.Интегрированная среда разработки Kdevelop.
1.3.1. Использование компилятора командной строки для создания консольных приложений
Для полноценной компиляции консольных приложений необходимо установить пакеты g++, g++-4.1, gcc, gcc-4.1. Это можно сделать с помощью с помощью менеджера пакетов Synaptic (см. рис. 1.1).
Рисунок 1.1: Окно менеджера пакетов Synaptic
После установки пакетов для создания программ можно использовать простейший текстовый редактор, входящий в состав Gnome и компилятор командной строки g++. К преимуществу стандартного текстового редактора можно отнести подсветку синтаксиса C++.
Рассмотрим опции компилятора командной строки, необходимые для компиляции и запуска простейших программ.
Для того, чтобы создать исполняемый файл из текста программы на С++, необходимо выполнить команду
g++ name.cpp
Здесь name.cpp имя файла с текстом программы .В результате будет создан исполняемый файл со стандартным именем a.out. Для того, чтобы создать исполняемый файл с другим именем, необходимо выполнить команду
g++ -o nameout name.cpp
Здесь name.cpp имя файла с текстом программы, nameout имя исполняемого файла .

При компиляции программ на C вместо компилятора g++ можно использовать компилятор
gcc.
При использовании компиляторов gcc (g++) после компиляции программы автоматически происходит компоновка программы (запуск компоновщика make). Чтобы исключить автоматическую компоновку программы следует использовать опцию -c. В этом случае команда будет иметь вид
g++ -c name.cpp
Технология работы с компилятором g++ может быть такой: набираем текст программы в стандартном текстовом редакторе, потом в консоли запускаем компилятор, после исправления синтаксических ошибок, запускаем исполняемый файл, потом можно вносить изменения в текст программы. При такой технологии работы с компилятором, необходимо не забывать сохранять текст программы, иначе при запуске компилятора будет компилироваться старая версия текста программы.
Для разработки программ на различных языках программирования можно использовать текстовый редактор Geany, который есть в репозитарии Ubuntu. Разработка программ с использованием Geany более эффективна. Установка Geany также может быть осуществлена с менеджера пакетов Synaptic. Окно Geany представлено на рис. 1.2.
Рисунок 1.2: Окно Geany
Настройка Последовательно рассмотрим основные этапы разработки программы с использованием
Geany. |
Необходимо создать шаблон приложения на C/C++ (или другом языке |
1. |
|
|
программирования) с помощью команды Файл New (with Template) С ++ |
|
исходный код. После чего появится окно с шаблоном исходного кода, после чего |
|
необходимо ввести текст программы и сохранить его (см. рис. 1.3). |
2. |
Для компиляции и запуска программы на выполнение служит пункт меню Построить. |

Для компиляции программы следует использовать команду Построить Собрать (F8). В этом случае будет построен объектный код программы (файл с расширением
.o).
Рисунок 1.3: Окно Geany с текстом программы на C++ |
|
|
3. |
Для создания исполняемого кода программы служит команда Построить |
|
|
Построить (F9). |
Выполнить (F5). |
4. |
Для запуска программы следует выполнить команду Построить |
|
Но следует помнить, что в редакторе Geany (хотя часто его называют и средой
программирования) можно настроить какой командой вызывается компиляция, компоновка и запуск. Для это служит команда Построить Установить включения и аргументы. На
мой взгляд значения по умолчанию следует поменять следующим образом (см. рис. 1.4).
Рисунок 1.4: Настройка компиляции программ на C++в Geany

Здесь %f имя компилируемого файла , %e имя файла без расширения . |
|
При запуске программы на выполнение (Построить |
Выполнить) появляется окно, |
подобное представленному на рис. 1.5.
Рисунок 1.5: Запуск консольного приложения
1.3.2. Создание консольных приложений в среде Anjuta
В Ubuntu 7.10 установка приложения Anjuta из репозитария с помощью менеджера пакетов Synaptic проходит без проблем, после установки при первом запуске Anjuta сообщает, какие пакеты следует доставить, после установки которых все работает.
Проект в программе Anjuta создается c помощью команды Файл Новый Project. Основные этапы создания консольных приложений в среде Anjuta представлены на рис.
1.6-1.10.

Рисунок 1.6: Первое окно мастера приложений
Рисунок 1.7: Выбор типа приложения
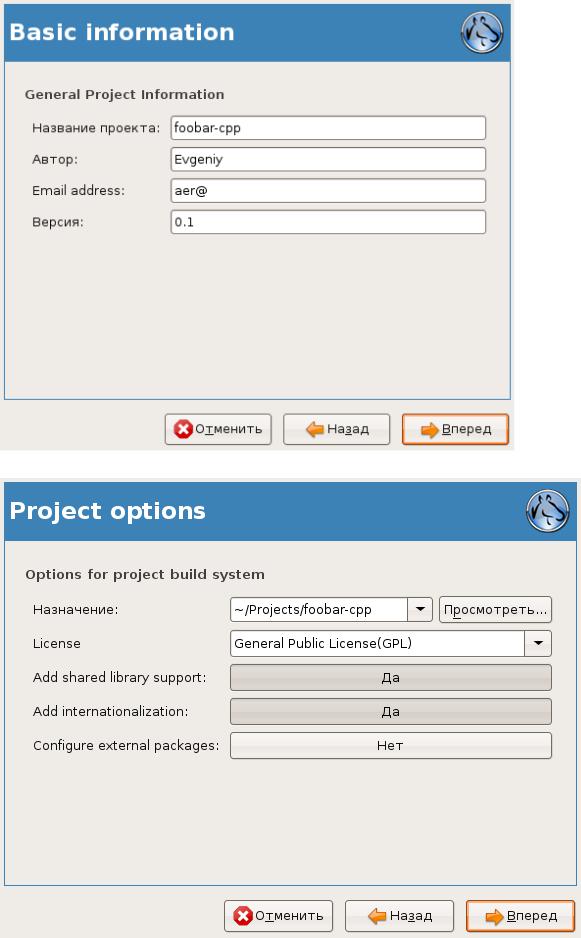
Рисунок 1.8: Основные параметры создаваемого проекта
Рисунок 1.9: Параметры проекта (месторасположение, тип лицензии и т.д.)
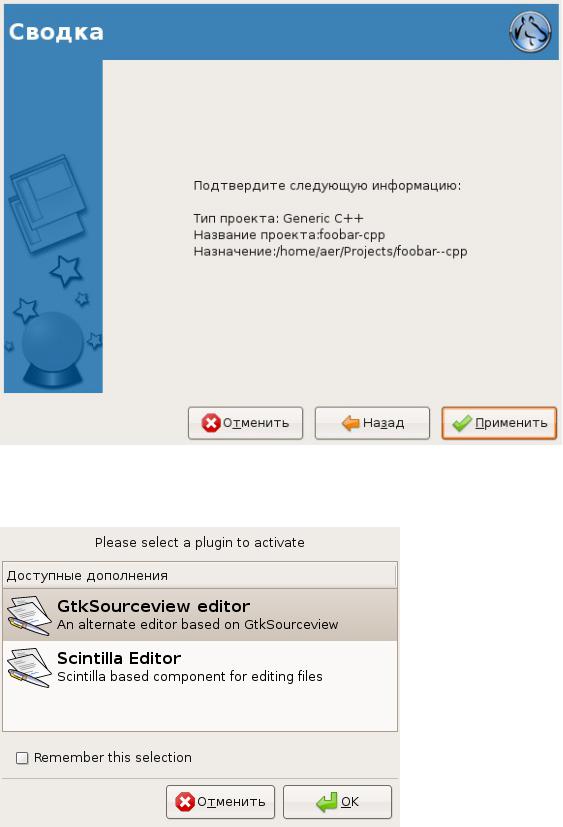
Рисунок 1.10: Подтверждение основных параметров проекта
На последнем этапе осуществляет выбор текстового редактора для работы с приложением (см. рис. 1.11). После чего пользователь видит окно проекта консольного приложения (см.
рис. 1.12).
Рисунок 1.11: Выбор текстового редактора

Рисунок 1.12: Окно проекта
Для компиляции и запуска программы на выполнение в среде Anjuta служит |
пункт меню |
||
Сборка. Для компиляции программы следует использовать команду |
Сборка |
|
|
Компилировать (F9). Для сборки проекта служит команда Сборка |
Сборка |
(F11). Запуск |
|
программы осуществляется с помощью команды Сборка Execute Program (F3). После чего ниже окна проекта открывается окно терминала консольного приложения (см. рис. 1.13).

Рисунок 1.13: Результаты работы консольного приложения
