
схемотехника / Manuals_Handb№cher / ALPHA / Francais / Alpha_Manuel du logiciel_versB_FRANCAIS
.PDF
Contrôleurs d'application simple α |
Fonctionnement de l'écran du System Sketch 7 |
|
|
|
|
7.Fonctionnement de l'écran du System Sketch
"La supervision dans le System Sketch" est une simple fenêtre graphique. Le System Sketch s'avère être très utile pour créer une visualisation imagée des périphériques E / S, connectés au contrôleur et à la logique de programmation associée. La barre d'outils Câblage est inaccessible si la supervision dans la fenêtre du System Sketch est active.
Les utilisateurs de l'écran du System Sketch peuvent dessiner leurs propres diagrammes, positionner les périphériques E / S pour représenter la configuration du contrôleur, importer les fichiers OLE, superviser un contrôleurα en marche, simuler / contrôler la logique de programmation sans contrôleur et imprimer les données d'écran du System Sketch.
7.1Composants de la fenêtre du System sketch
La fenêtre du System Sketch possède un rectangle par défaut dénommé rectangle de base du System Sketch. Tous les composants devraient être positionnés dans le rectangle de base du System Sketch.
7.1.1Redimensionner la base du System Sketch
La fenêtre du System Sketch s'ouvre avec une dimension minimale. La base peut être redimensionnée en largeur ou en hauteur en tirant respectivement les coins droits ou inférieurs. En tirant le coin inférieur droit du rectangle de base, la hauteur et la largeur de la base sont modifiées. La base ne peut pas être redimensionnée par la gauche ou par les coins supérieurs.
Les composants existants dans la fenêtre du System Sketch ne sont pas déplacés lorsque la base est redimensionnée. Il s'en suit que la base peut être redimensionnée seulement par le coin du composant le plus à droite ou le plus en bas. La dimension de la base peut être augmentée jusqu'à la position limite du curseur de défilement, c'est-à-dire 30,000.
7.1.2Modifier la couleur de la base
Sélectionner une nouvelle couleur de base parmi les nuances disponibles de la fonction Définir la couleur de base dans le menu Options.
7.1.3Dessiner des lignes, ovales et rectangles
Les lignes peuvent être dessinées en cliquant sur sur l'icône Ligne puis en déplaçant la souris vers le point de départ de la ligne. Cliquer sur la touche de souris pour débuter la ligne et la relâcher lorsque le point final est atteint.
Les ovales et les rectangles peuvent être dessinés de manière analogue en sélectionnant les icônes adéquats.
7-1

Contrôleurs d'application simple α |
Fonctionnement de l'écran du System Sketch 7 |
|
|
|
|
7.1.4Déplacer et redimensionner des lignes, ovales et rectangles
Les objets peuvent être déplacés à l'intérieur de la délimitation de la base du System Sketch en cliquant dessus et en les tirant vers leur nouvelle position. On peut exécuter le redimensionnement en appuyant sur la touche gauche de la souris sur un des coins et en faisant glisser la souris. Le curseur de la souris se modifie en une flèche à deux pointes lors d'un déplacement au-delà des coins indiquant la direction dans la quelle le redimensionnement peut être effectué.
Les objets peuvent être redimensionnés seulement dans les délimitations de la base du System Sketch.
Les actions Couper, Copier et Coller peuvent être exécutées sur ces objets dans la fenêtre du System Sketch.
7.1.5Modifier les couleurs
Sélectionner la ligne avec la touche gauche de la souris pour en modifier la couleur. Cliquer sur l'icône Couleur de ligne et choisir la nouvelle couleur de la ligne. Toutes les lignes dessinées ultérieurement auront cette couleur.
Cette couleur apparaît comme couleur de ligne pour les contours des ovales et des rectangles. La couleur intérieure du rectangle et de l'ovale peut être modifiée en cliquant sur l'icône Couleur du pinceau et en choisissant une nouvelle couleur.
7.1.6Modifier l'épaisseur de la ligne
On peut modifier l'épaisseur d'une ligne existante en la sélectionnant dans la fenêtre du System Sketch et en cliquant sur l'épaisseur de ligne désirée - mince, moyenne ou épaisse. L'épaisseur de ligne pour les ovales et les rectangles est changée de la même manière. Cette épaisseur de ligne sera dorénavant active pour tous les outils de dessin.
7-2

Contrôleurs d'application simple α |
Fonctionnement de l'écran du System Sketch 7 |
|
|
|
|
7.2Insérer un afficheur LCD
L'afficheur LCD peut être inséré dans la fenêtre du System Sketch en utilisant la fenêtre d'insertion ou pendant la simulation ou la supervision.
7.2.1Menu Insérer
Un afficheur doit exister dans la base FBD pour activer la fonction Insérer LCD dans le menu Insérer. Cliquer sur la fonction pour insérer l'écran LCD dans la fenêtre du System Sketch. Une boîte de dialogue d'erreur est affichée s'il en existe déjà un dans la fenêtre du System Sketch.
7.2.2Modes Simulation et Supervision
Un bloc fonctionnel d'affichage provoque l'apparition d'une boîte de dialogue lors de l'accès au mode Simulation ou Supervision. Cette boîte fournit un invite pour ajouter l'afficheur à la base de la fenêtre du System Sketch. Cocher OUI pour ajouter automatiquement l'afficheur LCD.
7-3
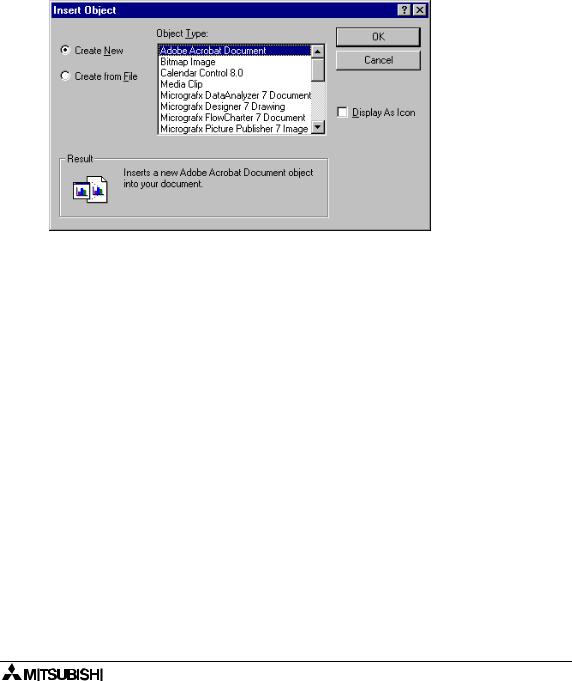
Contrôleurs d'application simple α |
Fonctionnement de l'écran du System Sketch 7 |
|
|
|
|
7.3Ajouter un fichier OLE
Un objet OLE peut être inséré dans la fenêtre du System Sketch. Cet objet peut être édité en effectuant un double clic dessus. L'objet peut être déplacé dans la base du System Sketch et redimensionné dans les délimitations de la base du System Sketch. L'insertion de l'objet OLE peut avoir lieu en utilisant la boîte de dialogue Insérer nouvel objet.
Sélectionner le type d'information à insérer dans la fenêtre du System Sketch. Certains types d'objets communs contiennent des graphiques, rapports, tableurs, modes points et des équations.
7.4Ajouter un signal ou un bloc fonctionnel
Il est possible de copier les signaux et les blocs fonctionnels depuis la zone de la base FBD ou de les additionner avec la barre d'outils Accessoires. Les signaux analogiques et les blocs fonctionnels doivent être copiés depuis la base FBD.
Si un bloc fonctionnel est copié depuis la base FBDFBD, son numéro est copié et les paramètres sont affichés dans les modes Simulation ou Supervision. Les connexions du câblage ne peuvent pas être copiées vers la fenêtre du System Sketch.
De nouveaux numéros de bloc fonctionnel sont attribués aux éléments placés dans la fenêtre du System Sketch avec la barre d'outils Accessoires mais ces numéros n'affectent pas les numéros des blocs fonctionnels qui peuvent être positionnés dans le programme du contrôleur α. Le bloc fonctionnel peut être copié dans la base FBD puis intégré au programme du contrôleur α.
Déplacer les éléments avec la souris vers un endroit quelconque à l'intérieur de la fenêtre de la base du System Sketch.
7-4

Contrôleurs d'application simple α |
Fonctionnement de l'écran du System Sketch 7 |
|
|
|
|
7.5Mode Simulation
Le mode Simulation ressemble de beaucoup à la fonction dans le mode FBD (voir chapitre 6, point 6.6). Le mode Simulation peut être entré depuis le menu Contrôleur en utilisant la fonction Simulation.
On peut lire l'état des signaux et des blocs fonctionnels ainsi que les paramètres des blocs fonctionnels dans la fenêtre du System Sketch. Les mises à jour des valeurs des blocs fonctionnels sont transférées vers la base FBD. Commuter les signaux sur l'état ACTIF / INACTIF en cliquant dessus avec la souris comme pour la base FBD. Aucun câblage représentant l'état dans la fenêtre du System Sketch, n'existe.
Les éléments ajoutés avec la barre d'outils Accessoires, ne possèdent aucune valeur variable, à moins de les avoir copiés vers la base FBD et incorporés au programme. Leurs paramètres peuvent être visualisés et actualisés comme les autres blocs fonctionnels.
7.6Mode Supervision
On peut accéder au mode Supervision depuis le menu Contrôleur en utilisant la fonction Supervision/Test; son utilisation est très similaire à celle de la supervision dans le mode de la base FBD (voir chapitre 6, partie 6.7).
Seul l'état des signaux et des blocs fonctionnels contenus dans la mémoire du contrôleurα
affiche les valeurs dans la fenêtre du System Sketch. Les mises à jours sur les valeurs des blocs fonctionnels sont transférées vers la base FBD et de là au contrôleurα. Procéder à une
commutation forcée des signaux sur l'état ACTIF / INACTIF par clic de la souris comme cela vient d'être effectué dans la base FBD.
Aucun câblage représentant l'état dans la fenêtre du System Sketch, n'existe.
Quitter la fonction Supervision en cliquant sur l'icône Supervision ou en utilisant la fonction
Supervision / Arrêt dans le menu du contrôleur. La fonction de supervision est achevée si le contenu de la mémoire du contrôleurα est actualisé avec les touches du tableau frontal.
7-5

Contrôleurs d'application simple α |
Fonctionnement de l'écran du System Sketch 7 |
|
|
|
|
7-6

Contrôleurs d'application simple α
MITSUBISHI ELECTRIC ne répondra ou ne sera rendue responsable en aucun cas pour tout dommage consécutif qui se produira en raison de l'installation ou de l'utilisation de cet équipement.
Tous les exemples et diagrammes illustrés dans ce manuel sont destinés uniquement à comprendre le texte et non à garantir le fonctionnement. MITSUBISHI ELECTRIC n'assumera aucune responsabilité pour l'utilisation actuelle du produit, basée sur ces exemples informatifs.
En raison de la grande diversité d'applications possibles dont fait preuve cet équipement, vous devez veiller vous-même à sa convenance pour votre application spécifique.

AGENCE CENTRALE:MITSUBISHI DENKI BLDG MARUNOUCHI TOKYO 100-8310 TELEX:J24532 CABLE MELCO
TOKYO
JY992D74001B |
Entrée en vigueur en Juin 1999 |
(MEE 9906) |
Les spécifications peuvent faire |
|
l'objet de modifications sans |
|
préavis. |
