
схемотехника / Manuals_Handb№cher / ALPHA / Italiano / Alpha_Manuale del Software_verB_ITALIANO
.PDF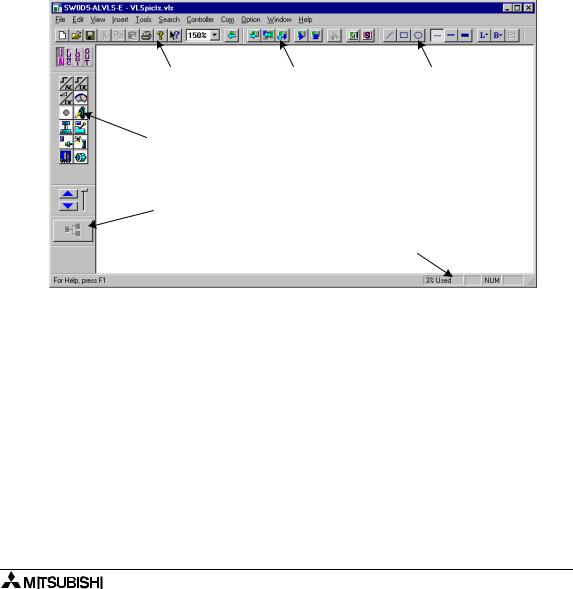
Controllori per applicazioni semplici α |
Ciò che occorre sapere prima di avviare il programma 4 |
4.Ciò che occorre sapere prima di avviare il programma
Questa sezione descrive le funzioni basilari e le informazioni necessarie per utilizzare correttamente il software VLS. Prima di iniziare con il primo programma è necessario leggere attentamente e capire la presente sezione.
Dal software VLS si può accedere a due videate, vale a dire la videata della base diagramma del blocco funzionale (base FBD) e la videata di monitor in sketch sistema.
4.1Identificazione della videata
Le barre degli strumenti sono poste in basso sullo schermo come riferimento per l'utente. Queste barre possono essere attivate o disabilitate nel menu Visualizza. La barra dei menu si trova in alto sullo schermo. Le due videate principali verranno illustrate più dettagliatamente nel corso del capitolo.
Standard toolbar |
Controller toolbar |
Drawing toolbar |
Accessories toolbar
Wiring toolbar
Status toolbar
4-1

Controllori per applicazioni semplici α |
Ciò che occorre sapere prima di avviare il programma 4 |
4.2La base del diagramma del blocco funzionale
La base del diagramma del blocco funzionale (FBD) costituisce la piattaforma su cui è costruito il programma per il controllore α. Essa consiste in un'ampia area di cablaggio (per default,
di colore verde), una casella del titolo nonché rettangoli di ingresso e uscita posti verticalmente, rispettivamente a destra e a sinistra. I componenti di programmazione vengono collocati nell'area di cablaggio oppure nei rettangoli e collegati tramite fili per costruire il programma del controllore. La base FBD è conosciuta anche con il nome di area di cablaggio FBD.
Nella videata della base FBD, l'utente può eseguire le seguenti dieci operazioni. Per maggiori dettagli in proposito, consultare il capitolo sei.
1.Piazzare i segnali e le funzioni di I/O facendo uso della barra degli strumenti accessori.
2.Assegnare i parametri alle funzioni.
3.Cablare i vari componenti del programma (con l'ausilio dell'analizzatore del cablaggio).
4.Caricare le informazioni logiche ed i dispositivi di I/O del programma nel controllore α.
5.Richiamare l'installazione guidata FBD per iniziare la programmazione con le direzioni.
6.Testare la logica del programma con gli operandi interni (segnali di ingresso e di uscita, collocati nell'area di cablaggio FBD).
7.Simulare e controllare la logica di programmazione senza collegare il controllore α. L'utente può:
-forzare segnali di ingresso su ON/OFF
-modificare i parametri delle funzioni (timer, contatori, dati analogici ecc.)
-visualizzare commenti o valori funzionali sullo schermo
-monitorare lo stato dei componenti tramite i colori dei fili (ad esempio: filo rosso = OFF, filo blu = ON)
8.Leggere le informazioni da un controllore α e ricreare il programma sulla base FBD.
9.Monitorare un controllore α in funzione.
4-2
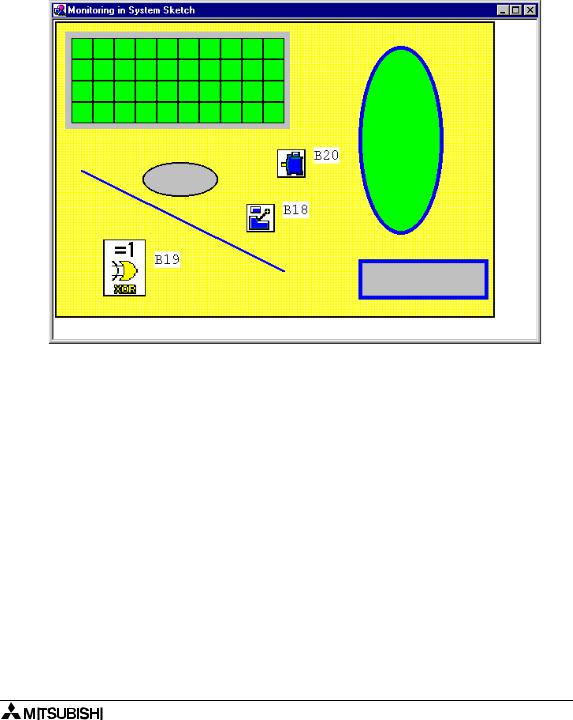
Controllori per applicazioni semplici α |
Ciò che occorre sapere prima di avviare il programma 4 |
10.Stampare la videata FBD e le informazioni sui componenti visualizzate sullo schermo.
4.3La videata di monitor in sketch sistema
La videata di sketch sistema è una semplice finestra di disegno. Lo sketch sistema è utile per fornire una panoramica grafica dei dispositivi di I/O collegati al controllore e alla logica di programmazione.
Nello sketch sistema si possono effettuare le seguenti operazioni.
1.Tracciare un diagramma utilizzando la barra degli strumenti di disegno.
2.Piazzare i dispositivi di I/O e i blocchi funzionali per rappresentare il setup del controllore.
3.Piazzare componenti OLE nella finestra di sketch sistema.
4.Monitorare/controllare un controllore operazionale.
5.Simulare e controllare la logica di programmazione senza collegare il controllore corrente.
6.Stampare la videata di sketch sistema e le informazioni sui componenti visualizzate sullo schermo.
7.Importare immagini bitmap.
4-3
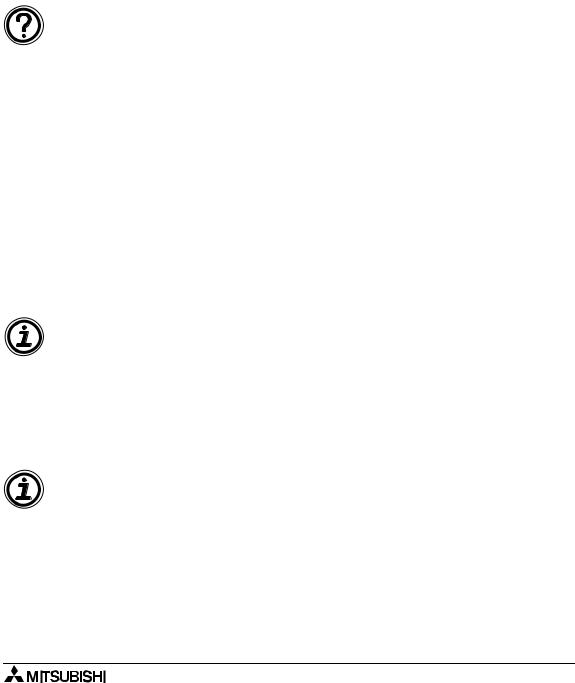
Controllori per applicazioni semplici α |
Ciò che occorre sapere prima di avviare il programma 4 |
4.4La modalità Programmazione
Si tratta della modalità in cui vengono creati tutti i programmi e si aggiungono o cancellano componenti di sistema. Conosciuta anche come modalità Disegno, tutte le barre degli strumenti e le opzioni di menu saranno abilitate per la programmazione o il disegno. Nel momento in cui vengono generati o aperti i file, la finestra FBD e la finestra di sketch sistema si commuteranno per default sulla modalità Programmazione. I titoli di volta in volta visualizzati saranno “FBD” nella base FBD e “Monitor in sketch sistema” nella finestra di sketch sistema.
4.4.1La base FBD nella modalità Programmazione
Come suggerisce anche il nome, nella modalità Programmazione si possono eseguire tutte le funzioni necessarie per costruire un programma. Nella modalità Programmazione, l'utente può aggiungere blocchi funzionali o altri segnali, impostare o modificare parametri, spostare componenti ed eseguire operazioni di cablaggio. (Vedi capitolo 6 per maggiori dettagli).
Inoltre, in questa modalità è disponibile anche la funzione di installazione guidata. Lo scopo principale dell'installazione guidata è quello di fornire agli utenti inesperti tutte le necessarie cognizioni su segnali, blocchi funzionali, cablaggio ed argomenti di programmazione connessi.
4.4.2“Controllo nella finestra di sketch sistema” nella modalità Programmazione
Nella finestra di sketch sistema, l'utente può aggiungere, modificare, spostare e ridimensionare gli oggetti di disegno. Per aggiungere componenti basterà utilizzare la barra degli strumenti accessori come nella base FBD. Copiare i componenti nella o dalla base FBD. Selezionare un componente qualsiasi della finestra premendo il tasto sinistro del mouse e trascinando l'oggetto nel punto desiderato. Cliccare due volte su un blocco funzionale per aprire la finestra di dialogo di impostazione dei parametri.
L'oggetto può essere disegnato tramite la barra degli strumenti di disegno con i comandi Linea, Ovale e Rettangolo oppure si possono importare oggetti con i comandi del menu Inserisci.
4.5La modalità Simulazione
La modalità Simulazione emulerà le condizioni di funzionamento di un programma senza collegarsi all'hardware corrente. Ciò si può rivelare un potente strumento per la correzione degli errori di un programma prima di iscriverne i contenuti nel controllore di destinazione.
Il simulatore legge costantemente le informazioni generate dal programma. Lo stato On/Off ed i valori correnti dei segnali e dei blocchi funzionali verranno aggiornati dal software VLS oppure l'utente potrà immettere valori a scopo di simulazione. Inoltre, l'utente può controllare lo stato On/ Off degli ingressi cliccandovi sopra con il mouse nonché impostare direttamente i valori analogici.
4.6La modalità Monitor
La modalità Monitor può monitorare e testare l'hardware del controllore di destinazione collegato al PC tramite un'interfaccia RS232. Le informazioni riguardanti lo stato ed il valore corrente dei segnali e delle funzioni vengono costantemente lette dal controllore di destinazione e, quindi, aggiornate di conseguenza dal software VLS.
Se i contenuti del controllore vengono aggiornati tramite i tasti del pannello frontale del controllore stesso, sullo schermo comparirà una finestra di messaggio che segnala che i contenuti del controllore sono aggiornati e che il monitoraggio viene interrotto. L'applicazione passa automaticamente nel modo Programma.
4.7Cablaggio
Il cavo AL-232CAB viene utilizzato per collegare il controllore α al PC o al modem.
4-4
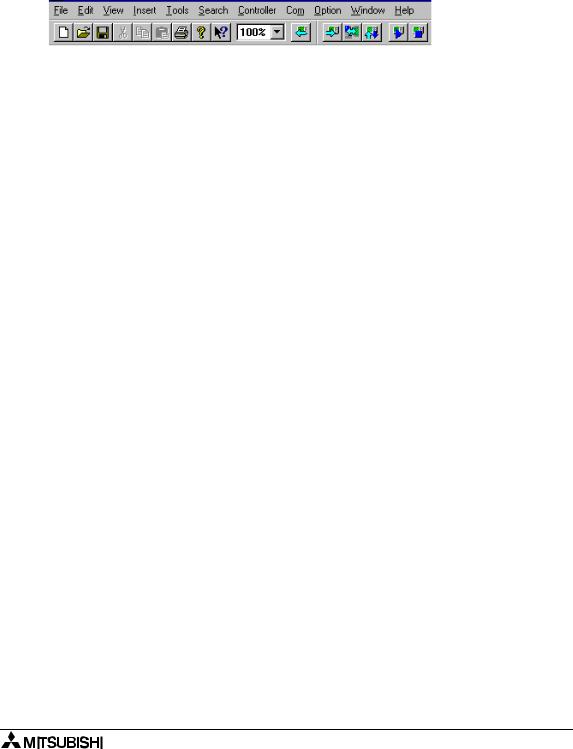
Controllori per applicazioni semplici α |
Le funzioni della barra dei menu 5 |
5.Le funzioni della barra dei menu
Questo capitolo fornisce una breve descrizione delle funzioni disponibili nei menu a discesa della barra di modifica superiore.
5.1File
Nuovo (Crtl+N) - Crea un nuovo file con finestre sia nella finestra FBD che nella finestra di sketch sistema. Qualsiasi file correntemente aperto viene chiuso con l’opzione per salvare.
Apri (Crtl+O) - Apre un file esistente con finestre sia nella finestra FBD che nella finestra di sketch sistema. Qualsiasi file correntemente aperto viene chiuso con l’opzione per salvare.
Chiudi - Chiude documenti esistenti attivi sia nella finestra FBD che nella finestra di sketch sistema con l’opzione per salvare le modifiche.
Salva (Crtl+S) - Salva il file corrente con il nome e nelle directory correnti.
Salva con nome - Salva il file corrente con un nuovo nome o in una nuova directory. Questo comando compare la prima volta che si salva un file per potervi assegnare un nome.
Imposta stampante - Selezionare una stampante ed un collegamento stampante dalla finestra di dialogo Imposta stampante che viene visualizzata sullo schermo.
Anteprima di stampa - Visualizza il documento attivo come apparirà quando sarà stampato. Questo comando è disabilitato se la finestra FBD oppure di sketch sistema è stata ridotta ad icona.
Stampa (Crtl+P) - Sullo schermo viene visualizzata una finestra di dialogo di stampa per selezionare le opzioni e stampare i dati.
1“File precedentemente aperto” - Utilizzare i numeri ed i nomi dei file elencati per aprire gli ultimi otto documenti che sono stati chiusi.
2“Vai all'ultimo file aperto” - Vedi sopra.
Esci - Conclude la sessione VLS. Un messaggio di prompt compare sullo schermo per salvare i documenti aperti.
5.2Modifica
Annulla (Crtl+Z) - Annulla le istruzioni precedenti. È disponibile un solo livello di annullamento.
Ripeti (Crtl+Y) - Annulla la precedente istruzione di annullamento. È disponibile un solo livello di ripetizione.
Taglia (Crtl+N) - Rimuove i dati selezionati dallo schermo e li colloca negli Appunti. Copia (Crtl+C) - Copia i dati selezionati negli Appunti.
Incolla (Crtl+V) - Aggiunge i dati dagli Appunti al programma. Cancella (Del) - Cancella i dati selezionati dal programma.
Seleziona TUTTO (Crtl+A) - Seleziona tutti i blocchi funzionali visualizzati sullo schermo.
5-1

Controllori per applicazioni semplici α |
Le funzioni della barra dei menu 5 |
5.3Visualizza
Chiudi sketch sistema - Chiude la videata di sketch sistema. Se la videata è chiusa, il titolo cambierà in Apri sketch sistema.
Chiudi FBD - Chiude la base del diagramma del blocco funzionale. Se la base è chiusa, l'opzione del menu cambierà in Apri FBD.
Barra degli strumenti standard - Quando appare il segno di spunta, sullo schermo viene visualizzata la barra degli strumenti standard.
Barra degli strumenti del controllore - Quando appare il segno di spunta, sullo schermo viene visualizzata la barra degli strumenti del controllore.
Barra degli strumenti di disegno - Quando appare il segno di spunta, sullo schermo viene visualizzata la barra degli strumenti di disegno.
Barra degli strumenti accessori - Quando appare il segno di spunta, sullo schermo viene visualizzata la barra degli strumenti accessori.
Barra degli strumenti di cablaggio - Quando appare il segno di spunta, sullo schermo viene visualizzata la barra degli strumenti di cablaggio.
Barra di stato - Quando appare il segno di spunta, sullo schermo viene visualizzata la barra di stato. Zoom - Selezione tra i fattori di ingrandimento 200, 150, 100, 75, 50, 25 oppure 10%
5.4Inserisci
Icone nei terminali vacanti - Le icone dell'ingresso S e dell'uscita S verranno inserite in un qualsiasi terminale libero, rispettivamente di ingresso o di uscita.
Inserisci nuovo oggetto - Inserisce un display, un oggetto OLE o un file nella finestra di sketch sistema.
Collega... - Modifica i collegamenti tra il file VLS ed altri documenti.
Oggetto - Apre le applicazioni in cui è stato creato l'oggetto incorporato o collegato affinché si possa procedere alla modifica.
5.5Strumenti
Avvia installazione guidata FBD - L'installazione guidata FBD è un'opzione che fornisce indicazioni sui blocchi funzionali e sul modo in cui essi funzionano in diverse combinazioni e posizioni.
Rinumera i segnali - I blocchi funzionali verranno rinumerati al numero più basso possibile. Se sono stati cancellati blocchi funzionali, i blocchi funzionali con il numero maggiore ridurranno il proprio valore al numero più basso disponibile.
Cancella i contenuti del controllore - Cancella la memoria del controllore collegato al PC.
5.6Cerca
Per commento - Cerca un blocco funzionale in funzione del commento allegato. Il commento non deve necessariamente essere visualizzato e la ricerca non distingue tra maiuscole e minuscole. Tuttavia, il testo deve essere assolutamente identico. Se si trova un testo uguale, il blocco verrà evidenziato.
Per numero di segnale - Cerca il blocco funzionale in funzione del numero di segnale codificato. Sequenza alfanumerica come compare sullo schermo: una lettera seguita da due numeri. Per le lettere non si fa distinzione tra maiuscole o minuscole. Esempio: - M01, i06, B12.
5-2

Controllori per applicazioni semplici α |
Le funzioni della barra dei menu 5 |
5.7Controllore
Scrivi nel controllore - Scrive il programma del software VLS nella memoria del controllore. I contenuti della memoria del controllore verranno sovrascritti.
Leggi dal controllore - Trasferisce i contenuti della memoria del controllore nel programma VLS. Il programma corrente nel VLS verrà sovrascritto.
Verifica i dati controllore con VLS - Verifica se i dati nel FBD corrispondono ai dati nella memoria del controllore.
Diagnosi del controllore - Visualizza una finestra di dialogo con le seguenti informazioni sul controllore:
•Il nome di modello dell'hardware collegato
•Il numero di versione dell'hardware collegato
•Il numero di terminali di ingresso collegati al controllore
•Il numero di ingressi analogici
•Il numero di terminali di uscita
•Il tipo di alimentazione (corrente alternata o corrente continua)
•Codice di errore del controllore di destinazione
•Stato dell'orologio RTC
•Stato del controllore (Esegui o Stop)
•Stato di scrittura programma (abilitato o disabilitato)
Simulazione - La modalità Simulazione eseguirà il programma nella memoria VLS senza un controllore. Ciò è particolarmente utile per controllare il programma prima di trasferirlo al controllore attuale.
Unità controllore - Pone il controllore α collegato nel modo Esegui o Stop dal software VLS. Controllo/Test - Controlla lo stato del controllore α collegato dal software VLS.
Seleziona porta COM - Seleziona la porta COM 1, 2, 3 o 4 per i collegamenti del controllore al PC.
5.8Com
Configurazione - Imposta la configurazione della porta COM. Per comunicare con il controllore, l'utente può scegliere tra un modem o una porta COM.
Instaura collegamento - Compone un numero telefonico richiamando la finestra di dialogo Chiamata telefonica.
Interrompi collegamento - Interrompe una chiamata in corso. Una linea modem attiva deve essere scollegata prima di poter essere riutilizzata per una nuova comunicazione.
5-3

Controllori per applicazioni semplici α |
Le funzioni della barra dei menu 5 |
5.9Opzione
Seleziona tipo di controllore - Seleziona il tipo di controllore idoneo per cui è stato scritto il programma - 4 ingressi e 2 uscite, 6 ingressi e 4 uscite oppure 12 ingressi e 8 uscite.
Icone utente - Importa le icone definite dall'utente.
Funzione Imposta icona - Seleziona l'icona impostata per la visualizzazione sullo schermo. Imposta colore filo - Imposta il colore del filo per le modalità Edita e Simulazione.
Imposta colore base FBD - Imposta il colore della base del diagramma del blocco funzionale. Cambia orario corrente orologio - Cambia l'orario corrente dell'orologio in tempo reale.
Formato della data - Seleziona uno dei seguenti formati in cui verrà visualizzata la data del calendario: mm/gg/aa, gg/mm/aa, aaaa/mm/gg.
5.10Finestra
Sovrapponi - Questo comando viene utilizzato per disporre finestre multiple già aperte in modo sovrapposto.
Affianca - Questo comando viene utilizzato per disporre verticalmente finestre multiple già aperte in modo non sovrapposto.
1 Controllo in sketch sistema - Apre la finestra di sketch sistema per controllo/modifica. 2 FBD - Apre la base diagramma del blocco funzionale per il controllo e la modifica.
5.11Guida
Sommario - Mostra gli argomenti della funzione Guida. L'utente può cliccare sul capitolo desiderato ed il file della guida verrà visualizzato sullo schermo.
Cerca nella guida su... - Visualizza la videata iniziale del comando Guida. Seleziona da una lista di istruzioni ed informazioni di riferimento sulle funzioni del software VLS.
Uso della guida - Fornisce informazioni su come utilizzare e personalizzare la funzione guida.
Su VLS... - Fornisce il numero della versione e la nota sui diritti d'autore della copia di VLS in uso.
5-4

Controllori per applicazioni semplici α |
Funzionamento del diagramma del blocco funzionale (FBD) 6 |
6.Funzionamento del diagramma del blocco funzionale (FBD)
6.1Apertura di un nuovo file
Per aprire il software VLS, attivare l'icona “Avvio” in angolo a sinistra sullo schermo. Selezionare “Programmi\Mitsubishi Alpha Controller\Programmazione Alpha”. Una volta caricato il software di programmazione VLS, iniziare un nuovo programma cliccando sull'opzione Nuovo del menu File oppure cliccando sull'icona Nuovo file. Selezionare la corretta configurazione di I/O per il controllore dalla finestra di dialogo che appare sullo schermo.
Aprire un file esistente con il comando “Apri...” del menu File oppure cliccando sull'icona Apri. Sullo schermo comparirà un elenco dei file VLS correntemente contenuti nella cartella di default Prog. Selezionare un file da questa cartella oppure sfogliare ed aprire un file in un'altra posizione.
6.1.1Ridimensionamento della base FBD
Quando viene aperta, la finestra FBD viene visualizzata in dimensione ridotta. La base può essere ridefinita in ampiezza ed in altezza rispettivamente trascinando il margine destro o inferiore. Trascinando l'angolo inferiore destro del rettangolo base, si modificherà sia l'altezza che l'ampiezza della base. La base non può essere ridimensionata sui margini sinistro e superiore.
Modificando il margine destro della base, i rettangoli di output, i componenti ed i fili collegati ai rettangoli di output si sposteranno insieme alla base.
Riducendo le dimensioni della base, tutti gli elementi blocco ed i cablaggi presenti in quell'area verranno spostati verso l'interno. La misura della base può essere aumentata fino ad un limite di posizione della barra di scorrimento pari a 30.000.
6.1.2Colore della base FBD
Il colore della base FBD può essere modificato alla voce “Imposta colore base” del menu Opzioni. Selezionare tra i 48 colori disponibili della tavolozza oppure definire un colore personale.
6-1
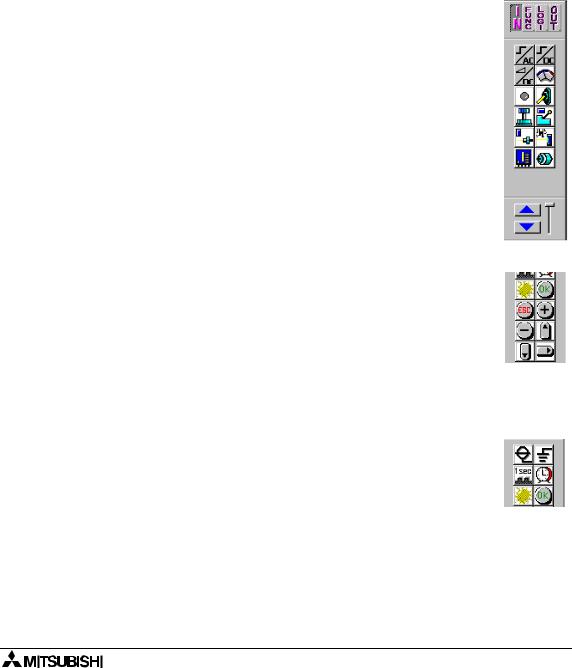
Controllori per applicazioni semplici α |
Funzionamento del diagramma del blocco funzionale (FBD) 6 |
6.2La modalità Edita programma - Inizio della programmazione
I programmi per il controllore α possono essere creati ed editati dalla modalità Edita programma. Edita programma α la modalità per default del software VLS. Il controllore a viene
programmato posizionando oggetti sulla base FBD e collegando tra loro i vari componenti con l'analizzatore di cablaggio. Sulla base FBD si possono collocare cinque tipi di componenti del sistema. Di seguito viene riportata una breve descrizione del funzionamento e delle posizioni possibili per i vari componenti.
6.2.1Ingressi
Gli ingressi del sistema ricevono i dati dai dispositivi collegati tramite filo al controllore corrente ed il segnale può essere sia di tipo digitale che di tipo analogico. Leunità digitali trasmettono un segnale di On o di Off; gli ingressi analogici trasferiscono un valore dati. Le icone si trovano sotto l'intestazione IN della barra degli strumenti accessori, a sinistra della base FBD.
I segnali digitali possono essere collocati sui rettangoli di input a sinistra della base FBD oppure sulla base stessa. Ogni icona funziona nello stesso modo. Le varie icone sono state ideate per consentire una migliore documentazione e comprensione del programma. Utilizzare un'icona dell'ingresso che corrisponda al corrente dispositivo di ingresso da collegare al controllore. Posizionando la freccia del mouse sull'icona si visualizzano i nomi dei segnali.
I segnali analogici possono essere collocati nei rettangoli di input da I01 a I08. Quando il segnale analogico viene collocato nei rettangoli di input, l'ingresso del controllore funge da convertitore analogico/digitale da 8 bit.
6.2.2Tasti del pannello frontale
Sono presenti otto segnali che corrispondono ai tasti del pannello frontale. Tali segnali possono essere utilizzati come ingressi digitali supplementari. I tasti
sono ESC, OK, “+”, “-”,  ,
,  ,
,  e
e  . Per attivare i segnali, premere i tasti del pannello frontale quando il controllore α si trova nella modalità Esegui.
. Per attivare i segnali, premere i tasti del pannello frontale quando il controllore α si trova nella modalità Esegui.
Questi tasti possono essere collocati soltanto sulla base FBD e si trovano nell'intestazione IN della barra degli strumenti accessori. Posizionando la freccia del mouse sull'icona si visualizzano i nomi dei segnali.
6.2.3Bit della memoria di sistema
Questi cinque bit della memoria di sistema fungono da ingressi digitali e possono essere collocati unicamente sulla base FBD. I bit di memoria presentano le seguenti funzioni di impostazione.
M01: sempre ATTIVATO
M02: sempre DISATTIVATO
M03: cicli tra 0,5 secondi attivato e 0,5 secondi disattivato
M04: commuta su On quando vi è un errore dell'orologio RTC
M05: commuta su On quando è attivata l'ora legale.
Questi tasti si trovano anche sotto l'intestazione IN della barra degli strumenti accessori. Posizionando la freccia del mouse sull'icona si visualizzano i nomi dei segnali.
6-2
