
- •Лабораторная работа №1 Знакомство с операционной системой WindowsXp. Файловый менеджер UnrealCommander.
- •1.1Теоретическая часть
- •1.2.1 Рабочий стол
- •Кнопка Пуск и Панель задач
- •Управление окнами
- •Проводник
- •Служебные программы
- •1.2.9 Клавиши для работы с текстом
- •1.2.10. Клавиши для работы с файлами
- •1.2.11. Клавиши для работы в проводнике
- •1.2.12. Клавиши для работы с окнами
- •1.2.13. Клавиши для работы с диалоговыми окнами
- •1.2.14. Клавиши для работы в Internet Explorer
- •1.3.1 Основные операции с файлами:
- •1.3.2 Обновить содержимое панели
- •1.3.3 Просмотр содержимого файлов
- •1.3.4 Правка (f4)
- •1.3.5 Копирование (f5)
- •1.3.6 Переименование / Перемещение (f6)
- •1.3.7 Создание каталога (f7)
- •1.3.8 Удаление (f8)
- •1.6 Контрольные вопросы:
1.2.13. Клавиши для работы с диалоговыми окнами
|
Сочетание клавиш |
Описание |
|
Ctrl + Tab |
Перемещение вперед по вкладкам |
|
Ctrl + Shift + Tab |
Перемещение назад по вкладкам |
|
Tab |
Перемещение вперед по опциям |
|
Alt + подчеркнутая буква |
Выполнение соответствующей команды или выбор соответствующей опции |
|
Enter |
Выполнение команды для текущей опции или кнопки |
|
Клавиши со стрелками |
Выбор кнопки, если активная опция входит в группу переключателей |
|
Shift + Tab |
Перемещение назад по опциям |
|
Shift + Tab |
Перемещение назад по опциям |
1.2.14. Клавиши для работы в Internet Explorer
|
Сочетание клавиш |
Описание |
|
F4 |
Отображение списка поля «Адрес» |
|
Ctrl + N F5 |
Запуск еще одного экземпляра обозревателя с аналогичным веб-адресом |
|
Ctrl + R |
Обновление текущей веб-страницы |
|
Ctrl + B |
Открывает диалоговое окно «Упорядочить избранное» |
|
Ctrl + E |
Открывает панель «Поиск» |
|
Ctrl + F |
Запуск служебной программы поиска |
|
Ctrl + I |
Открывает панель «Избранное» |
|
Ctrl + L |
Открывает диалоговое окно «Открыть» |
|
Ctrl + O |
Открывает диалоговое окно «Открыть», подобно действию CtrL+L |
|
Ctrl + P |
Открывает диалоговое окно «Печать» |
|
Ctrl + W |
Закрытие текущего окна |
|
F11 |
Переход в полноэкранный режим и обратно (работает и в некоторых других приложениях). |
Порядок выполнения работы с файловый менеджер Unreal Commander
1.3.1 Основные операции с файлами:
Для того, чтобы произвести какое-либо действие с одним файлом или несколькими, их нужно выделить. UС предоставляет большие возможности для удобства выделения файлов и папок.
Выделение файлов
Чтобы выделить файлы или каталоги, просто щёлкните по ним мышью или переместитесь на них с помощью клавиш курсора и нажмите INSERT. Если в диалоге конфигурации вы выбрали для выделения объектов левую кнопку мыши, правая кнопка служит только для открытия контекстного меню; если же для выделения выбрана правая кнопка мыши (см. рис. 2), можно выделять объекты и левой кнопкой. Если вы выбираете каталог, используя клавишуПРОБЕЛ, показывается размер дискового пространства, занятого этим каталогом.

Рисунок 2
Все описанные ниже операции доступны из меню Выделение.
Выделение нескольких последовательных объектов
Щёлкните по первому файлу или каталогу, предназначенному для выделения. После этого нажмите клавишу SHIFT и, удерживая её, щёлкните левой кнопкой мыши на последнем объекте, который хотите выделить. Если в настройках для выделения выбрана правая кнопка мыши, вы можете нажать её и, не отпуская, перемещать указатель мыши по файлам или каталогам, которые хотите выделить. Если для выделения файлов используется левая кнопка мыши, то вы можете быстро снять выделение, щёлкнув ей по любому объекту в панели за пределами выделения.
Выделение нескольких несмежных объектов
Выделяйте левой кнопкой мыши любые несмежные файлы или каталоги, держа при этом нажатой клавишу CTRL (снятие выделения с отдельного файла/каталога выполняется точно так же). Если в настройках задано выделение правой кнопкой мыши, то вы можете также установить/снять
выделение у любого отдельно взятого объекта, щёлкнув на нём правой кнопкой.
Выделение и отмена выделения определённых типов файлов
Нажмите клавишу Num + (илиNum –) или выберите одну из команд выделения (Выделить группу / Снять выделение группы) в менюВыделение. Затем в появившемся диалоге введите нужный вам тип файла (например, *.txt). Вы можете также указать несколько типов файлов, и даже те
типы файлов, которые не должны быть выделены. Их следует отделить символом вертикальной черты "|". Этот символ применяется, поскольку он запрещён для имён файлов.
Пример 1: w*.*|*.bak *.old Выделить все файлы, которые начинаются с w и не заканчиваются .bak или .old.
Пример 2: |*.exe Выделить все файлы, кроме программ.
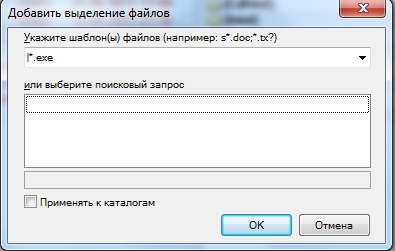
Рисунок 3 – Диалоговое окно выделения определенных типов файлов
Здесь и далее все варианты выделения файлов применимы и для каталогов, если это разрешено в настройках.
Выделить всё /Снять всё выделение
Нажмите сочетание клавиш CTRL+Num + (или, соответственно,CTRL+Num –) или выберите командуВыделить всё / Снять всё выделение в менюВыделение. Выделить всё содержимое файловой панели можно также при помощи комбинации клавишCTRL+A.
Выделить по расширению / Снять выделение по расширению
Выбрав файл с нужным вам расширением, нажмите сочетание клавиш ALT+Num + (или ALT+Num –), чтобы выделить все файлы с таким же расширением в текущей панели или, соответственно, снять выделение с этих файлов.
Инвертировать выделение файлов
Эта команда отметит все файлы в исходном каталоге, которые не были отмечены, и снимет выделение у ранее отмеченных файлов. Особенно это полезно после сравнения каталогов. Для вызова команды нажмите клавишу Num * (умножение).
!!! Изучить самостоятельно пункты: Восстановить выделение, Сохранить выделение в файл, Загрузить выделение из файла. Определить горячие клавиши соответствующих команд.
