
Лабораторная работа № 2. Знакомство с редактором Visual Basic
2.1. Общие сведения
Во многих ситуациях макрорекордер очень удобен, но в реальной работе одним им обойтись невозможно. Слишком много не умеет делать макрорекордер: он не умеет проверять значения, чтобы в зависимости от этого выполнять какое-либо действие, не работает с циклами, не умеет перехватывать и обрабатывать ошибки. Он использует только ограниченный и не лучший набор объектов (например, при вводе текста в Word использует чувствительный к действиям пользователя объект Selection вместо более надежного объекта Range). Макросы, которые созданы в макрорекордере, очень ограничены с функциональной точки зрения.
Полные возможности программирования в Office раскрываются при использовании редактора Visual Basic, и при серьезной работе без него не обойтись. В то же время, по моим наблюдениям, большинству обычных пользователей самостоятельно разобраться во всех способах его использования очень сложно.
В этой лабораторной мы рассмотрим возможности редактора Visual Basic и познакомимся с тем, что можно сделать с помощью его многочисленных окон.
Внимание! Для создания программ, которые используют возможности объектных моделей приложений Microsoft Office, использовать язык VBA и редактор Visual Basic совсем не обязательно. Вы вполне можете создавать такие программы на любом COM-совместимом языке, например, обычном Visual Basic, C++, Delphi, Java, VBScript и JavaScript, ActivePerl, C#, Visual Basic .NET и т. п. Однако язык VBA (и редактор Visual Basic) изначально создавались для автоматизации приложений Microsoft Office, и работать в них с объектными моделями приложений Microsoft Office удобнее всего.
Прежде чем начать работать с редактором Visual Basic, нужно его открыть. Во всех приложениях Office это делается одинаково:
-
самый простой способ – в меню Сервис | Макрос выбрать Редактор Visual Basic;
-
самый быстрый способ – нажать клавиши Alt+F11;
-
можно также воспользоваться кнопкой на панели инструментов Visual Basic (предварительно сделав ее видимой);
-
можно вызвать редактор при возникновении ошибки в макросе;
-
можно открыть готовый макрос для редактирования в диалоговом окне Макрос.
В любом случае откроется окно, похожее на представленное на рис. 2.1.
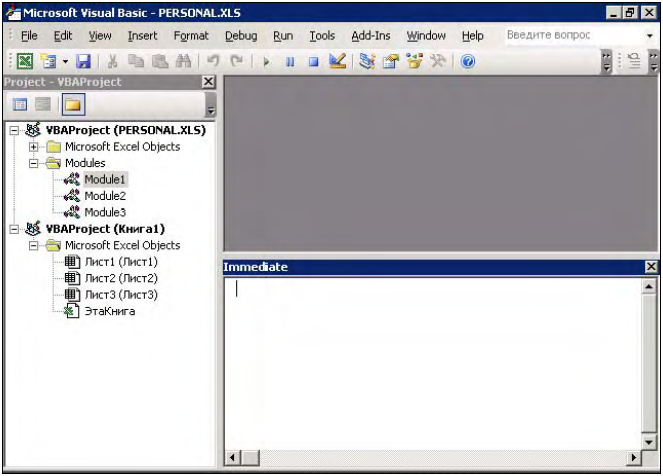
Рис. 2.1. Окно редактора Visual Basic в Excel
Внимание! В окне редактора Visual Basic можно работать одновременно с работой в приложении, откуда этот редактор был вызван. Переход между окнами осуществляется через Alt+Tab (в редактор также можно "прыгнуть", повторно нажав Alt+F11).
Всего в редакторе Visual Basic предусмотрено 9 дополнительных окон.
-
Project Explorer – окно проводника проекта. По умолчанию оно открыто и находится в левой части окна редактора Visual Basic. В нем можно просмотреть компоненты проекта и выполнить множество операций.
-
UserForm – окно формы. Появляется тогда, когда вы редактируете пользовательскую форму при помощи дизайнера форм.
-
Toolbox – панель инструментов управления. Из нее можно добавить элементы управления в форму или в сам документ. Появляется вместе с окном формы.
-
Properties – одно из самых важных окон. Через него можно просмотреть свойства элемента управления или компонента проекта и изменить их.
-
Code – окно программного кода. В этом окне выполняется основная работа по написанию кода макроса. При открытии программного модуля открывается автоматически.
-
Object Browser – обозреватель объектов. Необходим для получения информации о классах, доступных программе.
-
Watch – окно контролируемых выражений. Используется во время отладки для отслеживания значений выбранных переменных программы и выражений.
-
Locals – окно локальных переменных. Нужно для отслеживания во время отладки значений переменных текущей процедуры;
-
Immediate – окно для немедленного выполнения команд в ходе отладки. Оно позволяет выполнить отдельные строки программного кода и немедленно получить результат.
Найти какое-либо окно можно очень просто: нужно выбрать в меню View одноименную команду, и если окно было скрыто, оно появится в редакторе.
И еще один момент, который многих пользователей может разочаровать. В русских версиях приложений Office для редактора Visual Basic предусмотрен англоязычный интерфейс. Справка по языку VBA и объектным моделям приложений Office – тоже только на английском.
2.2. Окно проводника проекта (Project Explorer) и структура проекта VBA
Окно проводника проекта при первой активизации редактора Visual Basic обычно открыто. Если оно случайно было закрыто, то вызвать его можно тремя способами:
-
нажать клавиши Ctrl+R;
-
нажать кнопку Project Explorer на панели инструментов Standard;
-
воспользоваться меню View | Project Explorer.
В окне Project Explorer представлено дерево компонентов вашего приложения VBA.
Самый верхний уровень — это проект (Project), которому соответствует документ Word, рабочая книга Excel, презентация PowerPoint или другой файл, с которым работает данное приложение. Например, если вы открыли редактор Visual Basic из Word, то в Project Explorer будут представлены все открытые в настоящее время файлы Word и шаблон Normal.dot. Если редактор Visual Basic открыт из Excel, то в Project Explorer будут открытые книги Excel и специальная скрытая книга PERSONAL.XLS.
Кроме того, что обычно содержится в документах Office (текст, рисунки, формулы и т. п.), каждый проект (который и является документом) – это одновременно и контейнер для хранения стандартных модулей, модулей классов и пользовательских форм. Добавить в проект каждый из этих компонентов можно при помощи меню Insert или через контекстное меню в Project Explorer.
Стандартный модуль – это просто блок с текстовым представлением команд VBA. В модуле этого типа может быть только два раздела:
-
раздел объявлений уровня модуля (объявление переменных и констант уровня модуля);
-
раздел методов модуля (расположение процедур и функций).
При работе макрорекордера в Word в проекте Normal.dot или в текущем документе (в зависимости от места сохранения макроса) автоматически создается стандартный модуль NewMacros (в Excel — Module1), куда и записываются все создаваемые макрорекордером макросы.
В большинстве проектов VBA используется только один стандартный модуль, куда записывается весь код. Создавать новые стандартные модули имеет смысл только из следующих соображений:
-
для удобства экспорта и импорта (из контекстного меню в Project Explorer). Так можно очень удобно обмениваться блоками кода между приложениями VBA (и обычного VB);
-
для повышения производительности. При вызове любой процедуры модуля происходит компиляция всего модуля, поэтому иногда выгоднее разместить процедуры в разных модулях, чтобы компилировать только нужный в данный момент код;
-
для улучшения читаемости. Если ваше приложение выполняет разные группы задач, то код, относящийся к каждой группе, лучше поместить в свой модуль.
Модули классов позволяют создавать свои собственные классы – чертежи, по которым можно создавать свои объекты. Обычно модули классов используются только в очень сложных приложениях. В обычных приложениях VBA они применяются редко.
Пользовательская форма является одновременно хранилищем элементов управления и программного кода, который относится к ним, к самой форме и происходящими с ними событиями.
Еще один важный контейнер в Project Explorer – контейнер References, т. е. контейнер ссылок (в Excel его нет). В нем показывается, ссылки на какие другие проекты (документы Word) есть в нашем проекте, и, соответственно, какие "чужие" программные модули мы можем использовать. По умолчанию в каждый проект Word помещается ссылка на Normal (т. е. на шаблон Normal.dot), и вы в любом файле можете использовать макросы этого шаблона.
Обратите внимание, что в этом контейнере хранятся только ссылки на другие документы.
Еще одна полезная возможность Project Explorer – настройка свойства проекта. Для этого нужно щелкнуть правой кнопкой мыши по узлу Project (VBAProject в Excel) и в контекстном меню выбрать Project Properties (окно свойств проекта можно открыть и через меню Tools | Project Properties). В этом окне можно:
-
изменить имя проекта. Это может потребоваться, если у вас есть ссылки на проект с таким же именем;
-
ввести описание проекта, информацию о файле справки и параметры, которые будут использоваться компилятором;
-
защитить проект, введя пароль. Не зная этот пароль, проект нельзя будет просмотреть или отредактировать.
Тем не менее в окне Project Explorer обычно приходится выполнять следующие действия.
-
Если вам нужно создать свой макрос вручную, а макросов в данном документе еще нет, то нужно щелкнуть правой кнопкой мыши по узлу проекта (строке, выделенной полужирным шрифтом) и в контекстном меню выбрать команду Insert | Module. В проекте будет создан новый модуль и сразу открыт в окне редактора кода.
-
Если вы уже создавали макросы в этом проекте (макрорекордером или вручную), то модуль будет уже создан. Его можно увидеть под контейнером Modules. Чтобы его открыть в окне редактора кода, достаточно щелкнуть по модулю два раза левой кнопкой мыши. Там можно будет найти макросы, созданные вами ранее средствами макрорекордера.
Внимание! Обязательно подумайте, где вам будет нужен создаваемый код — только в одном документе или во всех документах данного приложения. Если он будет нужен только в одном документе, используйте стандартный программный модуль этого документа. Если во всех, то используйте программные модули проекта Normal (в Word) или PERSONAL.XLS (в Excel).
-
Если вам нужно создать графическую форму с элементами управления (кнопками, текстовыми полями, раскрывающимися списками и т. п.), то нужно щелкнуть правой кнопкой мыши по узлу проекта и в контекстном меню выбрать Insert | UserForm. Новая форма будет создана и открыта в режиме дизайнера форм.
Теперь, когда программный модуль создан (или найден), можно приступать к работе с редактором кода VBA.
2.3. Работа с редактором кода (Code Editor)
2.3.1. Как открыть редактор кода и как он устроен
В редакторе кода выполняется основная часть работы по программированию, поэтому знать приемы работы с ним нужно очень хорошо. Открыть окно редактора кода можно несколькими способами:
-
дважды щелкнуть по объекту модуля в Project Explorer (или выделить его и нажать клавишу Enter);
-
выбрать нужный элемент (в Project Explorer, в дизайнере форм и т. п.) и в контекстном меню выбрать View Code;
-
выделить нужный элемент и нажать клавишу F7 (альтернатива – команда меню View | Code).
Редактор программного кода – это, по сути, обычный текстовый редактор, и в нем вы можете вырезать и вставлять код, перетаскивать фрагменты кода, скопировать путем перетаскивания с нажатой клавишей Ctrl – в вашем распоряжении почти все те же возможности, что и в редакторе Word. Однако он все-таки предназначен для специализированной задачи – создания кода программы. О его специальных возможностях рассказывается далее.
