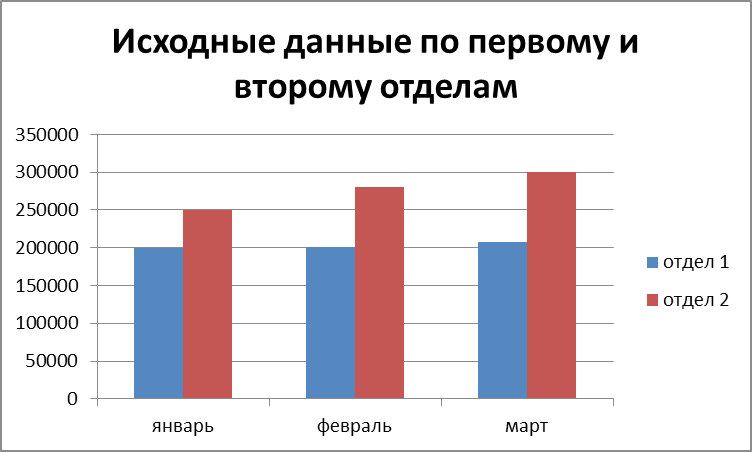- •Федеральное государственное бюджетное образовательное учреждение
- •Использование стандартных функций
- •Статистические функции.
- •Математические функции.
- •Логические функции.
- •Финансовые функции.
- •Создание диаграмм. Общие сведения.
- •Графики.
- •Круговая диаграмма
- •Вставка диаграмм, подготовленных в ms Excel, в документ ms Word.
- •Консолидация данных.
- •Список литературы.
Создание диаграмм. Общие сведения.
MS
Excel
позволяет создавать различные типы
диаграмм: гистограммы, графики, круговые,
линейчатые, с областями, точечные,
биржевые, поверхностные, кольцевые,
пузырьковые, лепестковые и другие
диаграммы. Следующий рисунок даёт
наглядное представление об указанных
типах диаграмм.

Вы можете самостоятельно сконструировать любой тип диаграммы в разделе меню Вставка диаграммы.
Диаграммы могут быть созданы как на отдельном листе, так и на одном листе рядом с данными. Если предполагается печать диаграммы на отдельном листе, то удобно и сохранять ее на отдельном листе. В тех же случаях, когда необходима одновременная визуализация данных из таблицы и диаграммы, ее иллюстрирующей (например, для отчета, курсовой, дипломной работы, анализа данных), или предполагается печать таблицы вместе с диаграммой, то предпочтительнее внедрение диаграммы на тот же лист.
Для построения диаграмм необходимо указать диапазон данных. Диаграммы автоматически обновляются при изменении данных в указанном диапазоне.
Общепринятым способом построения диаграмм является использование декартовой, или, прямоугольной системы координат. В этом случае диаграммы изображаются в виде прямоугольников, или столбцов. Такие диаграммы называются столбчатыми гистограммами. Однако широко используется также и круговые (или секторные) диаграммы, особенно в случаях представления информации в виде процентных вкладов тех или иных факторов, когда общий объём факторизуемой величины составляет 100%.
Столбчатые и линейные диаграммы отличаются лишь расположением осей, т.е. фактически одна из другой получается поворотом на прямой угол, поэтому они считаются взаимозаменяемыми.
По виду гистограммы делят на обычные (плоские), объемные, цилиндрические, конические, пирамидальные. Объемный формат, как правило, чаще всего используется для увеличения наглядности, но дополнительной информации он не даёт.
Форматирование диаграмм.
Название. Название диаграммы располагается над её изображением и определяет, собственно, главный смысл диаграммы. После определения типа диаграммы её название необходимо внести в прямоугольник над диаграммой, щёлкнув левой кнопкой мыши при попадании крестика внутрь указанного прямоугольника.
Легенда. Легенда – это текстовое обозначение данных диаграммы, располагающееся вне её изображения.
Форматы подписи данных. Каждая из осей диаграммы может быть подписана своим названием, которое располагается вдоль соответствующей оси.
Перемещение диаграмм. При создании диаграммы она образуется, как правило, на одном листе с исходными данными. Однако использование вкладки «Перемещение диаграмм» позволяет переместить данную диаграмму на любой лист файла.
Гистограммы.
Приступим к практическим навыкам построения диаграмм. Рассмотрим простой пример. Предприятие состоит из трех отделов. Руководители отделов составили бюджет каждого отдела на период январь-март. Для удобства создайте таблицу на Лист5, в которой отражены бюджеты всех отделов за указанные месяцы.
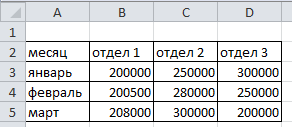
Задание №43. По данным таблицы составить диаграмму (столбчатую гистограмму), отражающую данные по всем месяцам и всем отделам.
Автоматическое создание диаграммы.
Для построения диаграммы необходимо выполнить следующие шаги:
Выделить данные (диапазон ячеек), для которых следует строить диаграмму. В данном случае A2:D5
В главном меню выберете «Вставка» →
Определить тип. В данном случае «Гистограмма»
Определить вид гистограммы. В данном случае обычную (плоскую).
Результат выполнения:
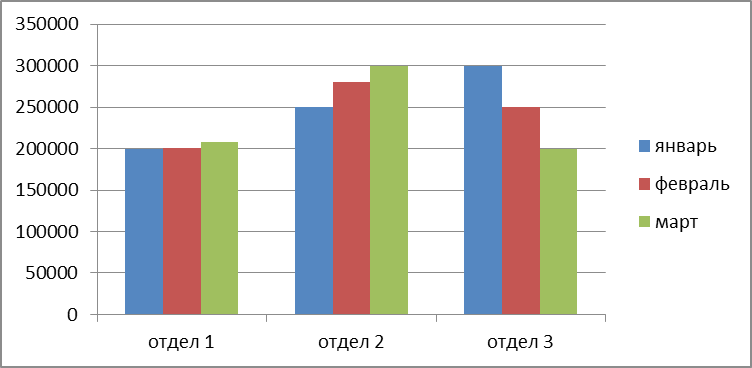
Обратите внимание, что гистограмма устанавливается в один шаг.
Однако, чаще всего по оси Х откладываются даты. Поэтому необходимо выполнить следующие шаги:
Выделить диаграмму.
В появившемся меню выберете «Конструктор»
Н
 ажмите
на пиктограмму
ажмите
на пиктограмму
Результат выполнения:
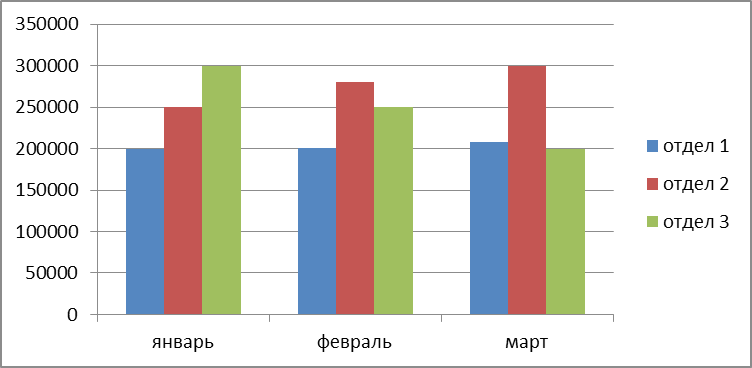
Задание №44. Создайте название диаграммы «Исходные данные по отделам»
Для выполнения задания необходимо выполнить следующие шаги:
Выделить диаграмму.
В главном меню «Работа с диаграммами»
выберете «Макет»
В появившемся меню выберете «Название диаграммы»
В появившемся меню выберете «Над диаграммой»
Введите «Исходные данные по разделам»
Нажмите <Enter>.
Результат выполнения:
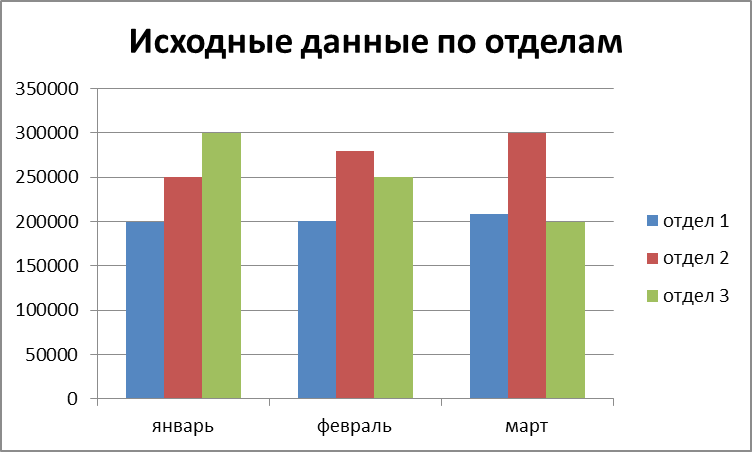
Внимание! Перед выполнением следующих заданий созданную раннее гистограмму перенесите под таблицу.
Задание №45. Изменить цвет и границы диаграммы, чтобы столбцы имели черно-белую узорную заливку.
Для того, чтобы отформатировать диаграмму, необходимо выполнить следующие шаги.
Выделить диаграмму.
Щёлкнуть левой клавишей по первому столбцу. Выделятся одновременно три столбца, отражающие данные первого отдела
Правой клавишей мыши вызвать контекстное меню
Выберете «Формат ряда данных»
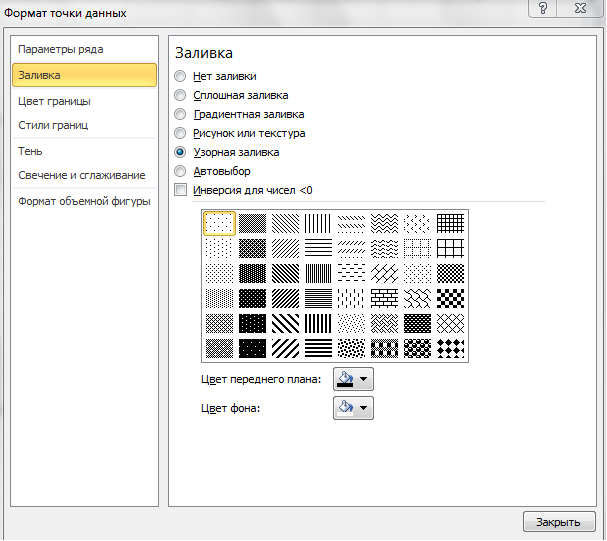
Выберете «Заливка»
«Узорная заливка»
Выберете черный цвет в поле «Цвет переднего плана»
Нажмите кнопку <Закрыть>.
Выделите диаграмму.
Щёлкните левой клавишей по первому столбцу. Выделятся одновременно три столбца, отражающие данные первого отдела
Правой клавишей мыши вызвать контекстное меню
Выберете «Формат ряда данных»
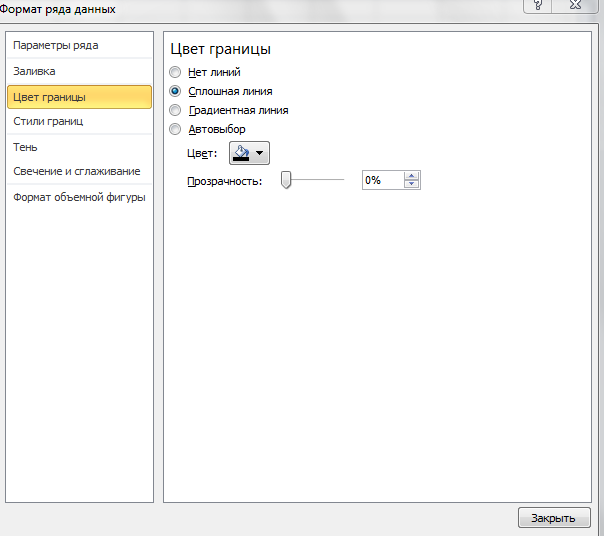
Выберете «Цвет границы» «Сплошная линия»
Выберете черный цвет в поле «Цвет»
Нажмите кнопку <Закрыть>.
Результат выполнения:
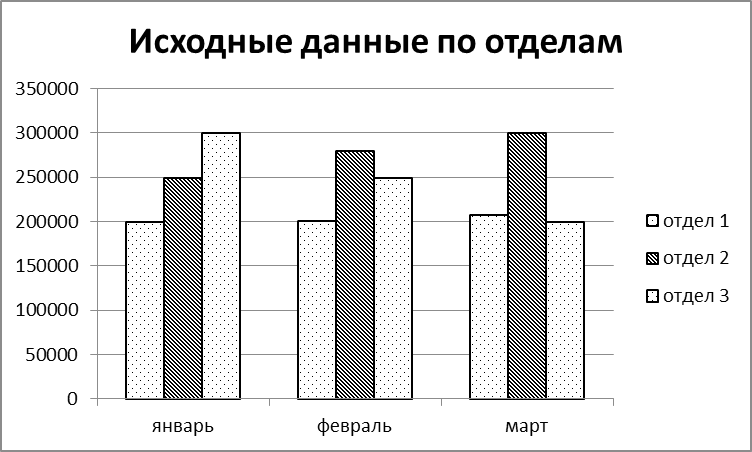
Задание №46. По данным таблицы составить гистограмму (столбчатую диаграмму), отражающую данные по первому и второму отделам. Создайте название диаграммы «Исходные данные по первому и второму отделам».
Результат выполнения: