
Буфер обмена
Для копирования и перемещения объектов в Windows существует Буфер обмена – простое, но очень эффективное средство, которое используется для пересылки объектов (файлов и папок), а также фрагментов текста, рисунков, таблиц между приложениями и документами.
Буфер обмена – область памяти, в которую временно помещается вырезанный или скопированный объект или фрагмент документа при выполнении команд ПРАВКАðКопировать или Вырезать. Управляет работой буфера обмена специальная программа Папка обмена (Clipboard Viewer).
Чтобы поместить в буфер обмена объект, фрагмент текста, рисунок, таблицу и т.п., необходимо выделить этот фрагмент и щелкнуть по кнопке на панели инструментов Копировать (Вырезать) или вызвать соответствующую команду меню ПРАВКА.
Записанный в буфер фрагмент можно вставить либо в другое место того же документа, либо в другой документ того же приложения, либо в документ другого приложения. Пользователь имеет возможность вставлять содержимое буфера обмена в документы произвольное число раз.
Объект или фрагмент сохраняется в буфере обмена до тех пор, пока не поступила следующая команда поместить в буфер новую порцию данных. В этом случае прежнее содержимое буфера обмена теряется безвозвратно: оно замещается новой информацией. При выходе из Windows так же, как и при помещении в него нового фрагмента, старое содержимое буфера обмена теряется.
Вставка фрагмента из буфера обмена осуществляется с помощью команды ПРАВКАðВставить или Специальная вставка. В редакторе Word фрагмент из буфера обмена помещается в позицию текстового курсора, а в графическом редакторе Paint – в левый верхний угол рабочего поля.
С помощью клавиши PrintScreen можно скопировать и поместить в буфер обмена графический образ всего экрана. При нажатии комбинации клавиш Alt+PrintScreen в буфер обмена копируется только активное окно.
С помощью буфера обмена можно скопировать, (а затем распечатать) содержимое справок (помощи) Справочной подсистемы Windows и даже обмениваться информацией с приложениями MS DOS.
В Windows существует возможность просмотреть содержимое буфера обмена и записать его на постоянное хранение в файл специального формата с расширением *.clp.
Ознакомиться
с содержимым буфера обмена в Windows 95/NT
можно при помощи команды Главного меню
ПРОГРАММЫðСтандартныеðПапка
обмена. Команда
меню этого окна
Вид
позволяет просмотреть содержимое буфера
обмена в различных форматах. (См. рис.
2).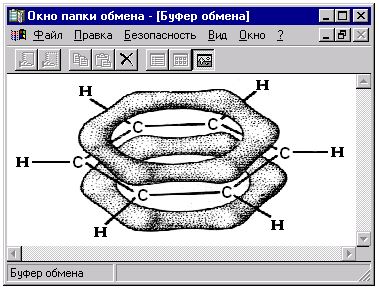
Рис. 2. Окно папки обмена
Чтобы сохранить содержимое буфера обмена в виде файла, нужно выполнить следующие действия:
-
в окне Папки обмена активизировать значок или окно Буфер обмена;
-
в меню этого окна выбрать команду ФАЙЛðСохранить как...;
-
указать имя файла в диалоговом окне Сохранение файла. (Файл буфера обмена по умолчанию получает расширение имени .clp.)
Открыть файл *.clp можно в окне Буфер обмена с помощью команды ФАЙЛð Открыть.
Автоматическое исправление текста при вводе
-
Включите нужные и отключите ненужные параметры автозамены.
![]() Инструкции.
Инструкции.
-
В меню Сервис выберите команду Параметры автозамены.
-
Задайте нужные параметры, выполнив одно или несколько следующих действий.
-
Для отображения или скрытия кнопок Параметры автозамены, установите или снимите флажок Показать кнопки возможностей автозамены.
-
Чтобы задать параметры автоматического изменения регистра букв, установите нужным образом следующие пять флажков.
-
Для включения или отключения элементов автозамены установите или снимите флажок Заменять при вводе.
-
Для включения или отключения режима автоматического исправления орфографических ошибок установите или снимите флажок Заменять при вводе, а затем — флажок Автоматически исправлять орфографические ошибки.
Для автоматического исправления орфографических ошибок убедитесь в том, что включена автоматическая проверка орфографии.
![]() Совет
Совет
Можно
отменить исправление либо включить или
отключить параметры автозамены, нажав
кнопку Параметры
автозамены
![]() .
При наведении указателя мыши на
автоматически исправленный текст эта
кнопка сначала выглядит как маленькое
синее поле, которое превращается в
кнопку при наведении на него указателя.
.
При наведении указателя мыши на
автоматически исправленный текст эта
кнопка сначала выглядит как маленькое
синее поле, которое превращается в
кнопку при наведении на него указателя.
-
Введите текст, который требуется исправить, а затем пробел или любой знак препинания.
Например, введите эфект, а затем пробел. Автозамена исправит неправильно введенный текст на «эффект».

