
- •Харків хнуре 2012
- •1. Начальные сведения о электронной таблице excel для windows
- •1.2. Методические указания по организации самостоятельной работы студентов
- •1.3. Контрольные вопросы и задания.
- •2. Редактирование таблиц в excel.
- •2.2. Методические указания по организации самостоятельной работы студентов
- •2.3. Контрольные вопросы и задания.
- •3. Форматирование рабочих листов в excel. Использование стилей
- •3.2. Методические указания по организации самостоятельной работы студентов
- •3.3. Контрольные вопросы и задания.
- •4. Использованиеформул и функций вmicrosoftexcel
- •4.2. Методические указания по организации самостоятельной работы студентов
- •4.3. Контрольные вопросы и задания.
МІНІСТЕРСТВО ОСВІТИ ТА НАУКИ УКРАЇНИ
ХАРКІВСЬКИЙ ДЕРЖАВНИЙ ТЕХНІЧНИЙ УНІВЕРСИТЕТ РАДІОЕЛЕКТРОНІКИ
МЕТОДИЧНI ВКАЗIВКИ
до лабораторних робіт
з курсу “ Діловодство з використанням комп’ютерної техніки ”
для студентів
спеціальності 6.030502 – «Економічна кібернетика»,
спеціалізація «Економічна кібернетика»
Затверджено
Кафедрою економічної кібернетики
Протокол № __ від _____2012 р.
Зав.кафедрою ЕК
____________ проф. Тімофєєв В.О.
Харків хнуре 2012
1. Начальные сведения о электронной таблице excel для windows
1.1. Цель занятия: Изучить возможности Microsoft Excel по ведению электронных таблиц; освоить основные приемы, необходимые для создания рабочих листов. Научиться перемещеться по листу; вводить текст, числа и формулы; выделять ячейки и области; сохранять рабочие листы.
1.2. Методические указания по организации самостоятельной работы студентов
Интерфейс ExcelдляWindows
На рис. 1.1 показан главный экран Excel для Windows, каким вы его увидите после запуска программы. На экране расположены следующие объекты: строка основного меню, две панели инструментов Стандартная и Форматирование, строка формул, поле имени, строка состояния, полосы прокрутки.
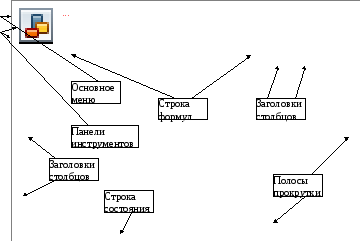
Рисунок 1.1 – Главное окно Microsoft Excel/
Строка основного меню содержит меню текущего окна. Основная обработка данных осуществляется при помощи команд из строки основного меню. При работе с инструментами Excel строка основного меню, как правило, не изменяется, но появляются новые команды в ниспадающих меню, связанные с текущим инструментом.
Панели инструментов располагаются под строкой меню. Панели инструментов Стандартная и Форматирование являются встроенными панелями Excel для Windows и появляются после процедуры установки пакета на ваш компьютер. Встроенные панели инструментов содержат наборы кнопок, состав которых не может быть изменен. Это означает, что вы можете удалять с этих панелей и размещать на них любые кнопки, но стандартные наборы всегда восстанавливаются при новой установке этих панелей на экран. Большая часть кнопок предназначена для выполнения операций, которые обычно выполняются при выборе команды меню или нажатии комбинации клавиш.
Полосы прокрутки предназначены для перемещения по рабочему листу или разделу Справки. Позиция бегунка в полосе прокрутки указывает часть рабочего листа или раздела, выведенного в данный момент в окне. Для быстрой прокрутки к другой части рабочего листа или раздела протяните бегунок. Для прокрутки одной строки или столбца в заданном направлении нажмите кнопку со стрелкой в конце полосы. Для прокрутки на одно окно вверх или вниз нажмите мышью на полосе выше или ниже бегунка, соответственно. Для быстрого перехода к последней использовавшейся строке рабочего листа нажмите клавишу Ctrlи, не отпуская ее, переместите бегунок в нижнюю часть полосы прокрутки.
Н а
рис. 1.2 показан еще один экран Excel, каким
вы его увидите после нажатия мышью на
строке формул. На экране присутствуют
следующие объекты: кнопки ввода и отмены,
расположенные в строке формул, ярлычки
листов и кнопки их прокрутки.
а
рис. 1.2 показан еще один экран Excel, каким
вы его увидите после нажатия мышью на
строке формул. На экране присутствуют
следующие объекты: кнопки ввода и отмены,
расположенные в строке формул, ярлычки
листов и кнопки их прокрутки.
Рисунок 1.2 - Главное окно Excel с активной строкой формул
Строка формул используется для ввода и редактирования значений или формул в ячейках или диаграммах. Excel выводит в этой строке постоянное значение или формулу активной ячейки. Для ввода данных выделите ячейку, введите данные и нажмите кнопку Ввод в строке формул или нажмите клавишу Enter. Данные появляются в строке формул по мере их ввода. Для ввода формулы нажмите кнопку Изменить формулу. Для редактирования данных нажмите мышью на строке формул или нажмите клавишу F2. Затем внесите изменения и нажмите кнопку Ввод или нажмите клавишу Enter. Для отмены изменений используйте кнопку Отмена в строке формул или нажмите клавишу Esc.
Поле имени — это окно слева от строки формул, в котором выводится имя ячейки, где расположен маркер. В поле имени можно задать имя ячейки или интервала ячеек.
Маркер разбиения корешков изменяет окно между корешками листов и горизонтальной полосой прокрутки. Маркер разбиения корешков позволяет вывести больше корешков листов или увеличить длину полосы прокрутки. Перемещение маркера разбиения корешков налево приведет к увеличению длины полосы прокрутки, а направо — к увеличению числа корешков листов рабочей книги. Для возврата маркера в стандартное положение дважды нажмите мышью на маркере разбиения.
Кнопки прокрутки осуществляют прокрутку корешков рабочей книги. Эти кнопки не выделяют корешки. Для выделения корешка нужно нажать на нем мышью. Крайние кнопки и осуществляют прокрутку к первому и последнему корешку рабочей книги. Внутренние кнопки и осуществляют прокрутку к предыдущему и следующему корешку рабочей книги. Для прокрутки нескольких корешков за один раз удерживайте нажатой клавишу Shift во время нажатия мышью кнопок прокрутки.
Панели инструментов в окне MicrosoftExcel
В главном окне Excel для Windows по умолчанию установлены две панели инструментов, остальные можно включить, вызвав меню Вид Панели инструментов или нажав правую кнопку мыши на любой из открытых панелей.
Основное меню MicrosoftExcel
Взаимодействие с Excel осуществляется посредством выбора команд из основного и текущего меню. Часть этих команд являются иерархическими. Это означает, что в результате выбора одной из таких команд на экране появляется ее ниспадающее меню.
Каждому типу объектов в рабочей области таблицы соответствует свой собственный набор команд и функций, применимых только к этому типу объектов. Все эти команды и функции вызываются из текущего меню. Названия пунктов основного и текущего меню всегда совпадают, но ниспадающие меню могут отличаться.
Выбор команд меню
Для выбора команды из строки меню вы можете воспользоваться любым из следующих способов:
Наиболее простой способ предполагает использование мыши. Для выполнения команды поместите курсор мыши на требуемую команду и нажмите кнопку мыши.
Если вы предпочитаете пользоваться клавиатурой, вначале переместите курсор в строку меню. Для этого нажмите клавишу F10 или Alt, затем поместите указатель на требуемую команду и нажмите Enter.
В качестве альтернативного способа выбора команды меню с помощью клавиатуры вы можете нажать одновременно клавишу Alt и подчеркнутый символ имени команды. При таком выборе команда будет выполняться сразу же после нажатия без последующего нажатия клавиши Enter.
Процедура выбора опции из ниспадающего меню аналогична выбору команды меню, за исключением того, что при выборе команды по первой букве ее наименования, вам не нужно нажимать клавишу Alt.
Общие сведения о книгах и листах Microsoft Excel. Работа с файлами в Excel
Книга в Microsoft Excel представляет собой файл, используемый для обработки и хранения данных. Каждая книга может состоять из нескольких листов, поэтому в одном файле можно поместить разнообразные сведения и установить между ними необходимые связи.
Листы служат для организации и анализа данных. Можно вводить и изменять данные одновременно на нескольких листах, а также выполнять вычисления на основе данных из нескольких листов. При создании диаграммы ее можно поместить на лист с соответствующими данными или на отдельный лист диаграммы.
Имена листов отображаются на ярлычках или корешках в нижней части окна книги. Для перехода с одного листа на другой следует указать соответствующий ярлычок. Название активного листа выделено жирным шрифтом.
При запуске Excel на экране появляется рабочая книга “Книга1”, содержащая несколько рабочих листов. Каждый лист представляет собой таблицу, состоящую из 16384 строк и 256 столбцов. Столбцы нумеруются, начиная с буквы A до Z, от AA до ZZ, BA до BZ и т.д. до столбца IV. Строки пронумерованы, начиная от 1 до 16384. Пересекаясь, строки и столбцы образуют ячейки, которые являются основными элементами для хранения данных. Рабочая книга является основным документом, используемым в Excel для хранения и обработки данных.
В Excel для Windows под рабочую книгу отводится один файл со стандартным расширением .XLS. Команды работы с файлами собраны в пункте Файл основного меню.
Создание книги
Выберите команду Создатьв менюФайл.
Чтобы создать новую пустую книгу, выберите вкладку Общиеи дважды щелкните значок «Книга».
Excelоткроет рабочую книгу со стандартным названием “Книга1”. Следующая книга в том же сеансе работы вExcelбудет открыта под именем “Книга2”.
Для создания книги по шаблону выберите вкладку со списком стандартных шаблонов или вкладку со списком пользовательских шаблонов, а затем дважды щелкните шаблон, по которому создается книга.
Открытие файла
Команда Открыть выводит окно диалога “Открытие документа”.
Можно открыть одновременно несколько рабочих книг. Для этого при указании файлов для открытия нужно удерживать нажатой клавишу Ctrl.
Для открытия файла вы можете также нажать кнопку Открыть, которая находится на Стандартной панели инструментов.
В дополнение к открытию рабочих книг Excel, команду Открыть можно использовать также и для импорта файлов в различных форматах из других приложений, (например, Lotus 1-2-3).
Если открываемая рабочая книга была защищена паролем, то ввод этого пароля будет запрошен перед открытием рабочей книги.
Одновременное открытие нескольких книг
Нажмите кнопку Открыть.
В поле Обзорвыберите диск, папку или адрес в Интернете, где находится книга, которую нужно открыть.
В списке папок дважды щелкните папку, в которой находится нужная книга.
Перемещение по книге.
Перемещение и прокрутка внутри листа
Чтобы передвигаться по ячейкам листа, используйте мышь или клавиши перемещения. Когда на ячейку устанавливается указатель, она становится активной. Для просмотра на экране различных участков листа служат полосы прокрутки.
-
Чтобы перейти
Сделайте следующее
На одну строку вверх или вниз
Нажмите кнопку на вертикальной полосе прокрутки.
На один столбец влево или вправо
Нажмите кнопку на горизонтальной полосе прокрутки.
На один экран вверх или вниз
Укажите вертикальную полосу прокрутки выше или ниже бегунка.
На один экран влево или вправо
Укажите горизонтальную полосу прокрутки слева или справа от бегунка.
На большое расстояние
Перетащите бегунок на нужную позицию. Если лист слишком большой, удерживайте при перетаскивании клавишу SHIFT.
Переход на другой лист книги
Укажите ярлычок листа, содержащий нужные данные.
Если ярлычок нужного листа не виден, то для его вывода используйте кнопки прокрутки листов. Затем укажите необходимый ярлычок.
Совет:Если в книге содержится большое количество листов, наведите указатель на кнопку прокрутки ярлычков и нажмите правую кнопку мыши. Затем выберите в открывшемся списке необходимый лист.
Выбор листов в книге
При выборе более чем одного листа изменения, сделанные на текущем листе, повторяются на всех остальных листах. Это может привести к потере данных.
-
Чтобы выбрать
Сделайте следующее
Отдельный лист
Укажите ярлычок листа.
Два смежных листа или более
Укажите ярлычок первого листа, затем, удерживая клавишу SHIFT, укажите ярлычок последнего листа.
Два несмежных листа или более
Укажите ярлычок первого листа, затем, удерживая клавишу CTRL, укажите ярлычки остальных листов.
Все листы книги
Установите указатель на произвольный ярлычок листа и нажмите правую кнопку мыши. Затем выберите команду Выбрать все листы в контекстном меню.
Работа с листами
Вставка нового листа
Чтобы добавить один лист, выберите команду Лист в меню Вставка.
Чтобы вставить несколько листов, выберите необходимое количество листов, удерживая нажатой клавишу SHIFT, затем выполните команду Лист из меню Вставка.
Перемещение и копирование листов
Откройте книгу, в которую нужно переместить или скопировать листы.
Переключитесь в книгу, содержащую копируемые или перемещаемые листы, и выделите в ней нужные листы.
В меню Правка выберите команду Переместить/скопировать.
Выберите соответствующую книгу в поле Переместитьвыбранные листы в книгу. Чтобы переместить или скопировать выбранные листы в новую книгу, выберите пункт Новая книга.
В поле Перед листом выберите лист, перед которым нужно вставить перемещаемые или копируемые листы.
Чтобы только скопировать, а не переместить листы, установите флажок Создавать копию.
Совет: Перемещать выбранные листы в пределах текущей книги можно перетаскивая их с помощью мыши вдоль ряда ярлычков листов. Чтобы копировать листы, нажмите и удерживайте клавишу CTRL, переместите листы в нужное положение, затем отпустите кнопку мыши и только после этого — клавишу CTRL.
Удаление листов из книги
Выберите листы, которые нужно удалить.
Выберите команду Удалитьлист в менюПравка.
Переименование листа
Выберите двойным нажатием кнопки мыши нужный ярлычок листа.
Введите новое имя поверх старого.
Ввод данных
Ввод чисел, текста, даты или времени суток
Укажите ячейку, в которую необходимо ввести данные.
Наберите данные и нажмите клавишу ENTER или клавишу табуляции.
Ввод чисел
Вводимые в ячейку числа интерпретируются как константы.
В Microsoft Excel число может состоять только из следующих символов:
0 1 2 3 4 5 6 7 8 9 + - ( ) , / $ % . E e
Стоящие перед числом знаки плюс (+) игнорируются, а запятая интерпретируется как разделитель десятичных разрядов. Все другие сочетания клавиш, состоящие из цифр и нецифровых символов, рассматриваются как текст.
Символы, которые рассматриваются как числа, зависят от установленных параметров в компоненте Язык и стандарты панели управления.
Перед рациональной дробью следует вводить 0 (нуль), чтобы избежать ее интерпретации как формата даты; например, вводите 0 1/2
Перед отрицательным числом необходимо вводить знак минус (-) или заключать его в круглые скобки ( ).
Введенные числа выравниваются в ячейке по правому краю. Чтобы изменить выравнивание, выделите ячейки, выберите команду Ячейки в меню Формат, а затем на вкладке Выравнивание установите необходимые параметры.
Формат числа, назначаемый ячейке, определяет способ просмотра числа на листе. Если число вводится в ячейку, имеющую общий числовой формат, то может быть использован другой формат. Например, если вводится 14,73р., то будет использован денежный формат. Чтобы изменить числовой формат, выделите ячейки, которые содержат числа, выберите команду Ячейки в меню Формат, а затем на вкладке Число выберите необходимый формат.
В ячейках, имеющих общий числовой формат, отображаются целые числа (789), десятичные дроби (7,89) или числа, представленные в экспоненциальной форме (7,89E+08), если число длиннее ширины ячейки. Используя общий формат можно просматривать до 11 разрядов, включая десятичные запятые и такие символы, как "E" и "+." Чтобы использовать числа с большим количеством разрядов, используйте встроенный экспоненциальный числовой (экспоненциальное представление числа) или пользовательский формат.
Независимо от количества отображаемых разрядов числа хранятся с точностью до 15 разрядов. Если число имеет больше 15 значащих знаков, то разряды после 15-го преобразуются в нули (0).
Число хранится в числовом формате, даже если была использована команда Ячейки, чтобы назначить текстовый формат ячейкам, содержащим числа. Для интерпретации чисел, например, инвентаризационных номеров, как текста, необходимо назначить текстовый формат незаполненным ячейкам. Только после этого следует вводить числа. Если числа уже введены, то назначьте ячейкам текстовый формат и, выделяя каждую ячейку, нажимайте клавишу F2, а затем – клавишу ENTER, чтобы ввести заново данные.
При вводе даты используйте точку или дефис в качестве разделителя, например, 09.05.96 или Янв-96.
Для отображения времени суток в 12-часовом формате введите букву a или p, отделенную пробелом от значения времени, например 9:00 p. В противном случае время будет интерпретировано на основе 24-часового формата.
Ввод дат и времени суток
В Microsoft Excel даты и время суток интерпретируются как числа. Внешнее представление времени или даты на листе зависит от числового формата, назначенного ячейке. При вводе значений даты или времени происходит их автоматическое распознавание, и общий формат ячейки заменяется на встроенный формат даты или времени. По умолчанию значения даты и времени выравниваются в ячейке по правому краю. Если не происходит автоматического распознавания формата даты или времени, то введенные значения интерпретируются как текст, который выравнивается в ячейке по левому краю.
Параметры, установленные с помощью значка Язык и стандарты панели управления, определяют формат для текущей даты и времени и символы, использующиеся в качестве разделителей, например, двоеточие (:) и точка (/) в стандарте России.
Чтобы ввести дату и время суток в одну и ту же ячейку, в качестве разделителя даты и времени используйте пробел.
Чтобы ввести время с использованием 12-часового формата, введите после значения времени отделенные пробелом буквы AM или PM (A или P). В противном случае, время будет интерпретировано с использованием 24-часового формата. Например, при вводе значения 3:00 вместо 3:00 PM, время будет хранится в ячейке в виде 3:00 AM.
Независимо от формата, используемого для представления даты или времени, в Microsoft Excel все даты сохраняются как последовательные числа и время сохраняется в виде десятичной дроби. Чтобы показать дату в виде числа или время в виде дроби, выделите ячейки, содержащие дату или время, выберите команду Ячейки в меню Формат, а затем на вкладке Число из списка Числовые форматы выберите элемент Общий.
Время суток и даты можно складывать, вычитать и производить с ними другие вычисления. В формулы они могут быть введены в виде текста, заключенного в двойные кавычки. Например, приведенная ниже формула возвращает результат, равный 68: ="05.12.94"-"03.05.94"
Ввод текста
В Microsoft Excel текстом является любая последовательность, состоящая из цифр, пробелов и нецифровых символов, например, приведенные ниже записи интерпретируются как текст: 10AA109, 127AXY, 12-976, 208 4675.
Введенный текст выравнивается в ячейке по левому краю. Чтобы изменить выравнивание, выберите команду Ячейки (вкладка Выравнивание) в меню Формат, а затем измените необходимые параметры.
Чтобы просмотреть весь текст, занимающий в ячейке несколько строк, установите флажок Переносить по словам на вкладке Выравнивание.
Чтобы начать в ячейке новую строку, нажмите клавиши ALT+ENTER.
Советы:
· Чтобы ввести данные в строки в виде списка, заполните ячейку первого столбца, а затем нажмите клавишу табуляции для перемещения в следующую ячейку. После ввода данных в первую строку нажмите клавишу ENTER, чтобы перейти на начало следующей. Если ячейка, расположенная в начале следующей строки не становится активной, выберите команду Параметры в меню Сервис, а затем – вкладку Правка. В группе Параметры установите флажок Переход к другой ячейке после ввода, а затем из списка в направлении выберите Вниз.
· Чтобы ввести текущую дату, нажмите клавиши CTRL+; (точка с запятой).
· Чтобы ввести текущее время, нажмите клавиши CTRL+SHIFT+: (двоеточие).
Ввод формулы
Укажите ячейку, в которую необходимо ввести формулу.
Введите = (знак равенства).
Если нажать кнопку Изменить формулу или Вставка функции, автоматически вставляется знак равенства.
Введите формулу.
Нажмите клавишу ENTER.
Советы:
· Одну и ту же формулу можно ввести сразу в несколько ячеек. Для этого необходимо выделить ячейки, ввести формулу, а затем нажать клавиши CTRL+ENTER.
· Путем вставки скопированной формулы можно ввести формулу сразу в несколько ячеек.
Выделение ячеек.
Выделение ячеек на листе
Выполнение большей части команд и задач в Microsoft Excel становится возможным после выделения ячеек, с которыми необходимо произвести те или иные действия.
Выделение ячеек, диапазонов, строк и столбцов
-
Чтобы выделить
Сделайте следующее
Отдельную ячейку
Укажите ячейку или перейдите к ней, используя клавиши перемещения.
Диапазон ячеек
Протащите указатель от первой ячейки диапазона к последней.
Все ячейки листа
Нажмите кнопку Выделить все.
Несмежные ячейки или диапазоны ячеек
Выделите первую ячейку или первый диапазон ячеек, затем, удерживая нажатой клавишу CTRL, выделите остальные ячейки или диапазоны.
Большой диапазон ячеек
Укажите первую ячейку, затем, удерживая нажатой клавишу SHIFT, укажите последнюю ячейку диапазона. Для перемещения к последней ячейке можно использовать полосы прокрутки.
Всю строку
Укажите заголовок строки.
