
- •Обзор урока
- •Настройка процесса в соответствии с планируемым использованием изображения
- •Разрешение и размер изображения
- •Начало работы
- •Советы от евангелиста photoshop
- •Поворот и обрезка фотографии
- •Создание автоматических настроек
- •Ручная настройка тонового диапазона
- •О команде Auto Contrast (Автоконтраст)
- •Удаление цветового оттенка
- •О команде Auto Color (Автоматическая цветовая коррекция) и настройке автоматической коррекции
- •Замена цветов в изображении
- •Настройка яркости инструментом Dodge (Осветлитель)
- •Настройка насыщенности инструментом Sponge (Губка)
- •Применение фильтра Unsharp Mask (Контурная резкость)
- •О контурной резкости
- •Сравнение результатов ручной и автоматической обработки
- •Сохранение изображения для четырехцветной печати
Начало работы
Изображение, с которым вы будете работать в этом уроке, представляет собой отсканированную фотографию. В данном сценарии вы будете подготавливать изображение к помещению в макет вымышленного журнала, создаваемого в программе Adobe InDesign®. Размеры конечного изображения на печатной странице составят 2x3 дюйма.
Вы начнете урок со сравнения исходного изображения и законченного.
1 Запустите программу Adobe Photoshop, а затем немедленно (не дожидаясь окончания загрузки программы) нажмите и удерживайте комбинацию клавиш |CTRL|+|ALT|+|SHIFT| (Windows) или Command+Option+|SHIFT| (Mac OS), чтобы восстановить стандартные настройки программы. (Подробности можно найти во введении к книге.)
2 Когда будет предложено, щелкните на кнопке Yes (Да) для подтверждения намерения восстановить настройки, а затем щелкните на кнопке Close (Закрыть), чтобы закрыть начальный диалог программы.
3 Далее запустите программу Adobe Bridge, щелкнув мышью на кнопке Go to Bridge (Перейти к Bridge) (*>.), расположенной на панели параметров инструментов.
4 На панели Favorites (Избранное), расположенной в левом верхнем углу окна программы Adobe Bridge, щелкните мышью на папке Lessons (Уроки), а затем дважды щелкните на папке Lesson02. В результате содержимое этой папки отобразится в области предварительного просмотра.
5 Убедитесь, что эскизы изображения обладают достаточным размером, чтобы их можно было нормально рассмотреть, и сравните файлы 02Start.psd и 02End.psd. Чтобы увеличить размеры эскизов изображений, перетащите ползунок элемента управления Thumbnail (Эскиз изображения), расположенного в нижней части окна программы Bridge, вправо.
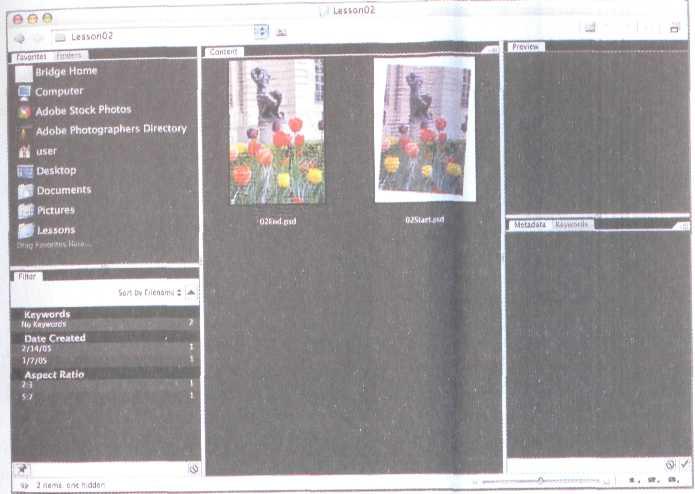
Обратите внимание на то, что исходное отсканированное изображение наклонено, его цвета выглядят сравнительно тусклыми, и все изображение обладает красноватым оттенком. Кроме того, размеры исходной иллюстрации не соответствуют требованиям журнала. Далее вы устраните все отмеченные недостатки, а начнете с выравнивания изображения и его обрезки.
6 Дважды щелкните мышью на эскизе файла 02Start.psd, чтобы открыть этот файл в программе Photoshop. Если на экране появится сообщение об отсутствии встроенного профиля, щелкните на кнопке ОК, чтобы закрыть его.
7 В меню программы Photoshop выберите команду File ♦ Save As (Файл ♦ Сохранить как) и сохраните начальный файл в той же папке, но под именем 02Working.psd.
Помните, что при внесении в файл изображения необратимых изменений очень Полезно работать именно над копией файла, а не его оригиналом. В таком случае вы, допустив какую-либо фатальную ошибку, всегда можете начать работу с самого начала над новой копией исходного файла.
Советы от евангелиста photoshop
Инструмент Crop (Рамка) - это нечто потрясающее.
Вот два небольших, но очень полезных совета по использованию инструмента Crop (Рамка) (активируется клавишей С):
Используйте инструмент Crop (Рамка) для добавления к любому изображению холста. Открыв рисунок в рабочей области программы Photoshop, расширьте путем перетаскивания указателя мыши окно изображения таким образом, чтобы за краями изображения появилось пустое серое пространство. Затем просто создайте с помощью инструмента Crop (Рамка) прямоугольную рамку выделения. После того, как вы отпустите левую кнопку мыши, вы сможете перетащить маркеры рамки выделения за пределы области изображения. После применения обрезки (нажатием клавиши Enter или Return), область будет добавлена на холст и закрашена фоновым цветом.
Используйте размеры одного изображения для обрезки другого. Откройте оба рисунка в программе Photoshop, и активируйте изображение с требуемыми размерами обрезки.' Далее выберите инструмент Crop (Рамка) и щелкните мышью на кнопке Front Image (Изображение), расположенной на панели параметров инструмента. В результате выполненных действий значения высоты, ширины и разрешения изображения будут перенесены в соответствующие поля панели параметров инструмента. Далее переключитесь на изображение, которое требуется обрезать, и протащите по нему инструментом Crop (Рамка). Рамка выделения, создаваемая при перетаскивании инструмента, будет сохранять пропорции первого изображения. После того, как вы отпустите левую кнопку мыши и примените обрезку, рисунок примет требуемые значения ширины, высоты и разрешения.
