
- •Начало работы
- •Вырезание фигуры в слое
- •Настройка сетки фильтра Vanishing Point (Точка совмещения)
- •Применение фильтров к интеллектуальным объектам
- •Добавление дополнительных изображений на плоскость перспективы
- •10 Выберите команду меню File ♦ Save (Файл ♦ Сохранить), чтобы сохранить свою работу.
- •Создание слоя настройки
- •Использование композиций слоев
- •Использование композиций слоев
- •Управление слоями
- •Сведение слоев многослойного изображения
Урок 10
Дополнительные приемы работы со слоями
Обзор урока
В этом уроке вы узнаете, как делать следующее:
• Импортировать слой из другого файла.
• Обрезать слой.
• Создавать и изменять слой настройки.
• Применять к слоям трехмерные эффекты Vanishing Point (Точка совмещения).
• Создавать различные композиции слоев для демонстрации разработанных изображений.
• Управлять слоями.
• Выполнять сведение слоев в многослойном изображении.
• Объединять и штамповать отдельные слои.
Выполнение урока займет менее часа. Если нужно, удалите папку предыдущего урока со своего жесткого диска и скопируйте в него папку Lesson 10. По мере ра-боты над этим уроком вы перезапишете исходные файлы. Если вам нужно вос-становить исходные файлы, скопируйте их с компакт-диска, прилагаемого к книге «Adobe Photoshop CS3. Официальный учебный курс».
Начало работы
В этом уроке вы объедините изображение, содержащее два слоя, с изображени-ем, содержащим четыре слоя, чтобы создать упаковку для сотового телефона. Вы создадите три различных многослойных дизайна, демонстрировать которые можно выборочно, используя композиции слоев. Вы приобретете опыт работы со слоями настройки, слоями-масками и фильтрами слоя. В уроке вы научитесь ос-новным приемам работы, и только практика может подсказать вам новые пути эффективного использования таких средств, как комбинирование множества фильтров, эффектов, свойств слоев и слоев-масок.
1 Запустите программу Adobe Photoshop, а затем немедленно (не дожидаясь окончания загрузки программы) нажмите и удерживайте комбинацию клавиш Ctr+Alt+Shift (Windows) или Command+Option+Shift (Mac OS), чтобы восстановить стандартные настройки программы. (Подробности можно найти во введении к книге.)
2 В появившемся окне сообщения щелкните мышью на кнопке Yes (Да), чтобы подтвердить намерение переустановить настройки. Затем закройте диалог Welcome Screen (Начальный экран) щелчком мыши на кнопке Close(Закрыть).
3 На панели параметров инструмента щелкните мышью на кнопке Go to Bridge (Перейти к Bridge) , чтобы открыть диалог программы Adobe Bridge.
4 На палитре Favorites (Избранное), расположенной в правом верхнем углу окна программы Bridge, щелкните на папке Lessons (Уроки), после чего дважды щелкните на папке Lesson 10 в области просмотра эскизов.
5 Выделите файл 10End.psd, чтобы его изображение отобразилось в центре палитры Preview (Просмотр). Чтобы лучше рассмотреть рисунок, увеличьте размер палитры, перетащив вниз ее нижний край.
Вашей задачей в этом уроке является создание прототипа упаковки путем сбора изображений из других файлов, создания слоев в целевом изображении, добавления перспективы и последующего усовершенствования дизайна. Вы создадите несколько композиций слоев, чтобы продемонстрировать дизайн вашему клиенту.
6 Откройте файл 10Start.psd в программе Photoshop двойным щелчком мыши па его эскизе. Выберите команду меню File ♦ Save As (Файл ♦ Сохранить как), присвойте файлу имя 10Working.psd и щелкните на кнопке Save (Сохранить).
7 Перетащите вкладку палитры Layers (Слои) за пределы ее группы палитр так, чтобы эта палитра отображалась вверху рабочей области. Потяните указателем мыши вниз за угол палитры Layers (Слои), расширив ее так, чтобы видеть без прокрутки не менее десяти слоев.

Как видите, сейчас на палитре Layers (Слои) имеются три слоя, для двух из которых включен режим видимости. В окне изображения отображается серая трехмерная коробка, за которой виден задний план. Слой Full Art (Готовое изображение) в данный момент скрыт.
8 Выделите слой Full Art на палитре Layers (Слои). Обратите внимание, что хотя слой Full Art, и выделен на палитре, он по-прежнему остается скрытым. Выделите слой Full Art на палитре Layers (Слои). Обратите внимание, что хотя слой Full Art и выделен на палитре, он по-прежнему остается скрытым.
Вырезание фигуры в слое
Вы начнете построение композиции с открытия файла, содержащего одно из изображений, которые будут использованы для создания дизайна коробки.
1 Переключитесь в окно программы Adobe Bridge, щелкнув на кнопке Go to Bridge (Перейти к Bridge) на панели параметров инструмента.
2 На панели Content (Содержимое) окна программы Bridge дважды щелкните на эскизе файла Phone_art.psd, чтобы открыть его в программе Photoshop. Это одно из изображений, которое будет размещено на коробке.
Этот файл содержит два слоя с именами Phone Art (Изображение телефона) и Mask (Маска). Вы обрежете изображение телефона таким образом, чтобы оно умещалось внутри фигуры произвольной формы, созданной на слое Mask, который расположен ниже слоя Phone Art.

Убедитесь, что на палитре Layers (Слои) слой Mask расположен ниже слоя Phone Art. Отсекающая фигура должна находиться ниже обрезаемого изображения.
4 Убедитесь, что слой Phone Art выделен. Затем, удерживая нажатой клавишу Alt (Windows) или Option (Mac OS), расположите указатель мыши над линией между слоями Phone Art и Mask, чтобы указатель мыши принял вид значка с изображением двух окружностей , и щелкните левой кнопкой мыши.

Эскиз обрезанного слоя Phone Art на палитре Layers (Слои) будет смещен вправо, а в пространстве слева появится прямоугольная стрелка, указывающая на нижний слой, имя которого будет подчеркнуто.
Вы импортируете это новое изображение в исходный файл проекта. Но сначала необходимо объединить все слои изображения в один слой.
5 Не снимая выделения со слоя Phone Art, щелкните на значке в правом верхнем углу палитры Layers (Слои), чтобы отобразить меню этой палитры. В появившемся меню палитры выберите команду Merge Down (Объединить с предыдущим).
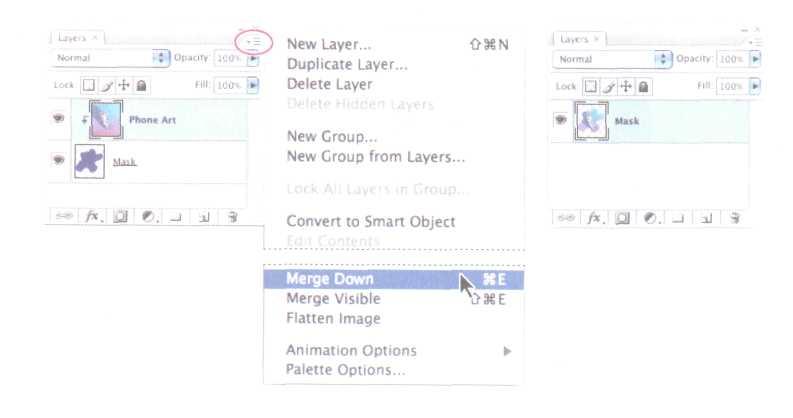
Объединить слои изображения можно и другими способами, например, выбрав команду меню Merge Visible (Объединить видимые) либо в меню Layer (Слой), либо в меню палитры Layers (Слои). Но не используйте команду меню Layer ♦ Flatten Image (Слой ♦ Выполнить сведение), поскольку эта команда удаляет прозрачность, созданную в данном файле.
Сейчас вы увидите, насколько легко добавить изображение из другого файла путем простого перетаскивания.
6 Перетащите объединенный слой Mask из палитры Layers (Слои) в окно изображения 10Working.psd. Слой появится над выделенным слоем (слоем Full Art, который вы выделили в конце предыдущего упражнения) в самом верху палитры Layers (Слои) файла l0Working.psd. Изображение телефона отобразится поверх коробки.
7 На палитре Layers (Слои) файла 10Working.psd выделите имя слоя Mask и введите новое имя Shape Art (Изображение фигуры), чтобы переименовать слой.

8 Выберите команду меню File ♦ Save (Файл ♦ Сохранить), чтобы сохранить свою работу.
9 Закройте файл Phone_art.psd, не сохраняя никаких изменений.
