
- •Начало работы
- •Просмотр и редактирование файлов в программе Adobe Bridge
- •Настройка режимов просмотра и областей Adobe Bridge
- •Использование программы Bridge для организации и поиска элементов
- •Ранжирование и группирование изображений
- •Просмотр информации о файле
- •Осветление и усиление насыщенности цвета в изображении
- •Измерение объектов и данные измерений
- •Работа с инструментом Measurement (Измерение)
- •Измерение объектов неправильной формы
Измерение объектов и данные измерений
Возможно, вы уже знакомы с инструментом Ruler (Линейка) программы Photoshop, позволяющим вычислять расстояние между двумя любыми точками рабочего пространства. Инструмент Measurement (Измерение) программы Photoshop Extended является гораздо более совершенным - он позволяет измерять любые области, определенные с помощью инструмента Ruler (Линейка) или с помощью любого инструмента выделения, включая области неправильной формы, выделенные с использованием инструментов Lasso (Лассо), Quick Selection (Быстрое выделение) или Magic Wand (Волшебная палочка). Кроме того, вы можете определить высоту, ширину, площадь и периметр объекта, а также хранить результаты измерений для одного или нескольких изображений. Данные измерений записываются на палитру Measurement Log (Журнал измерений).
Инструмент Measurement (Измерение) доступен только в программе Photoshop Extended, это версия программы Photoshop CS3 с дополнительной функциональностью. Если у вас нет этой версии программы Photoshop, вы можете прочитать следующие разделы урока, чтобы узнать о возможностях данного инструмента.
Работа с инструментом Measurement (Измерение)
Перед тем, как приступить к измерению объектов и воспользоваться инструментом Measurement (Измерение), необходимо настроить шкалу измерений. Настройка шкалы измерений подразумевает сопоставление определенного числа пикселов изображения с некоторым числом единиц масштаба, например, дюймов, миллиметров или микрон - или, в данном случае, километров. Настроив шкалу измерений, вы сможете измерять области, производить вычисления и получать результаты измерений в выбранных единицах масштаба.
1 На палитре Layers (Слои) выделите слой Background (Задний план).
2 Выберите команду меню Analysis ♦ Set Measurement Scale ♦ Custom (Анализ ♦ Настроить шкалу измерений ♦ Пользовательская). Многие возможности программы Photoshop Extended доступны в этом новом меню Analysis (Анализ).
Для этой карты 1605 пикселов соответствуют 25 километрам. Сейчас вы используете эти значения для создания пользовательской шкалы измерений.
3 В появившемся диалоге Measurement Scale (Шкала измерений) введите значение 1605 в поле ввода Pixel Length (Длина в пикселах), значение 25 в поле ввода Logical Length (Логическая длина) и значение Kilometers (Километры) в поле ввода Logical Units (Логические единицы измерения).
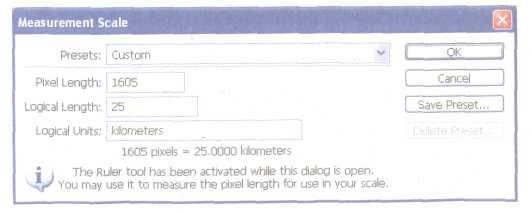
4 Щелкните на кнопке ОК, чтобы установить новую шкалу измерений.
Другой способ настройки шкалы измерения заключается в использовании либо общих размеров изображения, либо результатов измерения определенного объекта на изображении. Эти значения затем указываются в полях ввода диалога Measurement Scale (Шкала измерений). Кроме того, вы можете выбрать предопределенную шкалу измерений в открывающемся списке Presets (Установки).
Теперь вы можете приступать к измерению карты. Сначала вы выполните контрольное измерение выделенной области площадью 25 квадратных километров -вы сможете сверить результаты дальнейших измерений с результатами контрольного измерения.
5 Убедитесь, что область площадью 1605 квадратных пикселов все еще выделена в окне изображения. Если вы случайно отменили выделение, выделите заново внутреннюю область карты - используя инструмент Rectangular Marquee (Прямоугольная область), щелкните в точке пересечения направляющих в левом верхнем углу изображения.
6 Выберите команду меню Analysis ♦ Record Measurements (Анализ ♦ Записать результаты измерений). В нижней части окна изображения появится палитра Measurement Log (Журнал измерений).
7 При необходимости используйте полосу прокрутки внизу палитры Measurement Log (Журнал измерений), чтобы познакомиться с колонками данных этого журнала. Обратите внимание, что в столбце Area (Площадь) отображается значение 625,00000, а в столбце Scale Units (Единицы шкалы измерения) отображается значение kilometers (километры) - это именно то, что вы ожидали увидеть. Взгляните на остальные столбцы с данными, чтобы получить представление о записываемой информации.

Сейчас вы добавите к файлу комментарий, который в дальнейшем сможете прочитать не только вы, но и другие люди.
8 Выберите инструмент Notes (Комментарий) на панели инструментов. На панели параметров инструмента в поле ввода Author (Автор) введите ваше имя или инициалы.
9 Щелкните на изображении, чтобы создать новый комментарий, заголовком которого будет служить ваше имя. Введите следующий текст: 1/28/07, preliminary measurements for inland seas project. Area = 625 km2 (28 января 2007 года, предварительные измерения для проекта закрытых морей. Площадь = 625 км .) Закройте окно комментария, щелкнув на кнопке Close (Закрыть), чтобы оно не отвлекало ваше внимание.
Чтобы удалить комментарий, выделите его с помощью инструмента Notes (Комментарий), нажмите клавишу Delete, а затем щелкните на кнопке ОК в появившемся диалоге подтверждения. Чтобы удалить сразу все комментарии, выберите инструмент Notes (Комментарий), щелкните на кнопке Clear All (Удалить все) на панели параметров инструмента, а затем щелкните на кнопке ОК в появившемся диалоге подтверждения.
Нa палитре Measurement Log (Журнал измерений) вы можете выбирать для отображения различные столбцы, выполнять сортировку данных в столбцах, а также экспортировать данные в табличном виде из журнала в файл.
10 Вернитесь на палитру Measurement Log (Журнал измерений). Щелкните на заголовке столбца Perimeter (Периметр) и перетащите его вправо, расположив указатель мыши справа от заголовка столбца Width (Ширина); когда между столбцами появится черная линия, отпустите кнопку мыши, чтобы вставить столбец в выбранную позицию. Вы можете изменить позицию любого столбца, щелкнув на его заголовке и перетащив вправо или влево.
Вы можете легко изменять порядок следования столбцов для отображения информации в наиболее удобном для вас виде. Так же легко вы можете определять параметры, или измерительные точки, которые будут вычисляться и отображаться на палитре Measurement Log (Журнал измерений).
11 Выберите команду меню Analysis ♦ Select Data Points ♦ Custom (Анализ ♦ Выбрать измерительные точки ♦ Пользовательские). В появившемся диалоге Select Data Points (Выбрать измерительные точки) сбросьте все флажки Gray Value (Уровень яркости) и флажок Integrated Density (Интегральная плотность). Вы не будете использовать эти значения, поэтому нет необходимости их записывать. Щелкните на кнопке ОК.
Существует возможность сохранения выбранных параметров в качестве предустановленных настроек для будущих проектов, но вы не будете заниматься этим сейчас. Вы даже можете создать несколько предустановленных шкал измерений. Однако в документе одновременно может использоваться только одна шкала.
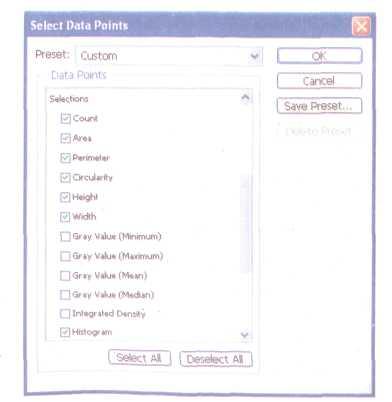
12 В качестве альтернативы на палитре Measurement Log (Журнал измерений), удерживая нажатой клавишу Ctrl (Windows) или Command (Mac OS), щелкните на заголовках столбцов Circularity (Круглость), Integrated Density (Интегральная плотность) и четырех столбцов Gray Value (Уровень яркости), чтобы выделить эти столбцы. Щелкните на кнопке Trash Can (Мусорная корзина), чтобы удалить выделенные столбцы - в этом уроке они вам не потребуются. Щелкните на кнопке ОК в появившемся диалоге подтверждения.

13 Выберите команду меню File ♦ Save (Файл ♦ Сохранить), чтобы сохранить свою работу.
