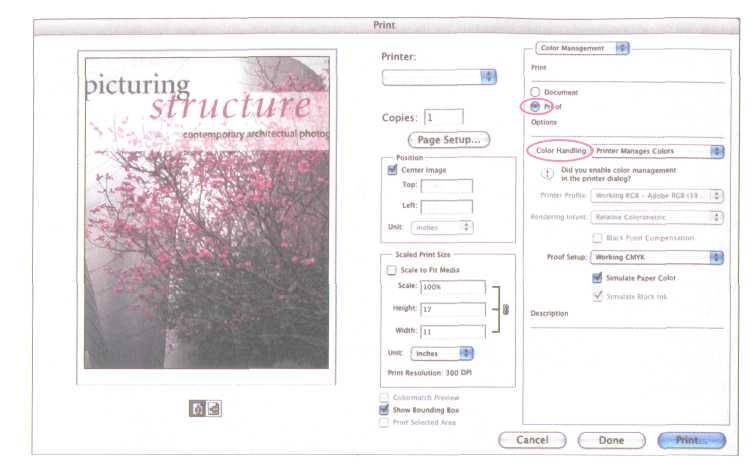Идентификация цветов, выпадающих из гаммы
Большинство сканированных фотографий содержат цвета RGB, не выпадающие из гаммы CMYK, и перевод изображения в режим CMYK (которое вы выполните позднее для печати файла) преобразует все цвета с относительно небольшим замещением. Однако изображения, которые создаются или редактируются цифровыми методами, например, окрашенные неоновым цветом логотипы и подсветки, нередко содержат цвета RGB, выпадающие из гаммы CMYK.
Цвета, выпадающие из гаммы, помечаются восклицательным знаком возле образца цвета в палитре Color (Цвет), в диалоге выбора цвета и в палитре Info (Инфо).
Прежде чем преобразовывать изображение из RGB в CMYK, вы можете просмотреть цветовые коды CMYK, по-прежнему оставаясь в режиме RGB.
1 Выберите в меню команду View ♦ Gamut Warning (Просмотр ♦ Показать цвета вне CMYK), чтобы увидеть цвета, выпадающие из гаммы CMYK. Программа Adobe Photoshop строит таблицу преобразования цветов и отображает нейтральный серый цвет там, где цвета выпадают из гаммы.
Поскольку разглядеть серый цвет в изображении может быть затруднительно, сейчас вы преобразуете его в более яркий предупреждающий цвет гаммы.
2 Выберите в меню команду Edit ♦ Preferences ♦ Transparency & Gamut (Редактирование ♦ Установки ♦ Прозрачность и цветовой охват) (Windows) или Photoshop ♦ Preferences ♦ Transparency & Gamut (Photoshop ♦ Настройки ♦ Прозрачность и цветовой охват) (Mac OS). Затем щелкните мышью на образце цвета в группе элементов управления Gamut Warning (Отображение цветов вне CMYK) в нижней части диалога.
3 Выберите яркий цвет, например, фиолетовый или ярко-зеленый цвет, и щелкните мышью на кнопке ОК.
4 Щелкните мышью на кнопке ОК еще раз, чтобы закрыть диалог Transparency & Gamut (Прозрачность и цветовой охват). Серый цвет заменяется новым ярким цветом, выбранным вами.
5 Выберите в меню команду View ♦ Gamut Warning (Просмотр ♦ Показать цвета вне CMYK), чтобы отключить просмотр цветов, выпадающих из гаммы.
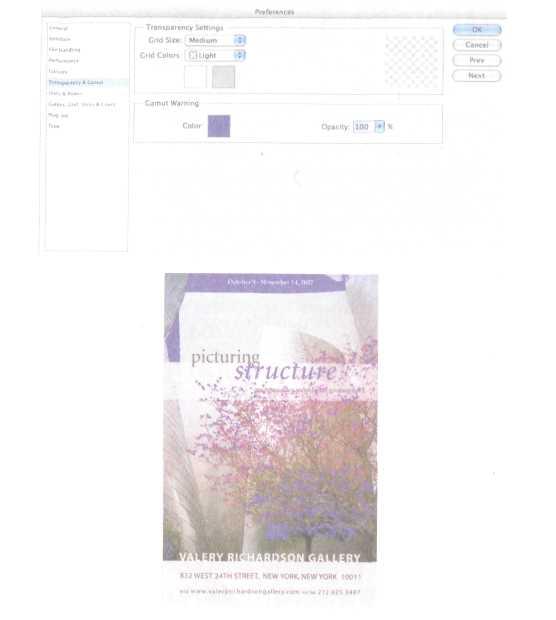
Программа Photoshop автоматически откорректирует цвета, выпадающие из гаммы, когда далее в этом уроке вы сохраните файл в формате EPS программы Photoshop. Формат EPS программы Photoshop заменяет изображение RGB на изображение CMYK, настраивая цвета RGB так, как нужно для их переноса в цветовую гамму CMYK.
Настройка изображения и печать пробного оттиска
Следующий этап подготовки изображения для печати заключается в настройке всех цветов и тонов изображения. В этой части урока вы выполните некоторые настройки тонов и цветов, чтобы откорректировать неудачно окрашенное сканированное изображение исходного плаката.
С тем, чтобы вы могли сравнить изображение до и после корректировки, начните с создания копии.
1 Выберите в меню команду Image ♦ Duplicate (Изображение ♦ Создать дубликат) и щелкните мышью на кнопке ОК, чтобы создать дубликат изображения.
2 Расположите два окна изображения в рабочем пространстве так, чтобы их можно было сравнивать по ходу работы.
Сейчас вы настроите оттенок и насыщенность цветов изображения. Для настрой-ки цвета существует множество разных способов, в том числе использование команды Levels (Уровни) и Curves (Кривые). Вы воспользуетесь командой Hue/Saturation (Цветовой тон/Насыщенность^.
3 Выделите изображение 14Working.tif (т.е. исходное изображение).
4 Выберите в меню команду Image ♦ Adjustments ♦ Hue/Saturation (Изображение ♦ Коррекция ♦ Цветовой тон/Насыщенность). Перетащите диалог Hue/ Saturation (Цветовой тон/Насыщенность) в сторону, чтобы он не загораживал окно изображения 14Working.tif. Убедитесь, что флажок Preview (Просмотр) установлен. Выполните следующие настройки:
• Перетаскивайте ползунок регулятора Hue (Цветовой тон), пока цвета, особенно цвета верхушек зданий, станут выглядеть более естественно. (Мы использовали значение +15).
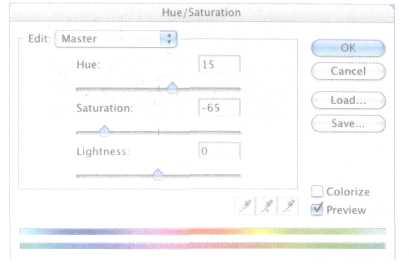
• Перетаскивайте ползунок регулятора Saturation (Насыщенность), пока не добьетесь нормальной интенсивности цветов (мы использовали значение —65).
• Оставьте значение по умолчанию для параметра Lightness (Яркость) (0), и щелкните мышью на кнопке ОК.
Перед тем как напечатать иллюстрацию, попробуйте перейти к диалогу, предупреждающему о цветах, выпадающих из гаммы, и вы увидите, что большинство этих цветов удалено из изображения.
5 Не снимая выделения с изображения 14Working.tif, выберите в меню команду File ♦ Print (Файл ♦ Печать).
6 В открывшемся диалоге Print (Печать) выполните следующие действия с параметрами в его правой части:
• В открывающемся списке, расположенном в самом верху правого столбца параметров, выберите значение Color Management (Управление цветом).
• В области Print (Печать) установите переключатель Proof (Цветопроба), чтобы выбрать профиль оттиска.
• В группе элементов управления Options (Параметры) выберите в раскрывающемся списке Color Handling (Обработка цветов) значение Printer Manages Colors (Цветами управляет принтер), а в списке Proof Setup (Варианты цвето-пробы) - элемент Working CMYK (Рабочий CMYK).
• (Необязательно.) Нажмите клавишу Alt (Windows) или Option (Mac OS), чтобы заменить кнопку Done (Готово) кнопкой Remember (Запомнить), а потом щелкните на кнопке Remember (Запомнить) для того, чтобы сохранить настройки для последующей печати.
• Распечатайте изображение на цветном принтере, щелкнув на кнопке Print (Печать), и сравните результат с экранной версией.