
- •Содержательный модуль 1. Теоретические основы экономической информатики
- •1.1. Предмет, цели и задачи дисциплины
- •1.1.1. Информатика как наука
- •1.1.2. Понятие «информация»
- •1.1.3. Количество информации. Способы измерения количества информации
- •1.1.4. Операции с информацией. Информационные процессы. Обработка информации
- •1.1.5. Свойства информации
- •1.1.6. Экономическая информация. Экономическая информационная система
- •1.1.7. Интеллектуальные информационные системы
- •1.1.8. Информационные ресурсы и информационные технологии
- •1.2. Системное обеспечение информационных процессов
- •1.2.1. Эвм или компьютер. Принцип работы компьютера
- •1.2.2. Устройство компьютера
- •1.2.3. Принципы построения компьютеров (принципы Фон Неймана)
- •1.2.4. Архитектура и структура компьютера
- •1.2.5. Основные компоненты аппаратного обеспечения персонального компьютера. Их функции и характеристики
- •1.2.6. Общая структура персонального компьютера
- •1.2.7. Программное обеспечение персонального компьютера
- •2.2.7 Архивация данных. Архиваторы
- •2.2.8 Компьютерные вирусы и методы борьбы с ними
- •Кнопки управления окнами Windows xp
- •Сочетания клавиш для диалоговых окон
- •2. Контрольные вопросы и задания
- •Лабораторная работа № 1.2 Поиск файлов и папок в Windows xp.Использование справочной системы Windows xp
- •1. Методические указания.
- •2. Контрольные вопросы и задания
- •Лабораторная работа № 1.3 Настройка системы. Панель Управления Windows xp. Особенности работы с неотвечающими приложениями. Восстановление системы. Служебные программы Windows xp.
- •1. Методические указания.
- •2. Контрольные вопросы и задания
- •Лабораторная работа № 1.4 Работа с Windows-приложениями Блокнот и WordPad, графическим редактором Paint. Создание составных документов с помощью ole
- •2. Контрольные вопросы и задания
- •Лабораторная работа №1.5 Работа с архиваторами. Методы борьбы с компьютерными вирусами. Антивирусные программы.
- •1. Методические указания.
- •Темы рефератов
- •Тесты для самоконтроля
- •Рекомендуемые источники
Кнопки управления окнами Windows xp
|
Кнопка |
Действие |
|
«Свернуть»
–
|
Свертывание окна в кнопку на панели задач. Чтобы открыть окно – нажать кнопку окна на панели задач |
|
«Развернуть»
– |
Развертывание окна на весь рабочий стол (за исключением панели задач) |
|
«Восстановить»
– |
Восстановление окна с размерами, которое оно имело до развертывания |
|
«Закрыть»
– |
Закрытие окна |
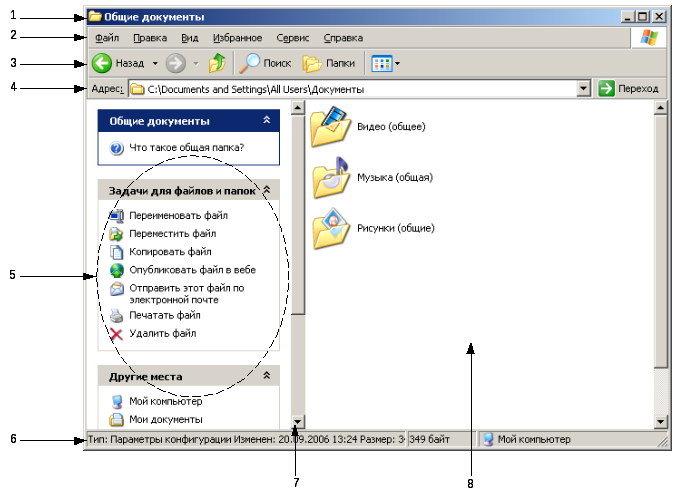
Рис. 1. Вид программного окна (1 – строка заголовка, 2 – меню, 3 – панель инструментов, 4 – адресная панель, 5 – область задач, 6 – строка состояния, 7 – вертикальная полоса прокрутки, 8 – рабочая область).
Все команды для работы внутри окна прикладной программы сосредоточены в его меню. После выбора пункта меню появляется выпадающее подменю с набором этих команд. В Windows XP всем командам меню соответствуют клавиши быстрого вызова, кроме того, наиболее часто выполняемым командам назначены сочетания клавиш. После того, как программа запущена и на рабочем столе появилось ее окно, на панели задач появляется кнопка, соответствующая запущенной программе
Для управления работой нескольких программ удобно использовать панель задач (Taskbar), расположенную в нижней части рабочего стола Windows XP. В левой части панели расположена кнопка Пуск (Start), правее этой кнопки обычно расположена панель инструментов почти с такими же значками, как и на рабочем столе Windows. Эта панель называется Быстрый запуск (Quick Launch) и предназначена для запуска популярных и часто используемых программ. Использование данной панели бывает удобно, когда значки для запуска программ расположены на рабочем столе, который загроможден открытыми окнами. Кроме того, удобнее запускать программы нажатием одной кнопки, чем последовательно выбирать несколько команд главного меню Windows. Вы можете добавлять в эту панель любые значки для запуска программ (простым перетягиванием мышью нужного значка на панель). В правой части панели задач располагается панель индикации. На ней отображается текущее время и значки различных запущенных программ. В Windows XP значки, которые не используются в настоящее время, могут быть убраны из панели индикации. Скорее всего, в данной панели будет отображаться только текущее время, хотя вы можете изменить настройки и убрать время с панели. Настройки панели задач устанавливаются в диалоговом окне «Свойства панели задач и меню «Пуск» на вкладке «Панель задач», которое вызывается командой «Свойства» контекстного меню панели задач или кнопки «Пуск».
Окна, целью которых является получение дополнительной информации, а также с помощью которых производится настройка и управление системой называются диалоговыми. Такие окна имеют элементы свойственные, как программным окнам, так и свои отличительные, например, вкладки, командные кнопки, выпадающие списки и т.д.Если послеимени команды стоит многоточие, то выполнение этой команды приведет к выводу диалогового окна.
Сочетания клавиш для диалоговых окон
|
Действие |
Клавиши |
|
Отмена текущего задания |
<Esc> |
|
Нажатие кнопки; установка или снятие флажка; выбор параметра |
<Пробел> |
|
Выбор команды |
<Alt+ подчеркнутая буква> |
|
Нажатие выделенной кнопки |
<Enter> |
|
Переход назад по параметрам |
<Shift + Tab> |
|
Переход назад по вкладкам |
<Ctrl+Shift+Tab> |
|
Переход вперед по параметрам |
<Tab> |
|
Переход вперед по вкладкам |
<Ctrl + Tab> |
Если щелкнуть правой клавишей мыши на свободном участке Панели Задач, то появляется контекстное меню, в котором можно выбрать способ упорядочивания окон.
Как уже говорилось, сразу после входа в систему на мониторе отображается Рабочий стол.Рабочим столомвWindowsXPявляется экран монитора. Значки на рабочем столе обеспечивают быстрый доступ к программам или папкам, которые используются наиболее часто. После инсталляции наРабочем столеотображаются несколько пиктограмм (например,Мой Компьютер, Корзина, Сетевое окружение).
С помощью пиктограммы Мой Компьютерможно получить доступ к локальным ресурсам данного компьютера.
Программа Корзина предназначена для удаления объектов и работы с удаленными объектами. Корзина обеспечивает дополнительную безопасность при удалении файлов или папок. При удалении файла или папки с жесткого диска, Windows помещает его в корзину, и значок корзины из пустого становится полным. Элементы, удаляемые с сетевого или гибкого дисков, не попадают в корзину, а сразу удаляются.
Файлы или папки остаются в корзине до того момента, пока пользователь не удалит их. Эти элементы все еще занимают место на диске и могут быть восстановлены в их исходное местоположение. Когда корзина заполняется, Windows автоматически очищает в корзине необходимое место для наиболее часто удаляемых файлов и папок.
В Windows широко используется понятие объекта.Объект– это любой файл, диск, документ, ярлык, группа файлов и т.д., с которыми работает операционная система. Чтобы получить подробную информацию о том или ином объекте, нужно выполнить на нем щелчок правой кнопкой мыши и выбрать в открывшемся контекстном меню командуСвойства. При необходимости можно изменить свойства этого объекта в открывшемся диалоговом окне. Для проведения какого-либо действия над объектом необходимо также воспользоваться контекстным меню.
Кнопка Пускявляется своеобразными воротами ко всем функциям вWindowsXP. Меню кнопкиПускявляетсяГлавным МенюWindowsXP. По сравнению с предыдущими версиямиWindowsглавное меню претерпело некоторые изменения:
в верхней части меню указано имя пользователя, работающего в настоящий момент на компьютере. Рядом с именем расположен рисунок, связанный с этим пользователем. Это может быть стандартный рисунок, поставляемый вместе с Windows, или любое другое изображение;
в центральной части меню справа и слева располагаются команды. Слева команды предназначены для запуска различных программ. Команды в верхней предназначены для запуска программ, с помощью которых можно работать в Internet, такие как Internet Explorer и Outlook Express. Команды, расположенные ниже, предназначены для запуска программ, с которыми недавно работали. Ниже команд запуска часто используемых программ расположена команда Другие программы (More Programs), которая дает доступ ко всем установленным на компьютере приложениям;
справа в центральной части меню расположены команды просмотра содержимого важных папок вашего компьютера, а также команды настройки системы. С их помощью можно получить справочную информацию, просмотреть ранее созданные документы и выполнить многие другие действия;
в нижней части меню расположены команды для завершения работы Windows. С их помощью можно приостановить работу компьютера, перегрузить компьютер или выключить его. Кроме того, можно закончить работу на компьютере текущего пользователя и войти в систему под другим именем;
Можно изменить вид главного меню и сделать его таким, каким он был в предыдущих версиях Windows. Для этого необходимо нажать правой кнопкой мыши на кнопке Пуск и выбрать в контекстном меню команду Свойства, затем в диалоговом окне «Свойства панели задач и меню «Пуск» на вкладке «Меню «Пуск» установить переключатель в положение «Классическое меню «Пуск».
меню Программы позволяет быстро запускать приложения;
меню Документы содержит список 15 последних вызывавшихся пользователем документом;
меню Настройка содержит команды Панель управления (конфигурация аппаратных и программных средств компьютера), Принтеры (установка, удаление, конфигурирование принтеров), Панель задач и меню «Пуск» (вызов диалогового окна «Свойства панели задач и меню «Пуск» ;
меню Найти запускает Мастер поиска;
команда Справка и поддержка для доступа к справочной системе;
команда Выполнить вызывает одноименное окно, которое позволяет пользователю вводить команды в режиме командной строки;
команда Завершение сеанса позволяет текущему пользователю завершить сеанс работы с Windows XP;
команда Выключить компьютер позволяет корректно завершить работу с операционной системой.
Для настройки меню «Пуск» необходимо открыть диалоговое окно «Свойства панели задач и меню «Пуск», перейти на вкладку «Меню «Пуск», выбрать стиль (вид) меню «Пуск» установкой нужного переключателя; после этого необходимо нажать на кнопку «Настроить…» для настройки элементов меню и их параметров.
Каждый конкретный пользователь может настроить Рабочий стол и главное меню системы в соответствии со своими потребностями.
Операционная система Windows XP построена на иерархической файловой системе. В Windows XP для управления дисками, файлами и папками служат альтернативные программы – Мой Компьютер и Проводник. Мой Компьютер осуществляет переход по вложенным папкам, отображая только раскрытую в данный момент папку. Программа Проводник отображает дерево файловой системы, что позволяет видеть весь маршрут к файлу.
Пиктограмма программы Мой Компьютер находится на рабочем столе. Программу Проводник можно запустить из пункта Программы главного меню системы (кнопка Пуск). В обеих программах в строке заголовка указывается имя просматриваемого объекта. Для отображения полного пути к открытой папке нужно в меню Сервис выбрать команду Параметры и на вкладке Вид установить соответствующий флажок.
В обеих программах по соответствующей команде меню Вид можно вывести на экран Панель Инструментов. Полезными при работе с файлами и папками на ней являются инструменты визуализации – Крупные Значки, Мелкие Значки, Список и Таблица.
Создание файлов (а также, папок, ярлыков) производится через команду Создать меню Файл программного окна или с помощью аналогичной команды контекстного меню для рабочего стола или рабочей области окна. После создания объекта необходимо с клавиатуры ввести его имя. В имени объекта недопустимо использовать символы «/», «\», «:», «*», «?», «”», «>», «<», «|».
Копирование и перемещение файлов выполняется способом «перетащить и опустить» или с помощью команд контекстного меню «Копировать»/«Вырезать»3 и «Вставить». При перетаскивании файлов в пределах одного диска они перемещаются, при перетаскивании на другой – копируются. Исключение – программные и командные файлы, для которых по умолчанию в большинстве случаев создается ярлык. Изменить поведение по умолчанию можно, если перед или во время перетаскивания нажать клавиши Shift (перемещение) или Ctrl (копирование). Текущая операция инициируется видом перетаскиваемого значка: со знаком «плюс» при копировании, с небольшой стрелкой – при создании ярлыка, без дополнительных элементов – при перемещении. Если перетаскивать файлы правой кнопкой мыши, то появится контекстное меню, в котором можно будет указать желаемую операцию: копирование, перемещение, создание ярлыка.
Следует помнить, что практически любой неисполняемый файл в WindowsXPназываетсядокументом.Пиктограмма файла обычно отражает приложение создавшее документ или приложение, которому доступно редактирование документа.
Удаление файлов и папок с жесткого диска в WindowsXPосуществляется не совсем обычным образом. Перед окончательным удалением файлы помещаются вКорзинуи могут быть восстановлены. Любая расположенная на Рабочем столе (или в каком-либо окне) пиктограмма (ярлык, папка) может быть удалена с него путем перетаскивания объекта на пиктограммуКорзина(или клавишейDelete). Исключение из этого правила составляют лишь пиктограммы, созданные операционной системой, такие как Мой Компьютер, Корзина, Сетевое окружение.
Полную информацию о диске можно получить с помощью команды Свойства из контекстного меню этого диска.
