
- •Содержание
- •Практическое занятие № 1 Тема: организация расчетов в табличном процессоре ms excel
- •Порядок работы
- •Дополнительные задания
- •Практическое занятие № 2 Тема: относительная и абсолютная адресация в табличном процессоре ms excel
- •Порядок работы
- •Дополнительные задания
- •Практическое занятие № 3 Тема: связанные таблицы, расчет промежуточных итогов в таблицах ms excel
- •Порядок работы
- •Дополнительное задание
- •Порядок работы
- •Практическое занятие № 4 Тема: подбор параметра, организация обратного расчета
- •Порядок работы
- •Порядок работы
- •Порядок работы
- •Выбор исходных данных
- •Результаты подбора значений заработной платы
- •Практическое занятие № 5 Тема: связи между файлами и консолидация данных в ms excel
- •Порядок работы
- •Порядок работы
- •Порядок работы
- •Дополнительное задание
- •Порядок работы
- •Практическое занятие № 6 Тема: экономические расчеты в ms excel
- •Порядок работы
- •Практическое занятие № 7 Тема: накопление средств и инвестирование проектов в ms excel
- •Порядок работы
- •Дополнительное задание
- •Практическое занятие № 8 Тема: расчет активов и пасивов баланса в электронных таблицах
- •Порядок работы
- •Порядок работы
- •Порядок работы
- •Практическое занятие № 9 Тема: анализ финансового состояния страховой компании на основании данных баланса в электронных таблицах
- •Порядок работы
- •Порядок работы
- •Практическое занятие № 10. Тема: использование электронных таблиц для финансовых и экономических расчетов
- •Порядок работы
- •Практическое занятие № 11. Тема: заключение договора обязательного страхования гражданской ответственности владельцев транспортных средств.
- •Практическое занятие № 12
- •Практическое занятие № 13. Тема: организация поиска нормативных документов в программе «консультант плюс»
- •Порядок работы
- •Порядок поиска
- •Порядок поиска
- •Порядок поиска
- •Порядок поиска
- •Порядок поиска
- •Практическое занятие № 14. Тема: организация полнотекстового поиска. Работа со списком в спс «консультант плюс»
- •Порядок работы
- •Порядок поиска
- •Порядок поиска
- •Порядок поиска
- •Дополнительные задания
- •Практическое занятие № 15 Тема: работа со списком и текстом найденных документов. Справочная информация. Работа с папками в спс «консультант плюс».
- •Порядок работы
- •Порядок поиска
- •Порядок поиска
- •Порядок поиска
- •Порядок поиска
- •Порядок поиска
- •Порядок поиска
- •Порядок поиска
- •Практическое занятие № 16 Тема: сохранение документов, работа с формами. Организация поиска по нескольким информационным базам
- •Порядок работы
- •Порядок поиска
- •Порядок поиска
- •Порядок поиска
- •Порядок поиска
- •Порядок поиска
- •Порядок поиска
- •Дополнительные задания
- •Практическое заняите № 17 Тема: поиск документов, работа со списком и текстом найденных документов в информационных базах «консультант плюс»
- •Дополнительные задания
- •Практическое знятие № 18 Тема: электронная почта, почтовая программа ms outlook express
- •Порядок работы
- •Порядок работы
- •Порядок работы
- •Порядок работы
- •Порядок работы
- •Интернет
- •Порядок работы
- •Порядок работы
- •Порядок работы
- •Порядок работы
- •Порядок работы
- •Порядок работы
- •Порядок работы
- •Порядок работы
- •Порядок работы
Дополнительные задания
Задание 11. Найти документы, принятые в 2008 г. и не утратившие силу к настоящему времени, в тексте которых встречаются словосочетания «Финансовая аренда» или «Аренда помещений» (в различных падежах).
Количество найденных документов после уточненного поиска зафиксировать.
Задание 12. Найти образцы договора подряда (раздел «Формы документов»).
Скопируйте один из них в текстовый редактор и заполните его.
Задание 13. Найти в разделе «Финансовые консультации» список консультаций по налогу на отдельные виды транспортных средств.
Занести найденные документы в папку «Транспорт». Количество документов зафиксировать.
Задание 14. По всем информационным базам найти документы, связанные с Государственным и муниципальным финансовым контролем.
Найденные документы сохранить в папке «Финансовый контроль».
Зафиксировать их количество.
Задание 15. Найти все письма за 2008 — 2009 гг., в тексте которых встречаются слова «Учетная политика» (раздел «Законодательство»).
Определить количество найденных документов после уточненного поиска.
Защита практического занятия: задачи 1. 2, 3, 4, 5, 6, 7, 8, 9, 10, 11, 12, 13, 14, 15.
По результатам работы с СПС «Консультант плюс» сформулируйте выводы.
Практическое знятие № 18 Тема: электронная почта, почтовая программа ms outlook express
Цель занятия. Изучение информационной технологии создания почтового ящика и работы с электронной почтой (e-mail).
Задание 40.1. Создание своего почтового ящика. Порядок работы
1. Введите в адресную строку адрес российской бесплатной почтовой службы mail — www.mail.ru и нажмите клавишу [Enter]. Подождите, пока загрузится страница.
2. Найдите ссылку «Регистрация», наведите на нее курсор и щелкните по ней мышкой.
3. Следуя указаниям диалога, произведите регистрацию своего почтового ящика. В итоге вы получите адрес своего почтового ящика, например olga145@list.ru.
Краткая справка. Для дальнейшей работы важно запомнить две вещи: свой логин и пароль, ведь при каждом входе в почтовую систему с любого компьютера пароль и логин вводятся в соответствующие поля.
Внимание! Пароль вводится в точности, как при регистрации с соблюдением больших и маленьких букв, обязательно в том же регистре и на том же языке.
4. Закройте страницу почтовой службы mail.
Задание 40.2. Отправка письма по электронной почте.
Порядок работы
1. Войдите на mail.ru еще раз, введите пароль и логин, перед вами окажется почтовый ящик (рис. 40.1). Сразу после регистрации в вашем ящике писем не будет, если только службы Интернет не поздравят вас с приобретением почтового ящика.
2. Создайте новое письмо и отправьте его сами себе.
Краткая справка. Для создания письма щелкните мышкой по надписи «Написать письмо» в верхней левой части окна.
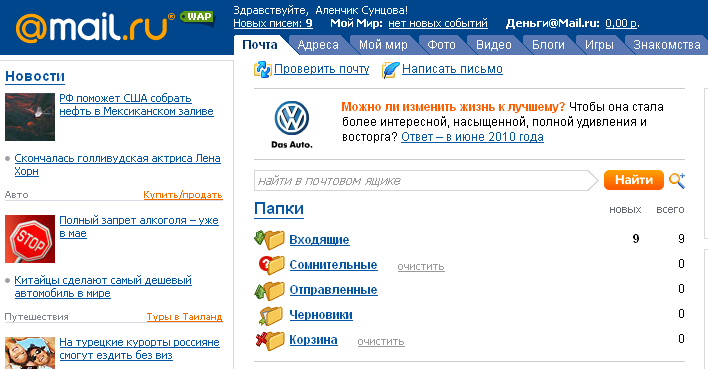
Рис. 40.1. Почтовый ящик на mail.ru
Появится поле для ввода координат получателя и ниже — пространство для ввода текста письма. В качестве адресата укажите свой адрес, введите любой текст письма и нажмите на ссылку Переслать.
3. Сохраните письмо, если необходимо, поставив галочку в окне Сохранить копию.
4. Завершите работу с почтовой службой.
Задание 40.3. Получение письма по электронной почте.
