
lab1
.pdf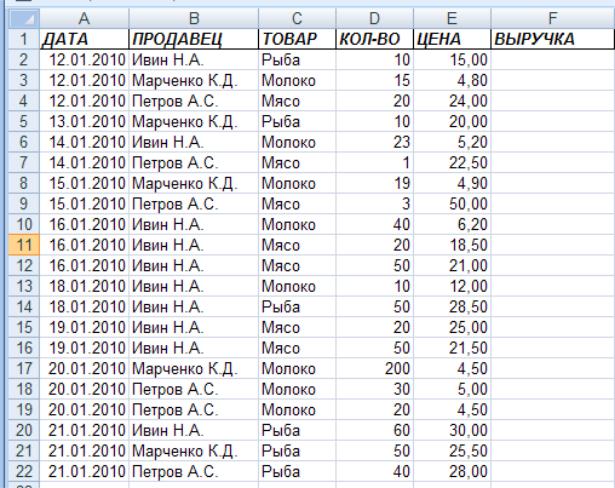
АГТУ, Чурбанова О.В. Работа с базами данных в MS Excel 2007, 2010
ЛАБОРАТОРНАЯ РАБОТА №1. БАЗЫ ДАННЫХ В MS EXCEL
Цель работы – познакомиться с основными приемами создания базы данных в табличной форме и основными командами работы с базой данных – сортировкой, выборкой данных по поставленному условию, группировкой данных и вычислением промежуточных итогов по сгруппированным данным.
Задание к работе. В лабораторной работе необходимо создать базу данных в соответствии с таблицей, указанной на рисунке 1 и выполнить все задания по работе с базой данных. Заголовки столбцов в первой строке обвести в рамку и выделить жирным курсивом.
Для данных в столбце ДАТА установить тип данных «Дата», для данных в столбах ЦЕНА и ВЫРУЧКА установить тип «Числовой» с двумя знаками после запятой. В MS Excel 2007 для установки типа данных можно использовать кнопки раздела «Число» на вкладке «Главная» или команду контекстного меню «Формат ячеек…» ( вкладка «Число»).
Рисунок 1- Исходная таблица
АГТУ, Чурбанова О.В. Работа с базами данных в MS Excel 2007, 2010
База данных - объем какой-то информации, структурированный определенным образом (обычно в виде таблицы).
Столбцы базы данных называются полями, а строки базы данных – записями. Каждое поле базы данных имеет свое имя, которое используется во всех операциях с базой данных. Совокупность всех полей образует структуру базы банных.
Текстовые поля автоматически создают список для выбора. Поэтому, если в таких полях встречаются одинаковые данные, то их можно выбрать из списка. Для этого необходимо правой кнопкой мыши вызвать контекстное меню и задать команду [Выбрать из раскрывающегося
списка].
Основные правила формирования базы данных в Ехсel
1.База данных располагается на листе таблицы, где не должно быть никаких других данных, т.к. изначально предполагается, что в базу данных будут добавляться новые записи.
2.Первая строка в базе данных используется для задания имен полей базы. Имя поля должно быть расположено в пределах одной ячейки. Для удобства работы имена полей должны быть краткими.
3.Заголовочная строка базы данных должна быть обведена в рамку и выделена другим шрифтом, чем основные данные базы.
4.В пределах одного поля данные должны быть одного вида (или числовые, или символьные, или даты).
5.В таблице с базой данных не должно быть пустых строк и столбцов.
Основные команды по работе с базой данных
1.Задание формулы поля
Формула поля - формула, по которой вычисляются данные в пределах одного поля. Для базы созданной в Еxcel , формула поля задается точно также, как при расчете любой таблицы.
Задание. Внести в поле [Выручка] формулу для вычисления значений этого поля: [Выручка]=[Цена]*[Кол-во]
В ячейку F2 внесите формулу |
=Е2*D2 |
и скопируйте эту формулу на |
остальные ячейки поля: F3:F22 |
|
|
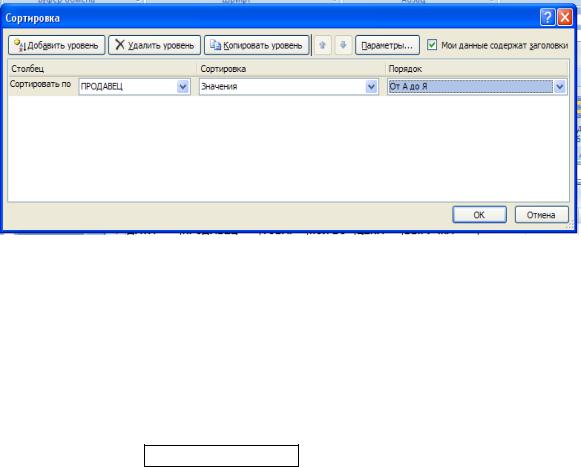
АГТУ, Чурбанова О.В. Работа с базами данных в MS Excel 2007, 2010
2. Сортировка записей базы данных
Сортировка – расположение записей базы данных в определенной порядке.
Задание. Отсортировать базу данных так, чтобы фамилии продавцов были расположены в алфавитном порядке.
Для того, что отсортировать базу данных в MS Excel 2007 необходимо:
Поставить курсор на одну из записей базы (для того, чтобы указать область базы),
Задать команду [Данные] – [ Сортировка],
В окне Сортировать по выбрать поле по которому будет производится сортировка (рисунок 2), Выбрать порядок сортировки - От А до Я (в алфавитном порядке) или
От Я до А (в обратном алфавитном порядке) данных.
Для числовых данных предлагается выбрать порядок: по возрастанию или
по убыванию.
Рисунок 2- Параметры сортировки
Сортировка может выполняться сразу по нескольким полям. В этом случае сначала сортируются записи по данным первого поля, затем среди одинаковым значений первого поля сортируются записи по значениям второго поля, а затем среди записей с одинаковыми значениями второго поля выполняется сортировка записей по третьему полю и т.д.
Для добавления каждого нового поля для сортировки необходимо использовать кнопку Добавить уровень.
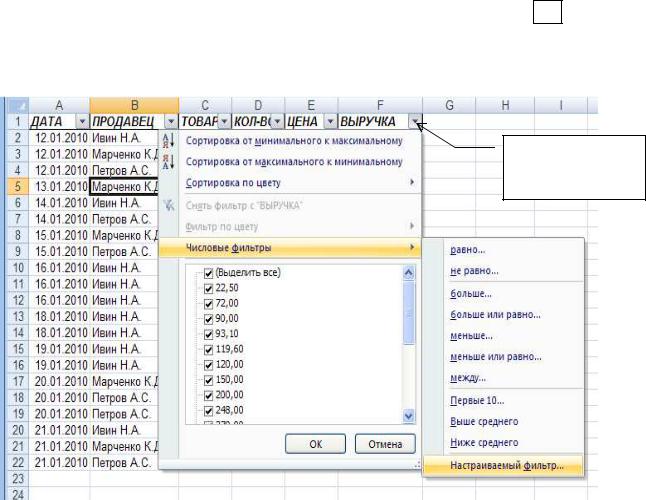
АГТУ, Чурбанова О.В. Работа с базами данных в MS Excel 2007, 2010
3. Запрос на выборку данных из базы по поставленному условию
Выборка по одному условию
Задание. Выбрать из базы данных записи, в которых выручка больше
1000.
Для того, выбрать из базы записи, соответствующие поставленному условию, необходимо:
Поставить курсор на одну из записей базы (для того, чтобы указать область базы).
Задать команду [Данные] – [ Фильтр].
После этого на каждое поле будет установлен значок U для задания условий выборки. Необходимо щелкнуть мышью по значку того поля, по которому ставится условие -[Выручка] (рисунок 3).
Кнопка для задания условий
Рисунок 3- Установка фильтра
В появившемся меню необходимо выбрать команду Числовые фильтры, а затем Настраиваемый фильтр.
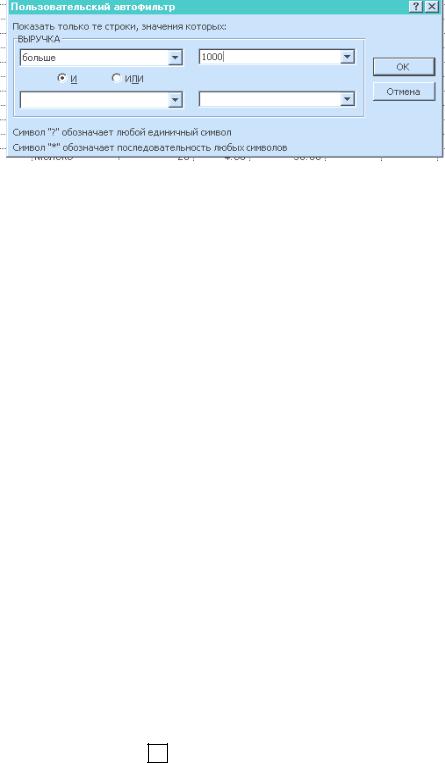
АГТУ, Чурбанова О.В. Работа с базами данных в MS Excel 2007, 2010
Задать условие отбора данных, показанное на рисунке 4:
Рисунок 4- Задание условий на отбор данных
Рассмотренная команда позволяет выполнять выборку как по одному, так и по двум поставленным условиям. Для выборки по одному условию можно использовать любые другие команды из списка Числовые
фильтры.
Задание. Скопируйте выборку на второй лист. Для копирования : -выделите интервал ячеек, который будет копироваться, -скопируйте эту область в промежуточный буфер (используйте команду контекстного меню [Копировать] ),
-откройте другой лист и поставьте курсор на ячейку, в которой будет находится левый верхний угол скопированного интервала, -вставьте в это место данные из буфера обмена ( команда [Вставить] ).
При выполнении всех последующих заданий результаты надо скопировать на другие листы. Каждая копия должна иметь подпись. Затем надо вернуться на исходный лист с базой данных и отменить выборку или другое изменение данных на листе.
Можно поступить по-другому: сделать несколько копий исходного листа базы данных с таблицей, а затем на каждом листе выполнить отдельное задание.
Как отменить выборку?
Для того, чтобы отменить результаты выборки необходимо снова щелкнуть по кнопке U , с помощью которой был установлен фильтр и задать команду Снять фильтр …. .
Также результаты выборки будут отменены, если вообще отключить фильтр, снова задав команду [Данные] – [ Фильтр].

АГТУ, Чурбанова О.В. Работа с базами данных в MS Excel 2007, 2010
Выборка по двум условиям
При выборке по двум условиям , эти условия заносятся в две строки , между которыми необходимо задать одну из двух команд :
|
|
И |
ИЛИ |
|
|
|
Команда |
И |
включается, |
если |
отбираемые |
записи |
должны |
соответствовать и первому и второму условию. |
|
|
||||
Команда |
ИЛИ задается, если отбираемые |
записи |
должны |
|||
соответствовать хотя бы одному из двух условий. |
|
|
||||
Задание. Выбрать из базы записи, в которых |
Выручка находится |
|||||
в пределах [500 …1000]. Скопировать выбору на второй лист и задать подпись к ней.
Для выборки необходимо, чтобы одновременно выполнялись два условия (рисунок 5) :
Выручка >= 500 И Выручка <= 1000
Рисунок 5- Выборка по двум условиям

АГТУ, Чурбанова О.В. Работа с базами данных в MS Excel 2007, 2010
Выборка по конкретному значению
Для выборки по конкретному значению необходимо сначала отменить команду 
 Выделить всё, а затем выбрать нужное значение из списка, щелкнув мышью по нужной строке (рисунок 6.).
Выделить всё, а затем выбрать нужное значение из списка, щелкнув мышью по нужной строке (рисунок 6.).
Задание. Выбрать из базы данных записи с каким-нибудь одним видом товара, например, Молоко. Скопировать выборку на другой лист.
Рисунок 6-Выборка по конкретному значению
Выборка по условиям, заданным одновременно для нескольких полей
После включения фильтра условия можно задать по всем столбцам.
Задание. Выбрать все записи по товару Молоко до 16.01.2010. Скопировать выборку на другой лист.
При выполнении данного задании по полю ДАТА необходимо поставить условие До 16.01.2010, а по полю ТОВАР поставить условие на выбор конкретного значения – Молоко.

АГТУ, Чурбанова О.В. Работа с базами данных в MS Excel 2007, 2010
4. Группировка, вычисление промежуточных и общих итогов по базе данных
Вычисление промежуточных итогов по одному полю
Если в каком-либо из полей, есть повторяющиеся данные, то эти данные можно сгруппировать в одном месте и вычислить для них какие-то итоговые суммы.
Задание. Вычислить суммарную выручку каждого продавца.
Порядок выполнения задания:
а) Перед вычислением итогов необходимо отсортировать базу данных по полю ПРОДАВЕЦ для того, что строки базы данных были сгруппированы по продавцам (строки с одинаковыми данными должны стоять рядом).
[Данные] – [ Сортировка]
б) Задать |
команду |
[Данные] |
- |
[Промежуточные |
итоги] |
для |
||
вычисления итогов. |
|
|
|
|
|
|
|
|
в) В окне |
При каждом изменении в |
выбрать поле, |
по которому |
|||||
производится группировка данных |
(ПРОДАВЕЦ) |
|
|
|
||||
|
|
|
В окне |
Операция |
выбрать тип |
|||
|
|
|
подсчитываемого итога (Сумма, |
|||||
|
|
|
Среднее |
|
арифметическое, |
|||
|
|
|
Минимум, Максимум, Количество |
|||||
|
|
|
сгруппированных записей) |
|
||||
|
|
|
В окне Добавить итоги по: |
|||||
|
|
|
указать поле, по которому |
|||||
|
|
|
подсчитываются итоги (рисунок 7). |
|||||
|
|
|
Таблицу |
с |
промежуточными |
|||
|
|
|
итогами |
надо |
скопировать |
на |
||
другой лист.
Рисунок 7-Параметры итогов
Как убрать итоги из базы данных ?
Задать команду : [Данные] - [Промежуточные итоги] – Убрать все

АГТУ, Чурбанова О.В. Работа с базами данных в MS Excel 2007, 2010
Вычисление промежуточных итогов по нескольким полям
Задание. Вычислить выручку каждого продавца по каждой группе товара.
Отсортируйте базу данных по двум полям (рисунок 8):
1 – ПРОДАВЕЦ ,
2- ТОВАР.
[Данные] – [ Сортировка]
Рисунок 8-Сортировка по двум полям
Вычислите итоговую выручку для каждого продавца (рис. 9)
[Данные] - [Промежуточные итоги]
Рисунок 9- Формирование
первого итога
Добавить к вычисленным итогам итоги по каждому товару (рис. 10)
[Данные] - [Промежуточные итоги]
Для того, чтобы новые итоги не затирали старые, а добавлялись к ним, необходимо отключить параметр
Заменить текущие итоги.
Рисунок 10- Добавление 2-го итога

АГТУ, Чурбанова О.В. Работа с базами данных в MS Excel 2007, 2010
Как вывести на экран только итоговые строки ?
Для того, чтобы на экране были видны только итоговые строки необходимо щелкнуть по кнопкам 1 2 3 (в левом верхнем углу).
5. Создание сводных таблиц
Сводные таблицы содержат итоговые суммы по сгруппированным данным. Информацию в данных таблицах можно расположить в любом удобном для пользователя виде.
Создание сводной таблицы с группировкой по нескольким полям
Задание. Создать на отдельном листе сводную таблицу для вывода итоговых сумм выручки на каждую дату с подведением итогов по каждому продавцу. Дополнительно для каждого продавца должны быть выведены итоговые суммы по каждому товару. В заголовках столбцов сводной таблицы должны быть выведены даты, а в заголовках строк – фамилии продавцов и наименования товаров. На пересечении строк и столбцов в клетках сводной таблицы должны выводится итоговые суммы выручки.
Порядок выполнения задания.
1. Поставить курсор на любую ячейку исходной базы данных.
Задать команду [Вставка ]-[Сводная таблица] для запуска мастера сводных таблиц.
Шаг 1 (рисунок 11). На этом шаге надо указать диапазон ячеек с исходными данными, а также выбрать место расположения отчета сводной таблицы.
Рисунок 11-Шаг 1
