
теор.материал для лаб
.1.pdf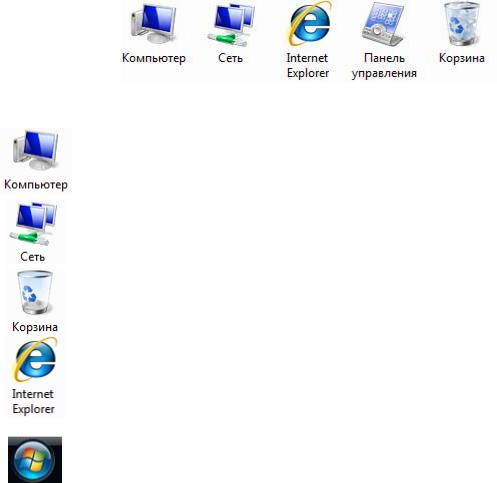
Лабораторная работа 1
1. Основы работы в Windows 1.1. Рабочий стол
Рабочий стол - это главная область экрана, которая появляется после включения компьютера и входа в операционную систему Windows. Подобно поверхности обычного стола, она служит рабочей поверхностью. Запущенные программы и открытые папки появляются на рабочем столе. На рабочий стол можно помещать различные объекты, например файлы и папки, и выстраивать их в удобном порядке.
Программа, документ, файлы, папки и другие объекты изображаются на экране графическим символом – пиктограммой (значок).
Набор элементов, появляющихся на рабочем столе при запуске Windows, зависит от настройки компьютера. При первом запуске Windows на рабочем столе имеется как минимум один значок: корзина. Поставщик компьютера мог добавить на рабочий стол и другие значки. Ниже описаны самые важные и наиболее часто встречающиеся элементы.
Примеры пиктограмм рабочего стола
Мой компьютер (Компьютер). Для просмотра содержимого компьютера: просмотр дисков и других устройств, подключенных к этому компьютеру.
Сетевое окружение (Сеть). Предоставляет удобный доступ к компьютерам
иустройствам сети. В ней можно видеть содержимое сетевых компьютеров
иискать открытые для общего доступа файлы и папки. Здесь же можно просматривать и устанавливать сетевые устройства.
Корзина. Предназначена для временного хранения удалённых файлов.
Web-браузер. Поиск данных и веб-узлов в Интернете.
Меню «Пуск» является основным связующим звеном с программами, папками и параметрами компьютера. «Пуск», это меню, с которого начинается запуск или открытие элементов. Позволяет запустить программу, открыть документ, изменить настройку системы, получить справочные сведения, найти нужный файл и многое другое.
На рабочем столе можно также разместить значки любых часто используемых программ или документов.
1.2Панель задач
При работе в Windows пользователю постоянно доступна панель задач – область рабочего стола, содержащая кнопку «Пуск» и кнопки других программ. По умолчанию панель задач размещается у нижнего края рабочего стола, но пользователь может ее переместить.
1
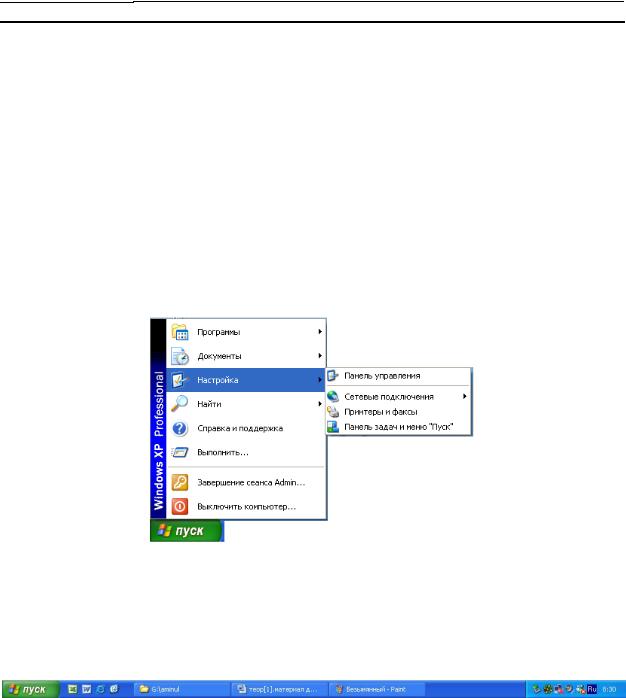
После нажатия кнопки «Пуск», находящейся на панели задач, на экране появляется Главное меню (рис. 1).
Краткое описание команд меню приведено в таблице 1.
Таблица 1.
Команда Назначение
Программы Отображает список программ, установленных на компьютере. Документы Открывает список недавно открывавшихся файлов.
Настройка Позволяет управлять аппаратной или программной конфигурацией системы, подключить принтер, изменить главное меню.
Найти Один из самых удобных способов поиска на компьютере. Поиск также осуществляется среди сообщений электронной почты, сохраненных мгновенных сообщений, встреч и контактов.
Справка Вызов справочной системы.
Выполнить Запуск программы, открытие папки, выполнение команды. Выключить Меню с дополнительными параметрами, такими как переключение компьютер пользователей, завершение сеанса пользователя, перезагрузка и за-
вершение работы компьютера..
В зависимости от настройки и набора установленных компонентов, главное меню может содержать дополнительные команды.
Рис. 1 . Главное меню
После запуска каждой программы или открытия окна папки на панели задач появляется кнопка с именем приложения или папки (рис. 2). Кнопки окон располагаются последовательно с левого края. При установке указателя мыши на кнопке появляется флажок – подсказка с названием приложения и именем открытого документа.
Рис. 2 . Панель задач
Кнопки можно использовать для быстрого переключения между окнами и их развёртывания. После закрытия окна или программы соответствующая кнопка исчезает с панели задач.
Если перетащить значок файла на кнопку минимизированной программы на панели задач и подержать его там несколько секунд, не отпуская кнопку мыши, то окно программы откроется и в него можно будет переместить значок файла.
Справа на панели задач обычно располагаются системные часы. Двойной щелчок вызывает часы с календарем для изменения даты и времени.
2
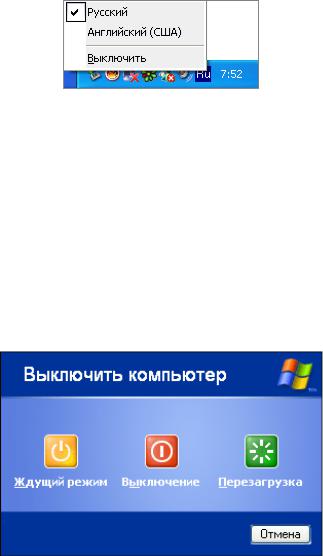
Рис.3. Индикатор клавиатуры
Рядом с часами располагается индикатор текущей раскладки клавиатуры. Щелчок мышью на индикаторе открывает окно, позволяющее переключаться с одного языка на другой.
1.3. Выход из Windows и перезагрузка компьютера
Заканчивая работу с Windows, необходимо закрыть все запущенные программы и воспользоваться пунктом Главного меню «Выключить компьютер» .
После этого появляется диалоговое окно, в котором будет предложено выбрать одну из трех кнопок – переключателей (рис. 4).
Опция «Перезагрузить компьютер» обеспечивает перезагрузку компьютера.
Рис. 4. Диалоговое окно «Выключить компьютер»
Выбор кнопки «Ждущий режим» позволяет приостановить работу компьютера и перевести его в «Спящий режим», что уменьшает энергопотребление компьютера во время простоя.
При работе с некоторыми программами компьютер может «зависнуть» и не реагировать на нажатие клавиш или кнопок мыши. В этом случае производится «горячая перезагрузка компьютера» одновременным нажатием клавиш {Alt-Ctrl-Del}. Как правило, при этом появляется окно «Диспетчер задач Windows». Если щелчок мыши на кнопке «Снять задачу» позволит закрыть «зависшую» программу, то необходимость в перезагрузке системы отпадает. Надпись в окне предупреждает, что повторное нажатие клавиш {Alt-Ctrl- Del} приведёт к перезапуску компьютера и потере всех, не сохранённых на диске данных.
1.4 Многооконный интерфейс
Окном называется прямоугольная область на экране компьютера, в которой отображаются программы и содержимое. Все программы, которые выполняются с участием Windows, отображаются в окнах.
Окно может занимать весь экран или только его часть. Кроме того, окно может быть свернуто (минимизировано) и изображаться в виде кнопки на панели задач. В свёрнутом окне приложение продолжает работать.
3

Рис. 5. Пример окна в Windows
Все элементы оконного интерфейса стандартизованы: вверху расположены строка заголовка с названием программы или папки, ниже – строка меню, после строки меню может располагаться панель инструментов, затем – рабочая область, в которой предоставлено содержимое окна и строка состояния.
В правом верхнем углу в строке заголовка расположены три кнопки управления
размером окна.  Кнопки свертывания, развертывания и закрытия окна.
Кнопки свертывания, развертывания и закрытия окна.
Любое окно можно закрыть нажатием клавиш {Alt-F4}. Закрытое окно удаляется с экрана. При закрытии окна документа завершается и работа связанной с ним программы. Чтобы переместить окно, достаточно установить указатель на заголовок окна и , не отпуская левую кнопку мышки , перетащить его в другое место.
Чтобы изменить размеры окна, достаточно перетащить любой из его углов или сторон в другое место с помощью мыши.
Изменить размер развернутого окна нельзя. Сначала нужно восстановить его прежний размер.
1.4.1 Строка меню
Строка меню расположена в верхней части окна папки или программы и содержит несколько пунктов. Как правило, это пункты Файл, Правка, Вид и ? (Справка или помощь). Каждый пункт меню имеет собственное подменю более низкого уровня.
Рядом с активной командой с левой стороны может располагаться галочка. Такая команда работает как переключатель. Точка с левой стороны одной из нескольких взаимоисключающих команд указывает, какая из них в настоящее время активна.
Если с правой стороны нарисован треугольник ►, то этот пункт меню имеет собственное подменю. Многоточие после названия команды означает, что после её выбора появится диалоговое окно.
Некоторые команды дублируются кнопками на панели инструментов.
1.4.2Системное меню
Влевом верхнем углу расположена кнопка системного меню.
Системное меню даёт возможность управлять размером окна, его положением на экране, позволяет закрыть приложение не только мышью, но и с помощью клавиатуры. Чтобы получить доступ к системному меню с клавиатуры, нужно нажать клавиши {Alt – пробел} или {Alt - Минус}.
4

Рис.6. Системное меню
1.4.3 Окно приложения и окно документа
Операционная система Windows работает с двумя основными типами файлов: с файлами приложений (или прикладных программ) и с файлами документов. Запуск приложения всегда сопровождается открытием окна. Внутри окна приложения может находиться окно документа. Документ может содержать текстовую, графическую, звуковую или видеоинформацию. При открытии документа автоматически запускается приложение, работающее с этим файлом.
В верхней части окна документа, так же как и в окне приложения, расположена строка заголовка, в котором указывается имя документа.
Так как окно документа всегда находится внутри окна приложения, его называют подчинённым. Подчинённое окно отличается тем, что не имеет строки меню, и его размеры ограничены размерами окна приложения.
Чтобы максимально использовать рабочую область окна приложения, окно документа можно развернуть (при помощи кнопки Развернуть или двойного щелчка мыши на его строке заголовке). В этом случае строки заголовка обоих окон объединяются в одну, и имя документа будет указано в этой строке после названия приложения.
1.4.4. Переключение между окнами
При одновременной работе с несколькими программами возникает необходимость переключаться между ними. Если все окна не видны на экране, переход к одной из запущенных программ можно осуществить несколькими способами:
•Щелчок мышью по кнопке программы на панели задач;
•Одновременное нажатие клавиш Alt-Tab – в центре экрана при этом высвечивается окно с пиктограммами запущенных программ, открытых папок и документов. Если, не отпуская клавишу {Alt}, нажать клавишу {Tab}, рамка перемещается между значками.
•Комбинация клавиш {Alt - Esc}. На экране появляется следующее открытое окно. Однако, при использовании этой комбинации клавиш, если окно программы свернуто, оно не будет открыто.
Управление несколькими окнами. При работе с несколькими окнами их распо-
ложение на экране можно упорядочить с помощью контекстного меню, которое вызывается щелчком правой кнопки мыши в свободной области панели задач.
Это меню содержит следующие команды:
•Каскадом – располагает открытые окна каскадом одно над другим с перекрытием. При таком расположении видны заголовки и отдельные участки большого количества окон.
•Сверху вниз – располагает открытые окна подряд, без перекрытия в один или несколько рядов;
•Слева направо (стопкой) – располагает окна в один горизонтальный ряд без промежутка или перекрытия;
5
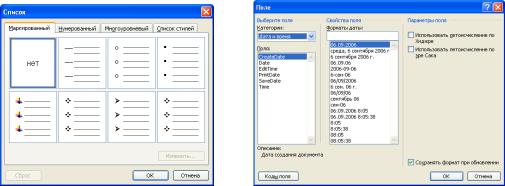
•Свернуть все окна – сворачивает все открытые окна. Работающие прило-
жения будут представлены в виде кнопок на Панели задач.
Следует учитывать, что командами меню можно упорядочить только открытые окна. Со свёрнутыми окнами эти команды не работают.
Окно, с которым работает пользователь в данный момент, называется активным. Такое окно располагается на переднем плане поверх остальных окон и работает в приоритетном режиме. Чтобы сделать окно активным, достаточно щелчка мыши в любом месте в пределах окна.
1.4.5. Служебные окна
Кроме остальных окон приложений и документов при работе часто встречаются служебные окна – диалоговые и информационные.
После активизации некоторых команд на экране появляется окно диалога, содержащее параметры, которые следует задать, или выбрать среди них альтернативный вариант для выполнения команды. Примеры диалоговых окон приведены на рисунке 7.
Рис. 7. Примеры диалоговых окон.
Информационное окно сообщает пользователю определённые сведения и имеет одну или несколько командных кнопок. В таком окне может быть нарисована большая буква I – информационное окно, крест, сообщение о невозможности выполнения операции, восклицательный или вопросительный знаки и т.д.
1.5. Справочная система Windows
Справка и поддержка Windows представляет собой встроенную справочную систему Windows. Она позволяет получать быстрые ответы на общие вопросы, предлагает способы выявления неисправностей и инструкции по выполнению тех или иных действий.
Для вызова на экран справочной системы нужно выбрать в главном меню пункт
Справка и поддержка.
Окно справки содержит три вкладки – Содержание, Указатель и Поиск. Основную часть окна занимает перечень разделов, упорядоченных тематически, по которым можно получить справку. Слева от названия каждого раздела изображена книга. Щелчок кнопки Показать вызывает на экран окно с требуемой информацией.
Получить справку можно и из окна приложения, нажав клавишу {F1} или выбрав пункт меню с изображением знака вопроса.
Вкладка Указатель содержит список ключевых слов, упорядоченных по алфавиту. Список можно просмотреть с помощью линейки прокрутки или ввести название темы в поле 1 - «Введите ключевое слово для поиска”. После ввода первых букв названия темы во втором поле списка появятся заголовки разделов, первые буквы которых совпадают с напечатанными символами.
Вкладка Поиск позволяет найти справочную информацию по определённым словам или сочетанием символов.
6

2. Работа с файлами и папками
2.1. Файлы и папки
Информация, записанная на диске персонального компьютера: документы, программы, - хранится в файлах. Файл – это основная структурная единица, имеющая конкретное имя с которой работает операционная система. Группу файлов на одном магнитном носителе объединяют по какому–либо критерию, который может задать сам пользователь в папки. Папка, в отличие от файла, содержит не документ или программу, а список, входящих в неё папок и файлов. Она хранит информацию о размере файла, дате его последнего изменения, атрибуты файла и прочее. Расположение документов по логическим группам облегчает нахождение каждого отдельного документа.
Количество файлов и подчинённых папок, входящих в папку более высокого уровня, не ограничивается. Папки и файлы обычно группируют по тематике. Так создаётся иерархическая упорядоченная древовидная структура файловой системы. В новой операционной системе они изображаются как папки. Папка может содержать различные объекты: принтер, диск, модем. Некоторые папки, например, Панель управления, содержат набор программ для управления операционной системой. Папка, с которой могут работать другие пользователи в сети, называются общей (совместной или разделяемой).
2.1.1. Графическое отображение папок и файлов
Папки изображаются значком |
, |
. Открытие папки – двойной щелчок |
мышью. |
|
|
В окне каждый объект (папка или файл) изображается условным значком, внешний вид которого зависит от типа объекта. Под значком приводится имя объекта с использованием букв латинского или русского алфавита. На рисунке 9 изображено окно папки с файлами.
Рис. 9. Пример открытой папки.
Под номером (1) изображена вложенная папка с названием «Информатика». Исполняемый файл (3), т.е. файл, запускающий определённую программу. Стандартные программы Windows имеют собственные значки, например программа Блокнот (7). В большинстве случаев каждое приложение обозначается своей пиктограммой.
Если файл не имеет определённого значка, то используется стандартный (4). Многие типы документов имеют собственные пиктограммы. Например, файлы (6), созданные в графическом редакторе Paint, или файлы, созданные в текстовом редакторе Word (5). Файлы и папки со справочной документацией (2).
7
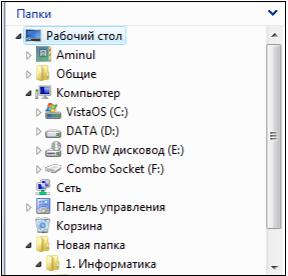
2.1.2.Длинное имя файла (папки)
Впредыдущих версиях Windows использовался формат 8.3. Длина имени файла (префикс) была ограничена восемью символами, а расширение (суффикс) – тремя символами. Имя отделялось от расширения точкой. Допускалось отсутствие разделительной точки и расширения имени файла. В Windows XP и выше ограничения на использование коротких имен сняты.
Имя файла в Windows может содержать до 255 символов (28 = 256) и включать символы: пробелы, знаки плюс и равенства, квадратные скобки, какое угодно количество знаков препинания – точек, запятых, точек с запятой. Не допускается использование следующих символов: косая черта, двоеточие, звёздочка, знак вопроса, кавычки, угловые скобки, вертикальная черта.
Любые символы, стоящие после последней точки, рассматриваются как расширение. Расширение имени зависит от приложения, в котором создавался файл. Расширение имени файла – это последовательность символов, помогающая Windows понять, какой вид данных содержится в файле и какой программой его следует открывать. В имени файла myfile.txt расширением является txt. Оно сообщает Windows, что это текстовый файл, который можно открывать программами, связанными с этим расширением, такими как
WordPad или «Блокнот».
2.2. Иерархические уровни файловой системы
Windows имеет сложную, строго упорядоченную древовидную иерархическую структуру файлов, просмотреть которую можно с помощью программы Проводник . Дерево папок имеет вид колонки упорядоченных значков, соединённых отрезками прямых линий. Дерево папок всегда изображается вверх корнем. Ветки расположены с правой стороны от ствола. Один из вариантов структуры представлен на рисунке 11.
Рис. 11. Древовидная структура файловой системы
На верхнем уровне иерархии, показанном в крайнем левом ряду, находятся Рабочий стол, Мой компьютер. На более низком уровне находится логические диски С:, D:, Панель управления, Принтер и Удалённый доступ к сети .Ещё ниже располагаются папки приложений, файлы документов и программ.
2.3. Папка Мой компьютер .
«Мой компьютер» – универсальная программа, позволяющая быстро и удобно работать с приложениями, открыть документ, изменить конфигурацию системы и т. д. С помощью папки Мой компьютер пользователь имеет доступ ко всем папкам и файлам на
8

компьютере, к сетевому диску, к различным устройствам: принтерам, дискам и т.п. и к их настройке.
Папка «Компьютер» позволяет пользователю выполнить следующие операции:
•Обеспечивает доступ к жестким дискам, дисководам компакт-дисков и DVD-дисков, съемным носителям и сетевым расположениям, которые подключены к компьютеру. Кроме того, из этой папки доступны другие подключенные к компьютеру устройства, такие как внешние жесткие диски и цифровые камеры.
•Позволяет получить информацию о размерах диска, папки или файла, количестве используемого и свободного места на диске, выполнить форматирование диска;
•Открыть одно или несколько диалоговых окон с интересующими пользователя папками и файлами, читать и изменять файлы и папки на своём и других компьютерах;
•Создать новую папку или файл и обеспечить их быстрый вызов с помощью ярлыка;
•Копировать и перемещать папки и файлы из одного окна в другое;
•Удалять, переименовывать папки и файлы;
•Сортировать список файлов по типам, размерам, по имени или расширению;
•Изменить конфигурацию системы или получить доступ к управлению локальными и сетевыми принтерами.
2.3.1.Окно программы Мой компьютер
Вдиалоговом окне, появляющемся после двойного щелчка значка Мой компьютер, отображаются имена и значки папок всех дисков, Панели управления, Принтеров, доступа к сети.
Отметим, что Диск, Принтер, Мой Компьютер, Рабочий стол, Удалённый доступ к сети – все выше перечисленные названия входят в понятие папки.
Внешний вид всех папок в Windows стандартизирован. Поэтому окно Мой компьютер ничем не отличается от остальных папок. В верхней части окна расположена срока заголовка, ниже – строка меню и рабочее поле. Если все значки, представленные в рабочем поле, не помещаются в окне, то у правой границы окна и внизу появляются полосы прокрутки (скроллинг). В строке заголовка диалогового окна указывается, просмотр, какой папки выполняется.
2.3.2. Строка состояния
Строка состояния выводится в нижней части окна одноимённой командой из меню Вид. Для удаления строки состояния из окна папки команду активизируют повторно.
Информация, представленная в строке состояния, зависит от того, какие объекты выделены в окне:
•после выделения диска – количество свободного места на диске и ёмкость диска .
•если в окне не выделен ни один объект – количество объектов в папке и размер папки в Мб , для окна Мой компьютер – только количество объектов в папке.
2.3.3. Панель инструментов
Панель инструментов содержит раскрывающееся окно списка, в котором представлено имя текущей папки, и кнопки, дублирующие часто используемые команды. Панель можно отобразить в окне папки или удалить командой Панель инструментов из меню
Вид.
Ниже кратко описывается название кнопок Панели инструментов.
Переход на один уровень вверх – переход в родительскую папку (в ней содержится данная папка).
Удаление в буфер – перемещение выделенного объекта в буфер обмена.
9
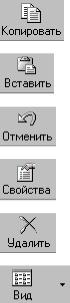
Копирование выделенного объекта в буфер обмена.
вставка выделенного объекта из буфера обмена.
Отмена последней команды, восстанавливается вид окна до выполнения предыдущей команды.
Вызов одноимённого диалогового окна.
Уничтожение выделенного файла или папки.
Меню выбора способа изображения папок и файлов:
•Крупные значки; мелкие значки, список, таблица – приводит рядом с именем папки или файлы их краткую характеристику (размер, дату и время создания и др.).
Если попробовать активизировать значок Переход на один уровень вверх, когда в раскрытом окне списка панели инструментов видна надпись Мой компьютер, то произойдёт переход в папку Рабочий стол, которая является верхним уровнем, и подняться ещё на один уровень уже будет не возможно.
2.3.4. Изменение размеров и расположения значков файлов/папок в окне
В соответствии со своим вкусом пользователь может менять размеры и расположение значков папок и файлов в окне папки, используя команды из меню Вид, назначение которых аналогично названию пиктограмм на Панели инструментов: крупные значки, мелкие значки, список и таблица. Таблица предоставляет список объектов с подробными сведениями об их атрибутах. Перечень атрибутов зависит от рассматриваемого уровня иерархии. На верхнем уровне в окне Мой компьютер для папок типа Панель Управления указывается, что она является системной. На более низком уровне в окне сообщаются сведения: имя и тип папки или файла, размер файла в Кб, дата и время последнего изменения папки или файла.
2.3.5. Упорядочивание расположения папок/файлов
После работы со значками файлов/папок, например, после копирования или перемещения файлов, их значки могут располагаться в окне хаотично. Упорядочить расположение значков в окне можно с помощью подменю команды Упорядочить значки.
Папки и файлы можно расположить в окне в алфавитном порядке по имени, по типу, в порядке убывания их размера, в порядке убывания даты последней модификации так, чтобы новые папки выводились первыми, или по свободному пространству на диске.
2.3.6. Выделение объектов
Перемещение между значками внутри окна Мой компьютер производится с помощью мыши, клавишами управления курсором, клавишами {Page Up} и {Page Down}. Клавиши {Home} и {End} перемещают курсор соответственно в начало и конец списка. Для ускоренного перехода к папке нажимают клавишу с первым символом её имени.
Чтобы выполнить какие-нибудь действия над файлами или папками, скопировать, переместить, удалить, их предварительно необходимо выделить. Выделение отдельного файла/папки осуществляется щелчком его значка или имени.
Чтобы выделить группу файлов, расположенных подряд, надо щёлкнуть имя первого файла, нажать клавишу {Shift} и, не отпуская клавиши, щёлкнуть имя последнего
10
