
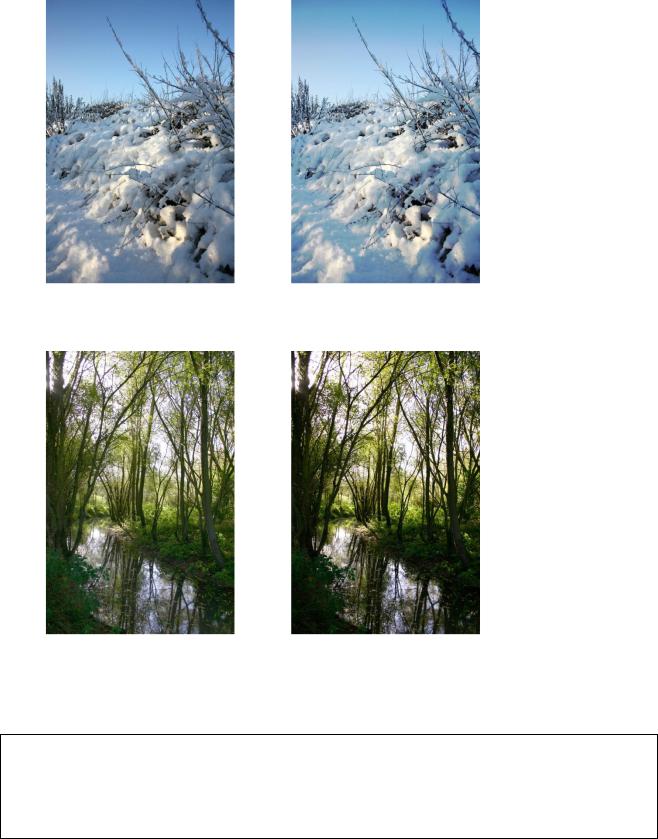
Далее рассмотрим применение светофильтров для усиления светотеней. Для этого откроем исходное изображение, создадим новый корректирующий слой, использующий светофильтр. Будем использовать согревающий светофильтр, режим наложения слоя – Мягкий свет.
Также может быть использована комбинация нескольких изображений, например, для создания изображения «под старину».
Задание 5. Преобразование цветного изображения в чёрно-белое изображение
Выполнить преобразование цветного изображения в чёрно-белое изображение используя следующие способы:
–режим Градации серого;
–команду Обесцветить;
–корректирующий слой «Цветовой тон/Насыщенность»..
Исходные файлы: каталог Задание 4.
Самый быстрый и простой способ конвертации цветных изображений в черно-белые – это преобразование изображения при помощи режима «Градации серого» (Grayscale color mode).
Как правило, цифровые фотографии находятся в так называемом цветовом режиме RGB. Текущий цветовой режим изображения отображается в программе Photoshop в верхней части окна рабочего документа.
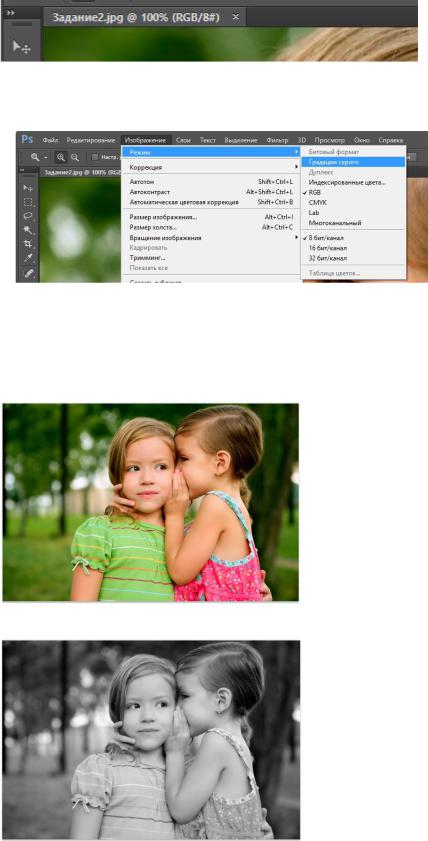
Также можно узнать цветовой режим, если выбрать в главном меню Изображение –> Режим (Image –> Mode). Чтобы преобразовать изображение в режим «Градации серого» необходимо выбрать указанный режим в списке цветовых режимов.
После этого будет открыто диалоговое окно, где пользователя просят подтвердить свой выбор отказаться от цветов и порекомендуют использовать преобразование с помощью коррекции «Чернобелое», как имеющее больше настроек. Необходимо подтвердить свой выбор выбора режима. Далее программа Photoshop мгновенно исключит информацию о цвете фотографии и предоставит пользователю свой вариант черно-белого изображения.
Исходное изображение
Изображение в режиме «Градации серого»
Данный вариант не подходит для профессионального преобразования цветных фотографий в чёрно-белые. Светлые области фото недостаточно светлые, тёмные – недостаточно тёмные, и, в целом, она выглядит довольно тускло и неинтересно. Кроме того пользователь не может управлять преобразованием. Следовательно, этот вариант преобразования цветового режима подходит в случае, если требуется создать какой-либо спецэффект и нам нужно быстро удалить цвет из фотографии, не беспокоясь о качестве полученного изображения.
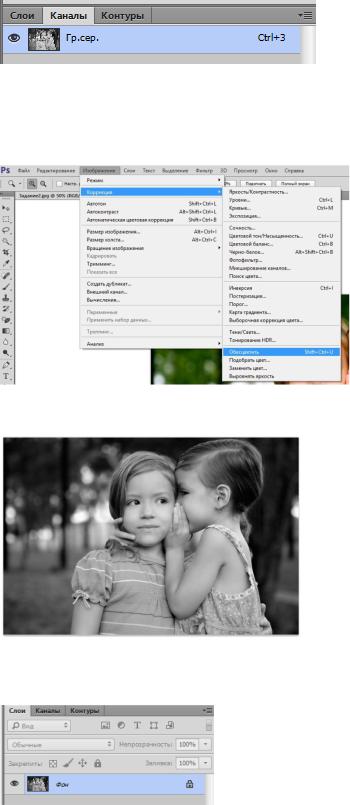
Изменения также коснуться палитры каналов. Имевшиеся первоначально красный, зеленый и синий каналы исчезли, а это означает, что программа Photoshop более не имеет никакого способа воспроизведения цвета в изображении. После преобразования остался только один серый канал, дающий черно-белый вариант изображения.
Если на данном этапе изображение сохранить и закрыть информация о цвете будет потеряна навсегда.
Далее рассмотрим ещё один способ преобразования изображения в черно-белое – Обесцвечивание. Команда Обесцветить находится в главном меню Изображение –> Коррекция –> Обесцветить.
В результате выполнения указанной команды из изображения исчезнет вся насыщенность цветов и останется черно-белый вариант фото.
Использование команды Обесцветить является простым и быстрым, но это выполнение этой команды необратимо. На палитре слоев видно, что рабочее фото является фоновый слоем, а по эскизу предварительного просмотра слоя видно, что сам оригинал изображение является черно-белым.
После сохранения документа цвет фотографии будет потерян навсегда. Избежать этого можно было бы путём создания копии фонового слоя и применения команды «Обесцвечивание» к слоюкопии.
Для создания профессионального черно-белого варианта цвета изображения может использоваться корректирующий слой «Цветовой тон/Насыщенность». Чтобы добавить
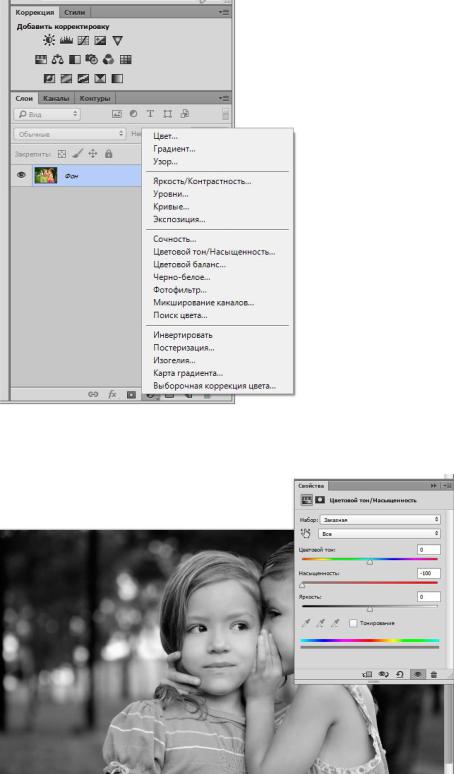
корректирующий слой «Цветовой тон/Насыщенность», необходимо выбрать с помощью мышки соответствующий значок внизу палитры слоёв и выбрать «Цветовой тон/Насыщенность» (Hue/Saturation) из появившегося списка.
В результате элементы управления появятся в окне свойств. Для того чтобы обесцветить цвета, необходимо перетащить ползунок Насыщенности (Saturation) влево до упора. Это дает же самый результат, который был получен ранее при помощи команды «Обесцветить».
Разница между использованием команды «Обесцветить» и уменьшения насыщенности состоит
вследующем:
−возможность оставить у фотографии небольшое количество исходного цвета;
−изменения цвета не коснуться исходной фотографии.
Для того чтобы вернуть первоначальное полноцветное изображение, необходимо выключить корректирующий слой, нажав на значок видимости (глаз), которые находится с левой стороны слоя в палитре слоёв.
