
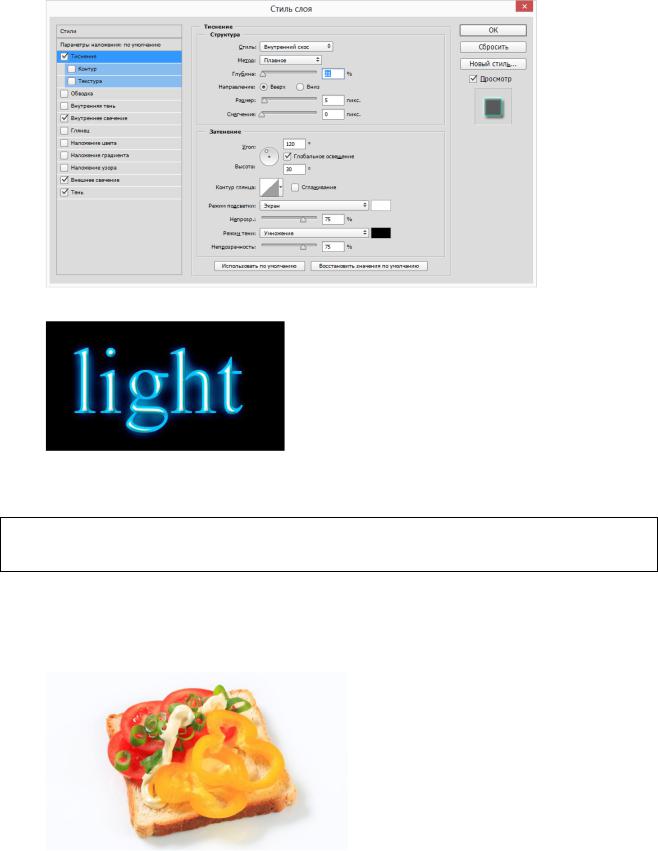
10. В окне Стиль слоя перейдите на вкладку Тиснение и задайте параметры в соответствие с рисунком. После выполнения всех действий выберите кнопку ОК.
Результат выполненных действий показан на рисунке.
Задание 3. Удаление фона изображения
Удалить фон изображения. Выполнить задание, используя инструменты Волшебная палочка и Волшебный ластик.
Исходные файлы: каталог Задание 3.
В рамках лабораторной работы будет рассмотрен один из самых простых примеров по удалению фона удаление однотонный задний план. Существует два способа удаления фона – с помощью инструмента «Волшебная палочка» (Magic Wand Tool) и с помощью инструмента
«Волшебный ластик» (Magic Eraser Tool).
Пусть дано следующее исходное изображение.
Указанное изображение необходимо открыть в Photoshop. На панели слоев имеется один слой, этот слой является фоновым, справа на слое имеется иконка замочка, означающая, что слой заблокирован для редактирования.
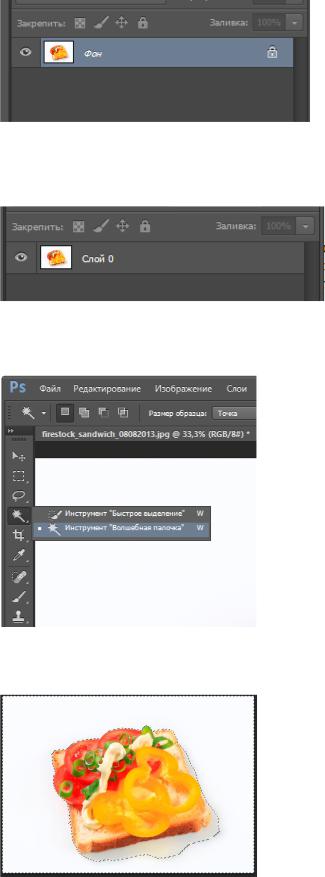
Следовательно, необходимо разблокировать фоновый слой, самый простой способ разблокировки слоя – дважды кликнув по иконке замочка. После двойного клика по замочку появится новое окно, где можно просто нажать на кнопку ОК, в результате слой будет разблокирован и переименован:
Удаление фона с помощью инструмента «Волшебная палочка» (Magic Wand Tool)
1. На панели инструментов, расположенной вертикально слева, необходимо выбрать инструмент «Волшебная палочка» (Magic Wand Tool).
2. Выполнить щелчок левой кнопкой мыши по белой области исходного изображении, в результате появится выделенная область, отмеченная движущейся пунктирной линией. Эта линия, обозначает границу выделенной области.
После этого редактировать можно только ту часть изображения, которая находится в выделенной области. Всё, что находится вне выделения, недоступно для любого редактирования (удаления, рисования, цветовой коррекции и т.п.). Но, часто на практике не совсем понятно, какая часть изображения является выделением, а какая – нет.
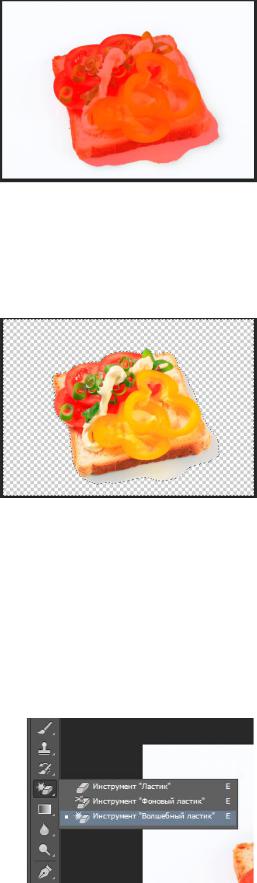
Чтобы определить, какие пиксели в изображении доступны для редактирования, надо включить подсветку быстрой маски, для этого следует нажать клавишу Q. После этого документ будет выглядеть следующим образом.
Красным цветом отмечена область изображения, находящаяся вне зоны выделения, т.е. недоступная для редактирования. Чтобы отключить подсветку, т.е. быструю маску, следует повторно нажать клавишу Q.
3. Для того чтобы удалить выделенную область целиком необходимо нажать клавишу Delete. В результате получится следующее изображение, серо-белый шахматный фон обозначает прозрачную область.
Теперь можно перетащить слой на другое изображение с помощью инструмента «Перемещение» (Move Tool), либо создать новый слой с каким-либо изображением под слоем с исходным изображением.
Удаление фона на фотографии инструментом «Волшебный ластик» (Magic Eraser Tool)
Действие данного инструмента по принципу сходно с инструментом «Волшебной палочкой», отличие в том, что он более автоматизирован и специализирован.
Как и всеми специализированными инструментами, работать «Волшебным ластиком» проще и быстрее, но вот подойдёт он для выполнения далеко не всех подобных задач по удалению. Инструмент «Волшебный ластик» расположен в стеке под инструментом «Ластик»:
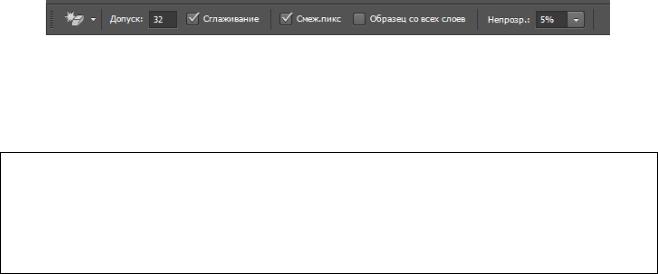
Для применения инструмента «Волшебный ластика» не требуется разблокировать фоновый слой, инструмент делает это автоматически при первом щелчке мышью по слою.
Далее необходимо выполнить щелчок левой кнопкой мышки по любому участку белого фона и он моментально будет удалён, без создания выделенной области.
Кроме того, если Вы сделаете параметр «Непрозрачность» (Opacity) меньше 100%, «Волшебный ластик» удалит фон не полностью, а сделает его полупрозрачным.
Из этого следует, что, для удаления однотонного фона идеально подходит инструмент «Волшебный ластик». Но спектр применения этого инструмента гораздо уже, чем у инструмента «Волшебная палочка».
Задание 4. Обработка фотографий
Выполнить обработку фотографий:
–автоматическую коррекцию изображения;
–цветовую коррекцию с использованием команды Цветовой баланс;
–настройку яркости и контраста;
–замену цвету;
–использование светофильтров (как минимум 2).
Исходные файлы: каталог Задание 4.
Автоматическая коррекция изображения
Автоматическая корректировка тона
1.Откройте исходное изображение.
2.В главном меню выберите Изображение –> Коррекция –> Автоматическая коррекция. Изменить получившийся результат можно с помощью команды Ослабить (главное меню
Редактирование –> Ослабить: Автоматическая тоновая коррекция). Автоконтраст
1.Откройте исходное изображение.
2.В меню главном меню выберите Изображение –> Коррекция –> Автоконтраст.
Изменить получившийся результат можно с помощью команды Ослабить (главное меню Редактирование –> Ослабить: Автоконтраст).
Цветовая коррекция с использованием команды «Цветовой баланс»
1.Откройте исходное изображение.
2.В главном меню выберите Изображение –> Коррекция –> Цветовой баланс. Выполните настройку цветового баланса для областей Тени, Средние тона и Света.
Изменить получившийся результат можно с помощью команды Ослабить (главное меню Редактирование –> Ослабить: Цветовой баланс).
Яркость и контраст
1.Откройте исходное изображение.
2.В главном меню выберите Изображение –> Коррекция –> Яркость/Контрасность. Выполните настройку яркости и контраст.
Изменить получившийся результат можно с помощью команды Ослабить (главное меню Редактирование –> Ослабить: Яркость/Контраст).
Замена цвета
1. Откройте исходное изображение.
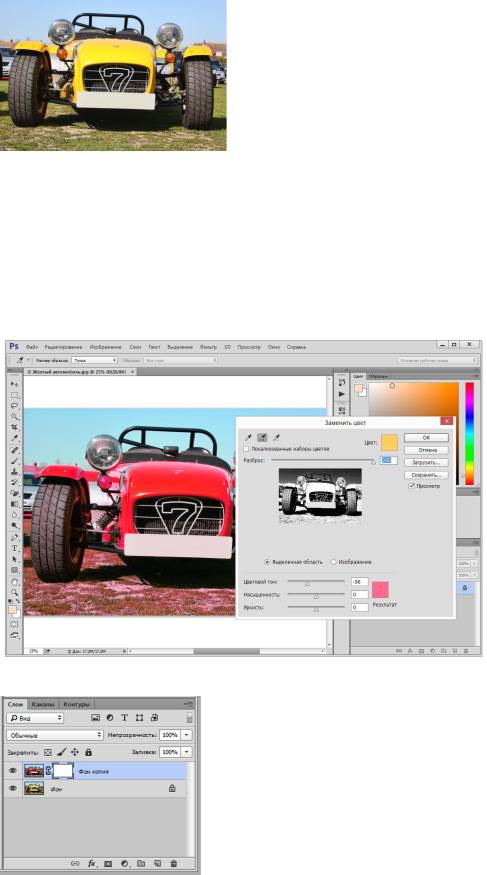
2.Создайте дубликат фонового слоя.
3.В главном меню выберите Изображение –> Коррекция –> Заменить цвет.
Вокне Заменить цвет в поле разброс введите значение 200, а затем выбрав инструмент Пипетка нажмите на область желтого цвета изображения.
Вобласти Результат необходимо задать цвет на который будет заменен красный цвет.
К маске необходимо добавить использованные в изображении различные оттенки желтого цвета. Чтобы добавить к маске оттенки желтого цвета, удерживая клавишу Shift щелкайте пипеткой в участки изображения, окрашенные различными оттенками желтого цвета. Чтобы удалить определенные оттенки цвета, удерживая клавишу Alt, щелкайте пипеткой в участки изображения, окрашенные данными оттенками цвета.
4. В палитре Слои выберите пиктограмму Добавить слой маску.
5. Выберите кисточку черного цвета и пройдитесь по тем частям изображения, которым хотите вернуть первоначальный цвет (трава, объекты на заднем плане). При случайном попадании кисточки на области, где красный цвет должен сохраняться, выберите кисть белого цвета и закрасьте ненужную область.
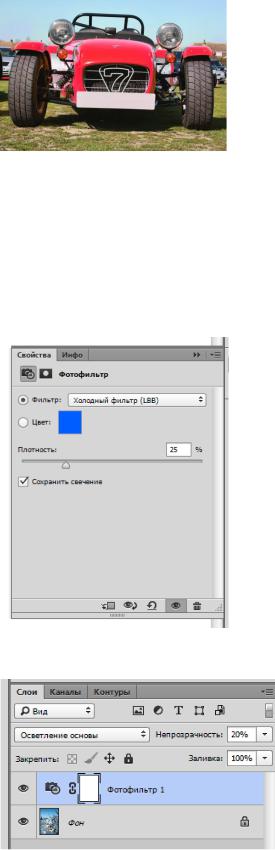
Результат замены цвета.
Фотофильтры
Распространенный и очень старый прием фотографии – использование цветных светофильтров, которые позволяют скорректировать или подчеркнуть цвета уже на стадии съемки кадра. Использование средства Фотофильтры выполняет специфическую цветовую коррекцию, как бы применяющую светофильтр «задним числом».
Рассмотрим применение фотофильтров к зимнему пейзажу. Для этого создадим новый корректирующий слой в котором будем использовать фотофильтр (главное меню Слой –> Новый корректирующий слой –> Фотофильтр). В появившемся диалоговом окне необходимо выбрать Холодный фильтр (LBB).
Для созданного корректирующего слоя будем использовать режим наложения Осветление параметр Непрозрачность равный 20 %.
Изображение до и после коррекции.
