
Лабораторная работа8
.docxЛабораторная работа № 8
Анализ деятельности филиалов фирмы на основе консолидации данных и сводных таблиц
Любое предприятие со временем расширяется и распространяет свою деятельность на другие "города и веси". Если с умом поставить управление филиалами и наладить определенный контроль, то дело может стать очень полезным и прибыльным. Это должно подвести Вас к мысли о необходимости разумного "воспитания" и управления детьми – дочерними фирмами. Как осуществлять контроль за их деятельностью, какую помощь при этом может предложить Excel – этому вопросу посвящена данная лабораторная работа. Ранее Вы уже имели возможность частично соприкоснуться с предметом нашего разговора – сводными таблицами. Второй темой, рассматриваемой в этой работе, является консолидация данных. Именно с помощью этих двух механизмов можно свести данные воедино, проанализировать деятельность филиалов, определить скользкие места и на основе полученной информации предложить пути их устранения. Изложение в данной работе будет построено на основе лабораторной работы № 7.
Задание для подготовки к лабораторной работе
Ознакомьтесь с возможностями Excel по построению консолидированных таблиц и сводных таблиц на основе консолидированных данных.
Условие задачи
В нем мы пытались помочь Вам наладить управление заказами. В вашей фирме количество клиентов из других городов резко возросло, и количество заказов в этих городах сделало целесообразным открытие филиалов. Было принято решение о расширении деятельности фирмы. В этой работе необходимо создать таблицы с данными о работе филиалов фирмы. Для анализа работы всей компании необходимо создать консолидированную, а на ее основе сводную таблицы. Применение консолидации всегда имеет смысл при подведении итогов по нескольким структурным подразделениям, данные в которых хранятся в одинаковых формах.
Порядок выполнения лабораторной работы
1. Ввод данных
1.1. Введите данные в таблицу для каждого филиала, которые будут представлены в отдельных рабочих листах. Для этого скопируйте в буфер обмена из листа Товары (лабораторная работа № 7) данные о распространяемых продуктах, их номерах и ценах на них.
1.2. Перейдите в первый рабочий лист новой рабочей книги. Рабочим листам в новой книге целесообразно присвоить названия городов, в которых размещены филиалы. Присвойте, например, нашему первому рабочему листу имя Киев.
1.3. Введите название филиала в ячейку А1 и сформатируйте ее соответствующим образом.
1.4. Переведите указатель ячейки на ячейку A3 и вставьте скопированный фрагмент таблицы.
1.5. В строке 3 укажите также другие метки столбцов, а именно: в ячейках D3, ЕЗ, F3 введите соответственно Количество заказов, Проданное количество и Объем продаж. Задайте также центрирование текста в ячейках и разрешите перенос текста по строкам.
1.6. Поместите в ячейку F4 формулу =С4 *Е4 и скопируйте ее в ячейки F5-F14. Тем самым создание структуры таблицы будет завершено.
1.7. Перед вводом данных выделите всю таблицу и скопируйте ее в остальные рабочие листы, которые будут содержать информацию по другим филиалам. Можете сразу же отформатировать ячейки в листах для других филиалов, присвоить листам рабочей книги названия городов и изменить заголовки таблиц в ячейках A1 в каждом листе.
1.8. Введите данные для каждого филиала. Представьте данные для пяти филиалов, расположенных в разных городах.
1.9. В завершение нужно подбить итог по объему продаж каждого филиала, для этого введите в ячейку В15 слово Всего, а в ячейку F15 вставьте формулу суммы.
2. Консолидация данных
2.1. Перейдите в шестой лист рабочей книги и поместите указатель ячейки на крайнюю левую ячейку таблицы, которая будет содержать консолидированные данные – ячейку A3. Поскольку номер и название товара у нас остаются неизменными и, естественно, не должны быть подвергнуты операции сложения, то можно скопировать эту часть таблицы из рабочего листа, например Киев. Для этого выделите в рабочем листе Киев диапазон ячеек АЗ-В14, выберите команду Копировать меню Правка, перейдите в шестой рабочий лист (присвойте ему имя, например Итог), поместите указатель ячейки на ячейке A3 и выберите команду Вставка меню Правка. Скопированный фрагмент таблицы будет вставлен в новом месте. При желании можете сразу же адаптировать параметры ячеек к потребностям вставленных текстовых данных.
2.2. Приступим непосредственно к операции консолидации данных.
2.2.1. Поместите указатель ячейки на ячейку СЗ и выберите в меню Данные команду Консолидация. Через несколько мгновений на экране появится одноименное диалоговое окно.
2.2.2. В списке Функция выберите операцию, которая будет выполняться над консолидируемыми данными. Выберите операцию сложения (элемент Сумма).
2.2.3. Перейдите на поле ввода Ссылка. В нем следует указать диапазоны ячеек, данные из которых должны быть подвергнуты процессу консолидации. Диапазон ячеек проще всего можно указать, используя манипулятор. Поместите курсор ввода в поле Ссылка, выполните щелчок мышью на ярлычке листа Киев, выделите диапазон ячеек D3-F14 и нажмите в диалоговом окне Консолидация кнопку Добавить. Указанный диапазон тотчас же будет представлен в поле Список диапазонов. Нажатием кнопки Удалить ненужный диапазон может быть из этой области удален (перед нажатием кнопки ненужный диапазон следует выделить в поле Список диапазонов).
2.2.4. После включения в область консолидации первого диапазона ячеек можно приступить к выполнению аналогичной операции над другими диапазонами. С помощью щелчка мышью на ярлычке перейдите в рабочий лист с данными для следующего филиала. Excel автоматически выделит тот же диапазон ячеек, что и в предыдущем листе. Нажмите кнопку Добавить и аналогичным образом укажите в поле Список диапазонов диапазоны других рабочих листов файла, данные из которых должны быть консолидированы.
2.2.5. Установите необходимые опции, находящиеся в диалоговом окне Консолидация. Если верхняя строка и/или левый столбец содержат заголовки столбцов или строк, которые необходимо скопировать в итоговую таблицу, следует включить соответствующие опции в группе Использовать метки. Поскольку в нашем примере верхняя строка содержит заголовки столбцов, то нужно активизировать опцию В верхней строке.
2.2.6. Так как между данными консолидированной таблицы и исходными данными должна быть установлена динамическая связь, поэтому необходимо включить опцию Создать связи с исходными данными. Активизация этой опции представляется довольно целесообразной, поскольку при изменении данных в исходном диапазоне будут изменяться значения и в итоговой таблице, что позволяет всегда владеть текущей ситуацией.
2.2.7. Кнопку Обзор следует использовать для выбора файла, который содержит консолидируемые данные. Для начала выполнения операции нажмите кнопку ОК. Через некоторое время на экране появится итоговая таблица с консолидированными данными (рис. 8.1).
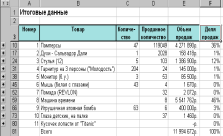
Рис. 8.1. Консолидированная таблица
2.3. В ячейку А1 введите название новой таблицы, например Итоговые данные. В ней Вы имеете возможность проследить, какой товар больше всего поспособствовал росту объема продаж во всех вместе взятых филиалах.
2.4. Определим сумму по всем филиалам. Для этого укажите в ячейке В70 значение Всего, а в ячейке Е70 поместите формулу вычисления суммы. Excel сам выделит нужный диапазон и после нажатия клавиши Enter выдаст сумму значений выделенного диапазона.
2.5. Для более наглядного представления данных в столбце F уместно было бы привести значения долей отдельных продуктов в общем объеме продаж. В ячейку F9 введите формулу =Е9/$Е$70 и скопируйте ее в остальные ячейки столбца F (вплоть до ячейки F70). Полученные результаты позволят сделать недвузначные выводы о популярности того или иного товара.
2.6. При определении долей Вы уже, наверное, обратили внимание на странные адреса ячеек. Все дело в том, что при консолидации данных программа записывает в итоговой таблице каждый элемент и автоматически создает структуру документа. Структурирование (создание структуры) документа позволяет добиться представления на экране только необходимой информации и скрыть ненужные детали. Слева от таблицы представлены так называемые символы структуры. Цифрами обозначены уровни структуры. Нажатие кнопки со знаком плюс позволит расшифровать данные высшего уровня структуры. Нажмите, например, кнопку для ячейки А9, чтобы получить информацию об отдельных заказах. В качестве альтернативы для выполнения этой операции можно воспользоваться командой Структура/Показать детали меню Данные.
2.7. Поскольку ячейки с данными отдельных заказов для первого товара у нас не были учтены при определении долей, то имеет смысл после расшифровки с помощью функции автоматического заполнения скопировать формулу из ячейки F9 в ячейки F4-F8. Скрыть детали можно посредством щелчка на кнопке с изображением знака минус или путем выбора команды Структура/Скрыть детали меню Данные. Эта команда предназначена для создания структуры из выделенных строк или столбцов.
2.8. Структурирование листа пользователь может задать и сам, предварительно разбив данные рабочего листа на группы. Для создания вертикальной структуры (которая имеется и в нашем примере) следует выделить несколько строк (речь может идти только о смежных выделениях), а затем активизировать команду Структура/Сгруппировать меню Данные. Целесообразно сгруппировать данные о продажах товаров одного типа, например: компьютеров, принтеров и мониторов. Путем выделения столбцов можно создать горизонтальную структуру. Разгруппировываются данные с помощью выбора одноименной команды в меню Данные после выделения строк (столбцов), которые подлежат разгруппированию. Самым простым способом создания структуры является выбор команды Структура/Автоструктура меню Данные. В этом случае программа сама создаст структуру таблицы.
На отдельном листе создайте горизонтальную структуру, объединив группы товаров по типу, например: техника, продукты, галантерея и т.д.
2.9. С помощью команды Структура/Параметры меню Данные в диалоговом окне, представленном на экране, укажите необходимые итоговые ячейки под деталями (в случае вертикальной структуры) и справа от деталей (при горизонтальной структуре). Задайте автоматическое форматирование строк и столбцов с итогами с помощью встроенных стилей.
3. Сводная таблица на основе диапазонов консолидации
В этой части лабораторной работы рассмотрим особенности создания сводной таблицы, данные для которой хранятся в нескольких диапазонах консолидации.
3.1. Для продолжения нашего анализа объема продаж по филиалам в седьмом рабочем листе (присвойте ему, например, имя Таблица) создадим сводную таблицу, источники данных для которой находятся в нескольких диапазонах консолидации.
3.2. Поместите указатель ячейки на левой верхней ячейке создаваемой таблицы и активизируйте команду Сводная таблица меню Данные. На экране незамедлительно покажется первое диалоговое окно мастера сводных таблиц, здесь при задании источника данных следует выбрать элемент В нескольких диапазонах консолидации.
3.3. После нажатия кнопки Далее на экране появится окно Мастер сводных таблиц шаг 2а из 4. В нем выберите элемент Создать поля страницы, что позволит присвоить имя диапазонам для каждого филиала.
3.4. После нажатия кнопки Далее перейдите во вторую часть второго диалогового окна мастера сводных таблиц. Перед указанием диапазонов консолидации активизируйте опцию 1, расположенную под полем Список диапазонов. Эта опция задает число полей страницы сводной таблицы. После выполнения этой операции становится доступным поле ввода Первое поле.
3.5. Затем переведите курсор ввода в поле Диапазон и с помощью мыши выделите диапазон ячеек B3-F14 в первом рабочем листе (лист Киев). Нажмите кнопку Добавить и аналогичным образом представьте в поле Список диапазонов адреса диапазонов с данными из других рабочих листов.
3.6. После указания всех диапазонов займитесь присвоением им имен. Для этого выделите нужный диапазон в поле Список диапазонов и введите желаемое имя в поле Первое поле. Используйте в качестве имен названия соответствующих городов. Для сохранения имени за диапазоном достаточно выбрать другой диапазон из поля Список диапазонов. Однако при присвоении имен следует быть довольно внимательным. После введения всех значений смело нажимайте кнопку Далее.
3.7. Третье диалоговое окно при создании сводной таблицы на основе данных нескольких диапазонов консолидации не играет такого большого значения, как в случае сводной таблицы на основе списка. Excel принимает за основу структуру диапазонов консолидации, поэтому вмешиваться в его деятельность здесь не имеет особого смысла. Внести в предлагаемый программой вариант только одно небольшое изменение, а именно: выполнить двойной щелчок на поле Столбец для открытия диалогового окна Вычисление поля сводной таблицы и с помощью щелчка на элементе Цена в поле Скрыть элементы подавить отображение на экране данных о цене. Согласитесь, что суммировать цены товаров вряд ли имеет смысл.
3.8. Нажмите кнопку Далее, чтобы добавить несколько последних штрихов в создаваемую Вами сводную таблицу. Эти штрихи заключаются в отключении опции Общие итоги по строкам в группе Параметры сводной таблицы и вводе (при желании) названия таблицы и нажатии кнопки Готово.
3.9. Подождите несколько мгновений и, если все выполнено правильно, на экране появится результат Вашего труда (рис. 8.2).
Рис.
8.2. Сводная таблица на основе консолидации
Сделайте анализ ситуации с филиалами. В данный момент, используя созданную таблицу, довольно легко оценить, какой вид товара принес наибольший оборот по всем филиалам, а также представить данные для каждого отдельного филиала. Выберите название филиала из списка в области страницы. В этом случае название филиала будет выступать в качестве фильтра.
3.10. Однако сводная таблица не была бы сводной таблицей, если бы на этом ее возможности исчерпывались. Главной характеристикой сводной таблицы является ее интерактивность. И именно это свойство можно сейчас проверить. Если Вы все еще находитесь в сводной таблице, переместите поле Строка в область страницы, а поле Страница 1 – в область строк. Проанализируйте, какой филиал достиг лучших результатов работы и (при выборе соответствующего наименования товара из списка в области страницы) какой товар в каком городе пользовался самым большим спросом. Изменяя структуру сводной таблицы, Вы будете иметь под рукой информацию, которая послужит хорошей основой для принятия решений.
3.11. Запишите все сделанные выводы в отчете по лабораторной работе.
Контрольные вопросы
1. Что такое консолидация?
2. Как строится консолидированная таблица?
3. Как строится сводная таблица на основе консолидированной?
4. Какой анализ можно провести на основе консолидированной таблицы?
5. Какие выводы может сделать руководитель, используя консолидированную сводную таблицу?
Список литературы
Фигурнов В.Э. IBM PC для пользователя. – М.: Финансы и статистика, 1995.
Пробитюк А. Excel 7.0 для Windows 95 в бюро. – Киев: Торгово-издательское бюро BHV, 1996.
Клименко Б.И. Практические советы пользователю. – М.: Финансы и статистика, 1996.
Николь Н., Альбрехт Р. Электронные таблицы Excel 5.0 для квалифицированного пользователя. – М.: ЭКОМ, 1996.
http://office.microsoft.com/ru-ru
