
Microsoft Access
Лабораторная работа №3 «Формы и отчеты» Создание форм.
Формы используются для достижения комфорта в работе с Access и при обработке базы данных несколькими пользователями. Форма может служить средством ввода и просмотра данных, защиты базы от некорректного ввода информации. В Access существует несколько способов создания форм:
- Конструктор-создание формы на основе пустого бланка при помощи инструментальных средств конструктора форм.
- Автоформа - автоматическое создание формы с использованием одного из стандартных шаблонов. Это наиболее простой и быстрый способ создания формы.
- Мастер форм – создание формы с помощью мастера; в зависимости от назначения формы мастер предлагает на выбор стандартные шаблоны и стили оформления.
- Мастер диаграмм – создание формы с диаграммой на основе выбранных полей таблицы.
- Мастер сводных таблиц – создание сводной таблицы PivotTable Microsoft Excel на основе таблиц или запросов Access.
Формы создаются на основе таблиц и запросов. При каждом открытии сохранённой формы обновляются данные запроса, на основе которого создаётся форма. Благодаря этому содержимое формы всегда соответствует информации в таблицах и запросах.
Для обработки готовых форм предназначен Конструктор форм.
Чтобы создать форму, необходимо на вкладке Формы окна базы данных нажать кнопку Создать. На экране появится диалоговое окно Новая форма, в котором программа предлагает пользователю выбрать способ создания формы.

Рис. 1 Диалоговое окно Новая форма
Прежде чем выбрать в списке способ построения формы, надлежит в поле, находящемся в нижней части окна Новая форма, указать таблицу или запрос, на основе которого она создаётся (в нашем примере выбрана таблица Адреса).
Существуют различные виды форм вы можете ознакомиться с ними в следующей таблице.
|
Вид формы |
Особенности |
|
В столбец |
Для каждой записи отводится отдельная страница формы. Подходит для записей с большим числом полей. |
|
Ленточная |
Каждая запись размещается в одной строке таблицы. Позволяет наглядно представить несколько записей. |
|
Табличная |
Имеет вид таблицы и выступает в качестве подчинённой формы в составных формах. |
|
Диаграмма |
Диаграмма создаётся на основе числовых значений одного или нескольких полей таблицы. |
Выберите в списке элемент Автоформа: в столбец и нажмите кнопку ОК. Через некоторое время на экране появится готовая форма. Если вы попытаетесь закрыть её, Access напомнит, что данная форма не сохранена, и предложит сохранить её под именем Адреса, которое вы вправе изменить.

Рис. 2 Готовая форма Автоформа: в столбец
Мастер форм
Если вы не знаете, как создаются формы, воспользуйтесь помощью мастера форм, который выполняет поэтапное создание формы.
При создании формы на основе стандартного шаблона должно быть открыто окно базы данных. Средства построения форм доступны независимо от того, в каком режиме находится система: в режиме конструктора или в режиме таблицы. Более того, таблица, для которой создается форма, может быть закрыта.
Построение стандартной формы осуществляется следующим образом:
- Откройте вкладку Формы окна базы данных
- В появившемся окне задайте создание формы с помощью мастера и нажмите ОК.
- В первом диалоговом окне мастера форм выберите в списке Таблицы и Запросы таблицу адреса, а в списке Доступные поля поля для подготавливаемой формы. С помощью кнопки с двойной стрелкой (>>) перенесите все поля в список Выбранные поля и, нажав кнопку Далее, перейдите в следующее окно мастера форм.
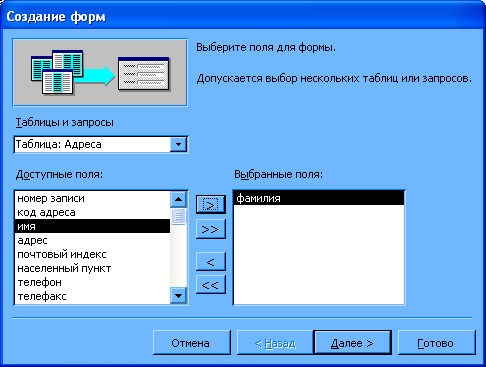
Рис.3. Окно выбора полей для создаваемой формы
- Во втором окне мастера форм активизируйте переключатель В один столбец и нажмите кнопку Далее
- В третьем окне мастера задайте стиль оформления Стандартный и нажмите кнопку Далее
- В последнем окне мастера введите заголовок формы и нажмите кнопку Готово.
Перемещение и редактирование полей формы
Работать с формой удобнее, если для её окна задано полноэкранное представление.
Примечание: Чтобы на экране полностью были видны все элементы формы, используйте команду Вписать в форму из меню Window. Данная команда недоступна, если окно открыто в полно экранном представлении.
Просмотр записей в форме осуществляется с помощью кнопок со стрелками, расположенных в нижней части окна формы, а также посредством клавиш [Page Up] и [Page Down]. Переход из поля в поле выполняется с помощью клавиши [Tab] или клавиш управления курсором. Содержимое активизированного поля маркируется. Режим редактирования, в котором можно изменять содержимое полей формы, устанавливается в результате нажатия клавиши [F2]. При изменении содержимого поля в колонке маркировки окна формы появляется изображение карандаша.

Рис. 4 Форма включающая все поля таблицы Адреса
Задание. Создать ленточную форму отображения всех данных о покупателях.
