
- •Ростовский государственный экономический университет «ринх»
- •Ростов-на-Дону
- •Оглавление
- •Введение
- •Тема 1. Антивирусные программы
- •1.1. Компьютерные вирусы и антивирусные программы
- •1.2. Программный пакет Антивирус Касперского и работа с ним
- •1.3. Практические упражнения по антивирусной защите
- •Тема 2. Создание sql-запросов в реляционных субд
- •2.2. Запросы на выборку данных из одной таблицы
- •Сотрудники
- •Запрос на выборку всех записей с произвольным набором полей
- •Список сотрудников
- •Сотрудники
- •Синие воротнички
- •Сотрудники
- •Подразделения
- •2.3. Запросы на выборку данных из нескольких таблиц
- •Сотрудники, не имеющие ученых степеней
- •План-график мероприятий
- •2.4. Вычисления и групповые операции в запросах
- •Сотрудники
- •Премирование
- •2.5. Подчиненные (сложные) запросы
- •Электромобили
- •Маршруты
- •Тема 3. Решение экономических задач в ms Excel
- •3.1. Моделирование как метод познания
- •Постановка задачи
- •3.2. Пример моделирования в среде Microsoft Excel
- •Формализация, алгоритмизация и программирование
- •Объединение ячеек
- •Селективные переключатели
- •Цифровые индикаторы
- •Цифровой индикатор суммарной мощности
- •Излучатель сигнала тревоги
- •Прогнозирование
- •3.3. Приближенное решение уравнений в Microsoft Excel
- •Задача о приближенном решении уравнений
- •Отделение корней
- •Решение задач
- •Оформление и программирование
- •Тестирование и отладка
- •Прогнозирование
- •3.4. Задачи линейного программирования
- •3.4.1. Пример решение задачи линейного программирования
- •3.4.2. Лабораторная работа.
- •Тема 4. Электронная почта Outlook Express
- •Библиографический список
- •Информатика
- •Формализация, алгоритмизация и программирование
- •Объединение ячеек
- •Селективные переключатели
- •Цифровые индикаторы
- •Цифровой индикатор суммарной мощности
- •Излучатель сигнала тревоги
- •Прогнозирование
- •Контрольные вопросы по дисциплине "практикум на пк"
3.4.2. Лабораторная работа.
Используя функцию «Поиск решения» в меню «Сервис» найдите оптимальное решение следующей задачи планирования производства продукции.5
Производственная фирма выпускает три типа продукции - А, В и С.
Для производства продукции используются следующие типы сырья: a, b, c, d. Суточные запасы сырья составляют 21, 45, 27 и 29 тонн, соответственно. Расходы сырья на 1 тонну продуктов приведены в таблице 3.4.
Изучение рынка сбыта показало, что суточный спрос на продукцию A никогда не превышает спроса на продукцию В более чем на 5 т, а спрос на продукцию С никогда не превышает 10 т в сутки.
Таблица 3.4. – Исходные данные
-
Сырье
Расход сырья на тонну продукции, т
Максимально возможный запас, т
A
B
C
a
1
1
1
21
b
2
3
1
45
c
2
1
1
27
d
1
2
1
29
Оптовые цены одной тонны продукции A равны 3000 руб., для продукции В - 2000 руб., продукции С – 1500 руб. Какое количество продукции каждого вида должна производить фирма, чтобы доход от реализации продукции был максимальным?
Фирме необходимо спланировать объем производства продукции так, чтобы максимизировать доход от реализации продукции. Введем переменные: хА - суточный объем производства продукции A, хВ - суточный объем производства продукции В и хС - суточный объем производства продукции С.
Суммарный
суточный доход от производства продукции
равна z
= 3000
хА
+ 2000 хВ
+ 1500 хC
. Целью
фирмы является определение среди всех
допустимых значений хА
, хВ
и хС
таких, которые максимизируют суточный
доход, т.е. целевую функцию
![]() .
.
Перейдем к ограничениям, которые налагаются на хА , хВ и хС .
Объем производства продукции не может быть отрицательным, следовательно: хА 0, хВ 0 и хС 0.
Расход сырья для производства продукции не может превосходить максимально возможный запас сырья, следовательно:
для сырья а: хА + хВ + хС 21;
для сырья b: 2 хА + 3 хВ + хС 45;
для сырья c: 2 хА + хВ + хС 27;
для сырья d: хА + 2 хВ + хС 29.
Кроме того, ограничения на величину спроса на продукцию таковы:
хА - хВ 5; хА 10.
Математическая модель задачи имеет следующий вид.
Целевая функция z = 3000 хА + 2000 хВ + 1500 хC max.
При ограничениях: хА 0; хВ 0; хС 0;
хА + хВ + хС 21;
2 хА + 3 хВ + хС 45;
2 хА + хВ + хС 27;
хА + 2 хВ + хС 29;
хА - хВ 5;
хС 10.
Тема 4. Электронная почта Outlook Express
Windows-приложение
Outlook
Express
предназначено для организации работы
с электронной почтой. Outlook
Express
имеет индивидуальное имя C:\Program
Files\Outlook
Express\MSIMN.EXE
и специфический значок
![]() .
.
Команда ПускПрограммыOutlook Express открывает окно Windows-приложения Outlook Express (рисунок 4.1.).
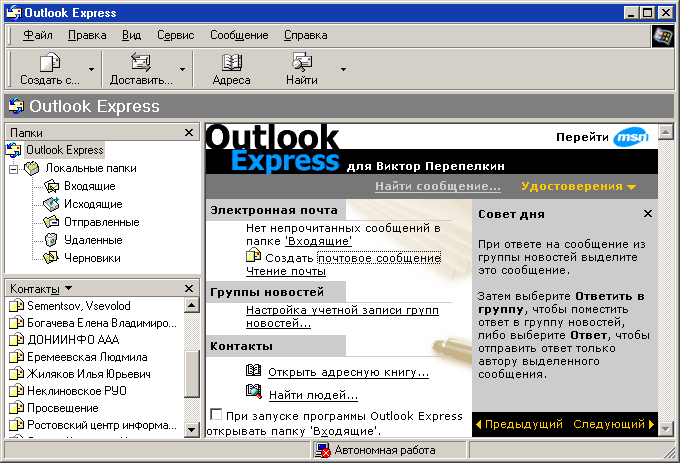
Рисунок 4.1. - Окно Windows-приложения Outlook Express
Лабораторная работа 1. Настройка Outlook Express. После первого запуска в Outlook Express необходимо внести параметры связи, полученные при заключении договора с поставщиком связи — провайдером. В документе провайдера указаны имена сервера исходной почты и сервера входной почты и личный электронный адрес пользователя, имя доступа и пароль.
Например:
сервер исходящей почты: RELAY.TTN.RU
сервер входящей почты: PBOX.TTN.RU
электронный адрес: perepelk@pbox.ttn.ru
имя доступа: perepelk
пароль: 24KAd8
Естественно, Вы получите от своего провайдера иные данные.
Команда СервисУчетные записиПочта открывает вкладку Почта окна диалога Учетные записи в Интернете (рисунок 4.2.). Во вложенном меню кнопки Добавить необходимо выбрать команду Почта….
Откроется первое окно Мастера подключения к Интернету — Введите имя. В текстовое поле Введите имя пользователь должен внести личное имя в произвольном формате: Фамилия, имя, отчество. В дальнейшем личное имя будет информировать получателя об авторе электронного сообщения.

Рисунок 4.2. - Вкладка Почта окна диалога Учетные записи в Интернете
Кнопка Далее откроет второе окно Мастера — Адрес электронной почты, в котором в текстовом поле Адрес электронной почты следует ввести личный адрес электронной почты (рисунок 4.3.).
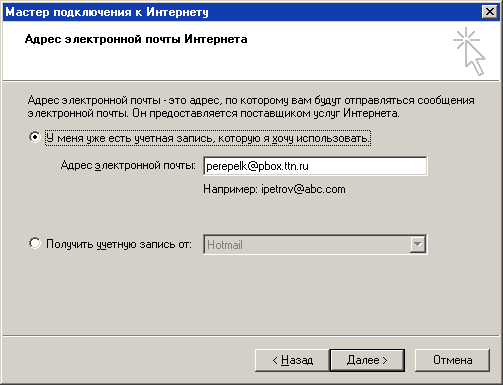
Рисунок 4.3. - Установка личного адреса электронной почты
Электронный адрес состоит из двух частей, между которыми стоит символ @ ("коммерческое и", "амперсант", жаргонное — "собака"). При заключении договора часть электронного адреса, стоящую слева от разделителя @, присваивает пользователь, а правую —провайдер.
Кнопка Далее откроет очередное окно Мастера — Серверы электронной почты, в котором в текстовом поле Сервер входящих сообщений необходимо задать имя сервера входящих сообщений, а в текстовом поле Серверы исходящих сообщений — имя сервера исходящих сообщений. Напомним, что эти имена назначает провайдер и передает пользователю при заключении договора.
Кнопка Далее открывает следующее окно Мастера — Вход в почту Интернета (рисунок 4.4.). В текстовом поле Имя для входа необходимо задать имя доступа. Имя доступа, как правило, является левой частью электронного адреса. Пароль следует набирать в латинице с соблюдением регистра.

Рисунок 4.4. - Задание имени для входа и пароля
Напомним, что имя доступа и пароль назначает пользователь с согласия провайдера. Они прописаны в документах, полученных от провайдера.
Переключатель с флажком Запомнить пароль рекомендуется включить.
Кнопка Далее завершает настройку и Microsoft Outlook готов к приему и передаче электронных сообщений.
Лабораторная работа 2. Создание электронного письма. Наша задача помочь Красной Шапочке оборудовать избушку Бедной Бабушки современной охранной сигнализацией для эффективной защиты от Серого Волка.
Перелистывая рекламные газеты и журналы, Вы нашли объявление об охранной сигнализации и электронный адрес для справок info@datamicro.ru. Необходимо связаться с поставщиком по электронной почте.
Команда ПускПрограммыOutlook Express открывает окно Windows-приложения Outlook Express. Кнопка Создать сообщение открывает окно диалога Создать сообщение (рисунок 4.5.).
В текстовом поле Кому указывается электронный адрес получателя.
В текстовом поле Тема указывается тема сообщения, которая используется в качестве имени окна диалога и помогает адресату ориентироваться в потоке сообщений.

Рисунок 4.5. - Письмо Красной Шапочки господам охранникам
Текстовое поле в нижней части окна предназначено для ввода содержимого электронного письма.
Лабораторная работа 3. Создание электронного письма с вложением. К электронному письму можно прикрепить файл-вложение любого формата. Предварительно файл-вложение необходимо сжать, что позволяет минимизировать размер и время пересылки электронного письма.
Кнопка
![]() открывает окно диалогаВставка,
в котором необходимо выбрать файл-вложение
и нажать кнопку Вложить
(рисунок
4.6).
открывает окно диалогаВставка,
в котором необходимо выбрать файл-вложение
и нажать кнопку Вложить
(рисунок
4.6).

Рисунок 4.6. - Выбор файла-вложения План избушки Бедной Бабушки
Присоединение файла-вложения отражается в окне диалога Создать сообщение появлением текстового поля Присоединить, в котором прописано имя и размер файла-вложения (рисунок 4.7.).

Рисунок 4.7. - Письмо Красной Шапочки с файлом-вложением
Лабораторная работа 4. Отправка электронного письма. После ввода текста сообщения необходимо нажать кнопку Отправить на панели инструментов окна диалога. Произойдет соединение с сервером исходящей почты и электронное письмо отправится к адресату (рисунок 4.8.). Все отправленные сообщения попадают в папку Отправленные.

Рисунок 4.8. - Отправка электронной почты
Если в момент отправки письма не было соединения с сервером провайдера, то письмо помещается в папку Исходящие и будет отправлено при очередном подключении к серверу или по нажатию кнопки Доставить почту.
Если пользователь ошибся в наборе адреса, то электронное письмо не доходит до адреса. Происходит возврат почты — Return mail (рисунок 4.9.).
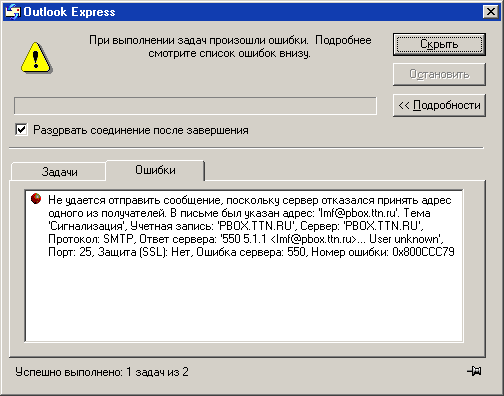
Рисунок 4.9. - Сообщение о возврате почты
Возврат почты сопровождает приход от сервера исходящих сообщений сообщения о невозможности доставить электронное письмо адресату.
Сообщение Return mail помещается в папку Входящие и пользователь может открыть его и ознакомиться с причинами отказа в доставке почты.
Лабораторная работа 5. Работа с локальными папками Outlook Express. Все почту Outlook Express автоматически сортирует в локальные папки: Входящие, Исходящие, Отправленные, Удаленные, Черновики (рисунок 4.10.).
Команда ВидПерейти в папку открывает окно диалога Перейти в папку, в котором отображается перечень локальных папок Outlook Express. Для входа в локальную папку необходимо выделить в иерархической структуре нужную папку и нажать кнопку OK.
Папка Входящие хранит принятую почту.
Папка Исходящие хранит созданные, но не отправленные сообщения.
Папка Отправленные хранит отправленные сообщения.
Папка Удаленные — Корзина Outlook Express — хранит сообщения, удаленные из папок Входящие, Исходящие, Отправленные, Черновики.
Папка Черновики хранит незаконченные сообщения.
Для просмотра статистики всех локальных папок необходимо выделить Локальные папки и нажать кнопку OK .
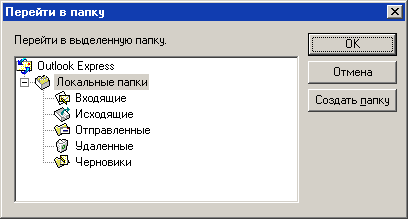
Рисунок 4.10. - Локальные папки Outlook Express
Лабораторная работа 6. Получение электронной почты. Для получения почты нажмите кнопку Доставить почту. Будет установлена связь с сервером входящих сообщений и осуществлен прием почты, которая размещается в папке Входящие. При этом будут отосланы все документы из папки Исходящие.
Для просмотра почты необходимо командой ВидПерейти в папкуВходящие войти в папку Входящие и открыть письмо (рисунок 4.11.).
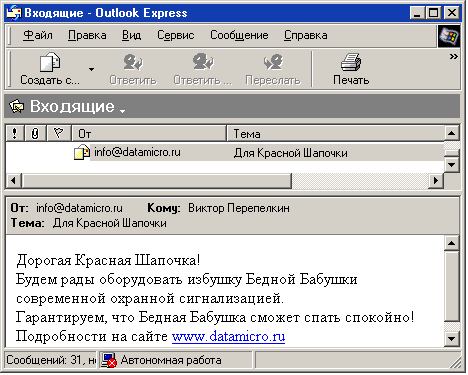
Рисунок 4.11. - Ответ на запрос Красной Шапочки
Получив ответ по электронной почте с приглашением изготовителя охранной сигнализации почитать его сайт, Красная Шапочка может с помощью Internet Explorer посетить Web-узел изготовителя, просмотреть Web-страницы, выбрать и заказать по электронной почте необходимую услугу из предлагаемого перечня.
