
Лаб_Word_Таблицы
.docЛабораторная работа №1
Работа с таблицами в Word
Цель работы: изучение возможностей текстового процессора Microsoft Office Word (далее – Word) по созданию и оформлению данных, представленных в табличной форме, и по использованию формул и функций для проведения несложных расчетов.
Вопросы для освоения:
-
создание таблиц в Word;
-
форматирование таблиц;
-
использование формул и функций для проведения расчетов в таблицах.
Рекомендации. Приступая к работе с таблицами в Word, необходимо вспомнить основные приемы редактирования и форматирования текстовых файлов.
1 Порядок выполнения лабораторной работы
1.1 Прочитать изучаемый раздел в методическом пособии и описание лабораторной работы.
1.2 Запустить Word.
1.3 Выполнить тренировочные задания и контрольное задание в соответствии с вариантом.
1.4 Сохранить файлы в своей папке.
1.5 Ответить на контрольные вопросы.
1.6 Оформить и защитить отчет (требования к оформлению и защите отчета см. в п. 3).
1.7 Выполнить дополнительные задания для самостоятельной работы. Дополнительные задания не являются обязательными, а выполняются для закрепления и углубления полученных навыков.
2 Практические задания
Тренировочное задание
Создание таблицы. Создание и форматирование таблицы рассмотреть на примере создания таблицы Сотрудники (рисунок 1).
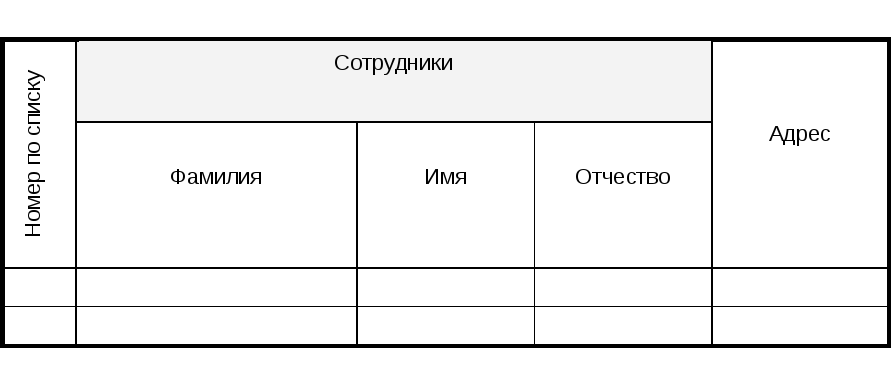
Рисунок 1 – Образец таблицы
Создать таблицу можно следующим образом:
-
установить курсор в то место документа, куда необходимо вставить таблицу;
-
нажать на панели инструментов Стандартная кнопку
 (Добавить таблицу);
(Добавить таблицу);
-
выделить в открывшемся диалоговом окне таблицу размером 45;
-
выделить вторую, третью и четвертую ячейки первой строки (для создания ячейки Сотрудники);
-
выбрать команду Таблица Объединить ячейки из меню окна (или из контекстного меню);
-
выделить первую и вторую ячейки первого столбца (для создания ячейки Номер по списку);
-
выбрать команду Таблица Объединить ячейки из меню окна (или из контекстного меню выделенных ячеек);
-
создать аналогичным образом ячейку Адрес;
-
заполнить ячейки текстом (рисунок 2);
-
изменить направление текста в первой ячейке, используя команду Направление текста из контекстного меню ячейки (рисунок 3);
-
изменить методом перетаскивания высоту первой строки и ширину первого столбца, используя маркеры изменения размера, появляющиеся при наведении указателя «мыши» на рамки таблицы;

Рисунок 2 – Создание таблицы: первый этап
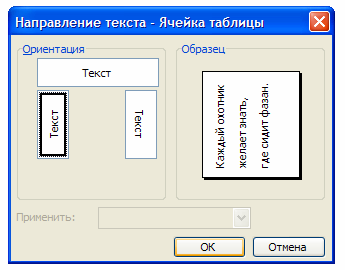
Рисунок 3 – Диалоговое окно Направление текста
-
выделить таблицу, используя команду из меню окна Таблица Выделить Таблица (для дальнейшего форматирования всей таблицы);
-
выбрать последовательно из контекстного меню выделенной таблицы (рисунок 4) команды Выравнивание в ячейке (по центру);
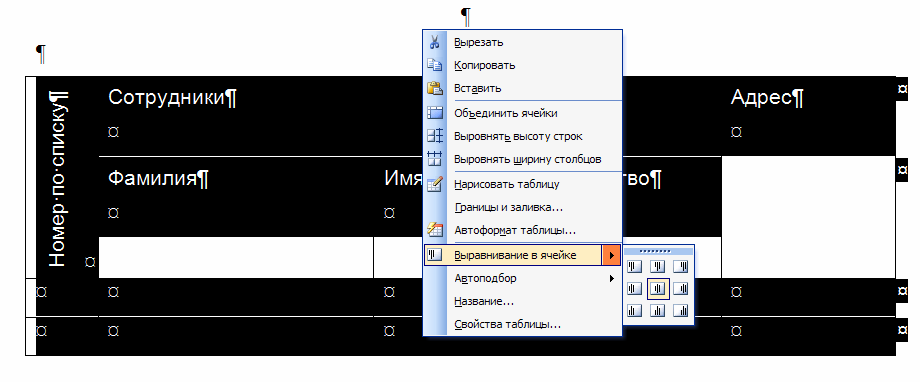
Рисунок 4 – Использование команд из контекстного меню выделенной таблицы
-
выбрать последовательно из контекстного меню выделенной таблицы команду Границы и заливка; установить на вкладке Граница (рисунок 5) параметры обрамления таблицы (Тип: рамка, ширина: 2,25 пт, Применить к: таблице);
-
выбрать из контекстного меню ячейки таблицы команду Границы и заливка; установить на вкладке Граница параметр ширина: 0, 5 пт;
-
выделить таблицу; нажать на панели инструментов Форматирование кнопку
 (Внутренние Границы);
(Внутренние Границы);
-
выделить ячейку Сотрудники; установить на вкладке Заливка (рисунок 6) параметры заливки ячейки (Заливка: Серый 5%, Применить к: ячейке).

Рисунок 5 – Диалоговое окно Границы и заливка: Граница
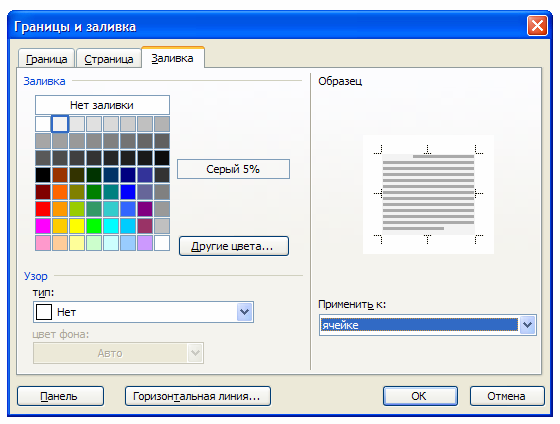
Рисунок 6 – Диалоговое окно Границы и заливка: Заливка
Контрольное задание
Работа с таблицей. Создать таблицу, занести в нее исходные данные и добавить формулу (указать какую). Например: =Sum(left)) в соответствии с вариантом. Вычисляемое в формуле выражение описано в соответствующей ячейке таблицы каждого варианта, а исходные данные могут быть произвольные. Отформатировать таблицу согласно приведенному образцу. Отформатировать содержимое ячеек следующим образом:
-
выравнивание – по ширине, отступы – 0, интервалы между абзацами – 0, междустрочный интервал – 1,0;
-
шрифт – гарнитура Times New Roman, начертание Обычный, кегль – 10.
В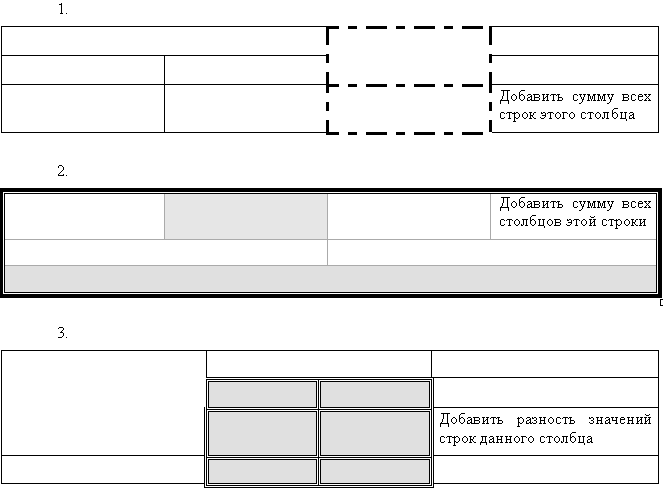 арианты
заданий
арианты
заданий



Дополнительные задания для самостоятельной работы
Создание текстового файла большого объема. Создать таблицу сложной структуры (к тексту доклада или выступления на семинаре, к реферату, к отчету и т.п.). Вставить таблицу в текстовый документ «Зачетная работа». При оформлении таблицы использовать основное форматирование текстового документа, учитывая при этом, что в таблицах не принято использовать «красную» строку, а размер шрифта принято использовать на два пункта меньше, чем у основного текста.
3 Требования к оформлению отчета и защите лабораторной работы
Отчет должен содержать: титульный лист (пример оформления см. в приложениях А и Б); название и цель лабораторной работы; письменные ответы на контрольные вопросы; выводы о проделанной работе.
При защите лабораторной работы студент должен: знать теоретический материал и ответы на контрольные вопросы; продемонстрировать навыки практической работы по изученной теме на примере выполненных тренировочных и контрольных заданий.
4 Контрольные вопросы
-
Какими способами можно добавить таблицу в документ Word?
-
При помощи каких команд можно выполнить добавление столбца и удаление строки в таблице?
-
При помощи каких команд можно выполнить объединение и разбиение ячеек таблицы?
-
Каким образом можно осуществить форматирование таблицы?
-
Каким образом преобразовать в таблицу уже набранный в документе текст?
-
Каким образом можно оформить границы и заливку ячеек таблицы?
-
Каким образом можно выполнить вычисления в таблице Word?
5 Выводы о проделанной лабораторной работе
В процессе выполнения лабораторной работы были получены навыки создания и форматирования таблиц, а также проведения простых вычислений в таблицах Word.
Можно сделать следующие выводы:
-
создание и форматирование таблиц в Word можно осуществлять, используя приемы работы с объектами в ОС Windows (команды из меню окна или из контекстного меню, «мышь», клавиатурные комбинации);
-
для вычисления числовых значений в таблицы Word можно вставлять формулы, в которых могут быть использованы ссылки на ячейки, знаки математических действий, функции.
