
Автоматизация работы в Word
.pdfМинистерство образования Республики Беларусь
Учреждение образования
«МОГИЛЕВСКИЙ ГОСУДАРСТВЕННЫЙ УНИВЕРСИТЕТ ПРОДОВОЛЬСТВИЯ»
Кафедра «Информатика и вычислительная техника»
АВТОМАТИЗАЦИЯ РАБОТЫ В MS WORD 2003
Методические указания для студентов всех специальностей
дневной и заочной формы обучения
Могилев 2008

2
УДК 681.3
Рассмотрен и рекомендован к изданию на заседании кафедры ИВТ Протокол № 11 от « 1 » 07 2008 г.
Составитель И. П. Овсянникова
Рецензент кандидат технических наук Ж.В. Кошак
©УО «Могилевский государственный университет продовольствия», 2008
3
|
СОДЕРЖАНИЕ |
|
Введение ................................................................................................................... |
4 |
|
1 АВТОМАТИЗАЦИЯ ПОДГОТОВКИ БОЛЬШИХ ДОКУМЕНТОВ................. |
4 |
|
1.1 |
Создание колонтитулов ..................................................................................... |
4 |
1.2 |
Создание сноски................................................................................................. |
5 |
1.3 |
Применение стиля .............................................................................................. |
6 |
1.4 |
Создание оглавления.......................................................................................... |
7 |
1.5 |
Верстка страниц. Создание многоколонного документа................................. |
7 |
1.6 |
Порядок выполнения работы............................................................................. |
9 |
1.7 |
Контрольные вопросы........................................................................................ |
9 |
2 СОЗДАНИЕ ШАБЛОНОВ ДОКУМЕНТОВ С ИСПОЛЬЗОВАНИЕМ ПОЛЕЙ
ФОРМЫ.................................................................................................................. |
10 |
|
2.1 |
Понятие шаблонов документов....................................................................... |
10 |
2.2 |
Создание шаблонов документов ..................................................................... |
10 |
2.2.1 Текстовое поле» формы. Параметры текстовых полей............................... |
11 |
|
2.2.2 Поле формы «Список» .................................................................................. |
13 |
|
2.2.3 Поле формы «Флажок» ................................................................................. |
14 |
|
2.3 |
Редактирование шаблона................................................................................. |
14 |
2.4 |
Защита шаблона от изменений........................................................................ |
15 |
2.5 |
Порядок выполнения работы........................................................................... |
15 |
2.6 |
Контрольные вопросы..................................................................................... |
16 |
3 ПОДГОТОВКА ДОКУМЕНТОВ ПУТЕМ СЛИЯНИЯ..................................... |
17 |
|
3.1 |
Общая характеристика слияния....................................................................... |
17 |
3.2 |
Этапы подготовки составного документа....................................................... |
18 |
3.3 |
Слияние документов ........................................................................................ |
19 |
3.4 |
Отбор данных из источника данных ............................................................... |
21 |
3.5 |
Порядок выполнения работы........................................................................... |
22 |
3.6 |
Контрольные вопросы...................................................................................... |
23 |
Список рекомендуемой литературы: .................................................................... |
23 |
|
Приложение А........................................................................................................ |
24 |
|
Приложение В ........................................................................................................ |
25 |
|
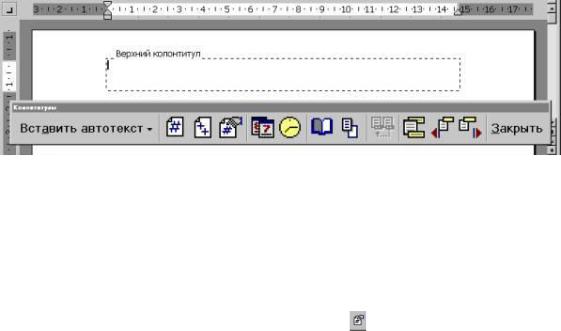
4
ВВЕДЕНИЕ
В данных методических указаниях рассматриваются вопросы повышения эффективности работы в MS Word 2003 за счет автоматизации подготовки больших документов, создания шаблонов документов с использованием полей форм, подготовки документов путем слияния.
Данные методические указания состоят из 3 лабораторных работ и 2 приложений, содержащих задания к лабораторным работам.
1 АВТОМАТИЗАЦИЯ ПОДГОТОВКИ БОЛЬШИХ ДОКУМЕНТОВ
Лабораторная работа
Цель работы
Освоить приемы форматирования больших документов в MS Word 2003.
1.1 Создание колонтитулов
Колонтитул – текст или рисунок, который печатается внизу или вверху каждой страницы документа. В колонтитуле обычно размещают номера страниц, название книги или текущей главы. В зависимости от расположения (в верхнем или в нижнем поле страницы) колонтитулы бывают верхними или нижними.
Для создания колонтитулов используют команду Вид / Колонтитулы. После этого на экране появляется панель Колонтитулы (рисунок 1).
Для перехода из поля верхнего колонтитула в поле нижнего колонтитула и обратно используется кнопка  .
.
Рисунок 1 – Диалоговое окно Колонтитулы
Введенный текст колонтитула располагается в пунктирной рамке, указывающей границы колонтитула. Текст колонтитула форматируется как обычный текст. Для вставки полного имени файла необходимо использовать
кнопку 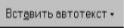 . Для вставки номера и количества страниц используют кнопки
. Для вставки номера и количества страниц используют кнопки 
 . Для вставки даты и времени – кнопки
. Для вставки даты и времени – кнопки 
 . Для изменения
. Для изменения
формата номера страницы служит кнопка |
. В режиме отображения |

5
колонтитулов основный текст документа редактировать невозможно. Если оставить поле колонтитула пустым, то колонтитул будет отсутствовать. Для
удаления колонтитула следует его выделить и нажать клавишу Delete.
1.2 Создание сноски
Иногда для пояснения некоторых редко используемых слов или описанных ранее понятий используют сноски (разъяснения), которые чаще всего расположены либо в конце страницы, либо в конце главы или книги. Подобные сноски можно создать средствами Word. Для этого нужно
воспользоваться командой Вставка / Ссылка/ Сноска. В открывшемся диалоговом окне (рисунок 2) необходимо выбрать вид сноски в зависимости от ее месторасположения и нумерацию или маркировку.
Рисунок 2 – Диалоговое окно Сноски
Для создания сноски необходимо:
∙·поместить курсор в то место, где требуется сделать сноску;
∙·выполнить команду Вставка / Ссылка/ Сноска, в появившемся диалоговом окне выбрать вид создаваемой сноски: обычная или концевая (внизу страницы или в конце документа);
∙·выбрать опцию Нумерация / Автоматическая (по умолчанию) или ввести в поле Другая подходящий символ (знак) сноски, задав все параметры сноски ввести нужный текст сноски в появившееся окно.
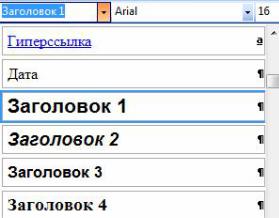
6
1.3 Применение стиля
Стиль оформления - это поименованный набор настроек параметров форматирования, которые можно применить к выделенному тексту. Каждый стиль состоит из таких атрибутов, как тип, тип и размер шрифта; интервалы, способ выравнивания текста, отступы и табуляция. Стили позволяют быстро отформатировать документ. При использовании стилей обеспечивается простота форматирования абзацев и заголовков текста, единство оформления документа. Особенно необходимы стили при работе с объемными документами. Можно один раз задать форматы стилей и назначать их для заголовков, списков, табуляции и других элементов текста, а не форматировать каждый из них в отдельности.
Работа со стилями состоит в создании, настройке и использовании стилей. Для выбора стиля из списка необходимо выделить текст, который надо отформатировать, щелкнуть на стрелку списка Стиль на панели инструментов
Форматирование, затем выбрать нужный или воспользоваться командой
Формат / Стили и форматирование.
Для того, чтобы привести текст к единому стилю, необходимо выделить заголовки 1 – го уровня, затем выполнить команду Формат / Стили и форматирование и выбрать из открывшегося окна «Стили» (рисунок 3 ) Заголовок 1, далее командой Формат / Абзац задать необходимое выравнивание, командой Формат / Шрифт задать нужный размер шрифта и начертание.
Рисунок 3 – Диалоговое окно Стиль
Аналогичным способом можно задать стиль заголовкам 2 – го уровня (стиль Заголовок 2), выбрав необходимое выравнивание, межстрочный интервал, начертание, размер шрифта и т. д. Тексту абзацев также можно задать свой стиль. Для того, чтобы поменять в стиле какую–нибудь установку (например, размер шрифта или начертание) необходимо воспользоваться
командой Формат / Стиль / Изменить / Формат / Абзац (Шрифт и т. д.).
Кнопка Формат по образцу  позволяет копировать стили из выделенного текста и применять их к другому фрагменту текста. Название
позволяет копировать стили из выделенного текста и применять их к другому фрагменту текста. Название

7
сохраненного стиля появится в списке Стиль на панели инструментов Форматирование. Приложение Word содержит большое количество готовых стилей, но можно также создать и свои собственные.
1.4Создание оглавления
ВWord можно автоматически создать оглавление или содержание документа. Сделать это возможно после того, как текст приведен к единому стилю заголовков 1-го, 2-го и т. д. уровней. Для того, чтобы создать оглавление,
необходимо воспользоваться командой Вставка/ Ссылка/ Оглавление и указатели… (рисунок 4), на вкладке Оглавление выбрать вид оглавления, установить нужные флажки, установить уровень вложенности заголовков для оглавления и выбрать вид заполнения (свободное место между названием главы
иномером страницы).
Рисунок 4 –Диалоговое окно Оглавление и указатели…
1.5 Верстка страниц. Создание многоколонного документа
Верстка страниц определяет организацию страницы, задавая соотношения между границами, колонками и расстоянием между колонками. Одноколоночная верстка обычно используется для книг, и писем, в то время как двух - и трехколоночный формат больше подходит для журналов и газет.
Microsoft Word позволяет верстать текст в несколько колонок. Текст вводится в
них последовательно, переходя к следующей колонке после заполнения предыдущей. Для многоколонной верстки следует перейти в режим Разметка

8
страниц (команда Вид / Разметка страниц), так как в режиме Обычный текст не будет отображен в несколько колонок.
Существуют два варианта использования многоколоночная верстки.
∙Весь документ разбит на одинаковое количество колонок одинаковой ширины.
∙Различные части документа разбиты на различное число колонок или ситуация, когда колонки имеют различную ширину. В этом случае
необходимо разбить документ на разделы, каждый из которых будет иметь свое разделение на колонки.
Для создания колонок текст сначала выделяют, а затем используют команду
Формат / Колонки. После этого открывается диалоговое окно Колонки (рисунок 5), где в поле Число колонок необходимо ввести нужное число колонок или выбрать один из рисунков в рамке Тип. Флажок Разделитель устанавливает линию между столбцами текста. Если включен флажок колонки одинаковой ширины, то все колонки будут иметь одинаковую ширину. Если выключить этот флажок, то можно ввести для каждой колонки точные значения
ее ширины и расстояния между колонками в поля Ширина и промежуток.
Рисунок 5 – Диалоговое окно Колонки
В поле Применить указывается часть документа, для которой будут действовать выбранные режимы: К текущему разделу, До конца документа, Ко всему документу.
Создать колонки одинаковой ширины можно с помощью кнопки  на панели инструментов Стандартная . После щелчка на ней появляется окно, в котором следует выделить нужное количество колонок и нажать кнопку мыши.
на панели инструментов Стандартная . После щелчка на ней появляется окно, в котором следует выделить нужное количество колонок и нажать кнопку мыши.
Изменять ширину колонок и расстояние между ними можно с помощью горизонтальной координатной линейки.
9
Удаление колонок – это операция установления одной колонки для всего документа.
1.6Порядок выполнения работы
∙Ввести текст по образцу из Приложения А.
∙После каждого абзаца вставить разрыв страницы.
∙Вставить вверху текста номера страниц.
∙Создать верхний колонтитул, вставить в него полное имя файла, количество страниц в документе. Изменить формат номера страницы. Создать нижний колонтитул, вставить в него дату и время.
∙Создать обычную сноску из 1 предложения 5-го абзаца. Выбрать
автоматическую нумерацию сноски.
∙Привести текст к единому стилю. Для заголовков с нумерацией 1, 2, 3 и т.д. задать стиль Заголовок 1 с выравниванием по центру, размером шрифта 18, начертанием «полужирный». Для заголовков с нумерацией 1.1, 1.2, … и т.д. задать стиль Заголовок 2 с выравниванием по правому краю, одинарным межстрочным интервалом, начертанием «полужирный», размер шрифта 16. Тексту абзацев задать стиль Основной текст с выравниванием по ширине, размер шрифта 14, начертание «обычный», полуторный межстрочный интервал. Поменять в стиле Основной текст размер шрифта с 14 на 12, затем, ереформатировать текст абзацев.
∙Создать оглавление вида Современный.
∙Разбить текст на две колонки. Выбрать для 1- ой колонки ширина = 3 см, промежуток = 1,25 см; для 2 – ой колонки ширина = 4 см.
∙Сохранить документ в файле под другим именем и оформить отчет.
1.7Контрольные вопросы
1Как создать колонтитул?
2Для чего используются колонтитулы?
3Что такое компьютерная верстка?
4Как разбить текст на колонки?
5Как вставить разрыв страницы?
6Что такое стиль?
7Как вставить сноску?
8Для чего применяют стили оформления?
9Как создать автоматическое оглавление?
10
2 СОЗДАНИЕ ШАБЛОНОВ ДОКУМЕНТОВ С ИСПОЛЬЗОВАНИЕМ ПОЛЕЙ ФОРМЫ
Лабораторная работа
Цель работы
Целью данной работы является изучение принципов работы с шаблонами в текстовом редакторе Word.
2.1 Понятие шаблонов документов
Шаблон документа – это средство для создания однотипных документов. Параметры, хранимые в шаблонах, определяют свойства нового документа, созданного на основе данного шаблона. Использование шаблонов документов автоматизирует создание и форматирование текстов, имеющих сходную структуру. Шаблон является основой для других документов, а сам остаётся неизменным.
2.2 Создание шаблонов документов
Для разработки шаблонов документов применяется команда Файл/ Создать с указанием типа документа – Шаблон. При этом создается новый документ со стандартным именем Шаблон1, для которого можно выполнить все необходимые оформления, разметки, подготовить стили, макрокоманды и т.д., а затем сохранить документ со стандартным расширением .dot в каталоге, содержащем шаблоны.
При создании шаблона задаётся неизменяемый (постоянный) текст в виде обычной символьной строки и модифицируемая (переменная) часть документа
ввиде полей.
Кпостоянной части шаблона относится неизменяемый при вводе текст, таблицы фиксированного содержания, оформительские элементы: рисунки, графики, линии разметки, элементы оформления - заполнение, обрамление.
Переменная часть документа включает текст, списки, флажки и используется для ввода информации при заполнении шаблона.
Для размещения в документе переменных данных служат поля, настройка которых выполняется путём вызова Опций поля.
Поля бывают двух основных типов:
1) Собственно поле. Это объект Microsoft Word, представляющий собой вычисляемую и изменяемую величину (например, дата, время, количество страниц и т.д.) или команду по управлению документом (переформатировать, обновить оглавление и т.п.). Такое поле можно использовать и в шаблоне, и в обычном документе, создаваемом не на основе шаблона. Для добавления поля к шаблону используют команду Вставка/Поле. В появившемся окне выбирают нужную категорию поля и само поле (например, для вставки поля типа Date необходимо указать категорию поля Дата и время, затем выбрать само поле Date). При этом внизу появляется его описание, а вид поля можно задать с помощью кнопки Параметры. Наиболее часто встречаются поля Page, которое
